Ci sono molte occasioni in cui dobbiamo fare uno screenshot, sia semplicemente perché possiamo visualizzare informazioni visibili sul nostro desktop, catturare un messaggio di errore o persino fare un tutorial con tutti i passaggi da seguire in base alle immagini. . In questo senso, a seconda del tipo di acquisizione che dobbiamo fare, possiamo usare metodi diversi. Successivamente, ti mostreremo tutti i modi per prendere screenshot in Windows 10
Forse uno dei metodi più utilizzati e popolari sono le scorciatoie da tastiera, tuttavia, quando avremo bisogno di creare schermate più avanzate, non avremo altra scelta che utilizzare determinate applicazioni di terze parti come quelle mostrate di seguito.
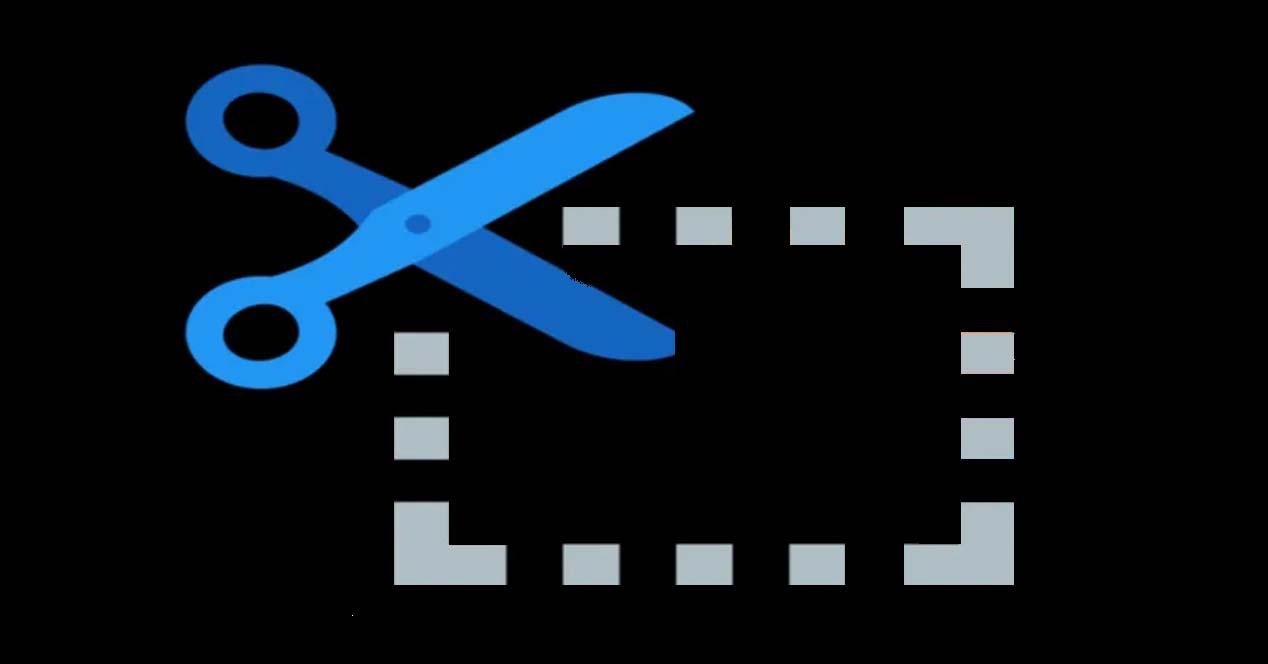
Scorciatoie da tastiera di Windows
Le tre scorciatoie principali per l'acquisizione in Windows 10 sono:
- Ansimare.
- Alt + Stampa pantaloni
- Vinci + Impr Pant
- Win + Shift + S
Il primo, Impr. Ansimare. , consiste semplicemente nel premere il tasto Stampa. Ansimare. dalla nostra tastiera. Questo fa uno screenshot di tutto ciò che si vede sul nostro desktop. È come se stessimo scattando una foto sullo schermo del nostro computer. L'acquisizione viene automaticamente salvata negli Appunti, quindi in seguito sarà disponibile per incollarla in qualsiasi strumento di modifica delle immagini o direttamente in un documento, e-mail, ecc.
La seconda delle scorciatoie, Alt + Impr. Ansimare. , ci permette di fare uno screenshot in Windows 10 della schermata attiva. Cioè, nel caso in cui abbiamo due schermate in uso, questa scorciatoia da tastiera cattura solo la schermata in uso. Inoltre, può anche essere usato per catturare la finestra che è attualmente focalizzata sul nostro desktop. Anche se abbiamo altre finestre aperte, acquisirà solo la finestra attiva. In ogni caso, in entrambi i casi l'immagine viene salvata anche negli Appunti in modo che possiamo usarla come e dove vogliamo.
Se quello che vogliamo è fare una cattura a schermo intero e inviare l'immagine a una cartella sul nostro disco per l'archiviazione senza dover aprire un editor e quindi incollare la cattura e quindi salvare il file, allora siamo interessati al Win combinazione di tasti + Stampa Pant.
D'altra parte, troviamo la scorciatoia da tastiera Win + Shift + S, una combinazione che ci consente di utilizzare il nuovo Snip & Sketch or raccolto e strumento di annotazione. Un'utilità quella Microsoft incorporato in Windows 10 e che è stato proposto come alternativa o sostituto al popolare Snipping tool, ma che comunque continua a coesistere nel sistema.
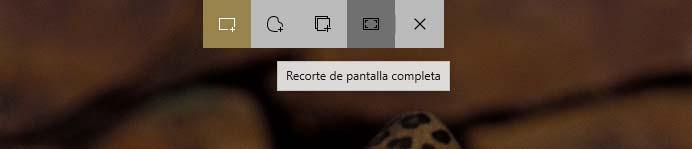
Per usarlo, tutto ciò che dobbiamo fare è premere la combinazione di tasti Win + Maiusc + S. Non appena lo faremo, vedremo come il nostro schermo si oscurerà e alcune icone appariranno in alto. Come possiamo vedere, da ognuno di essi saremo in grado di ritagliare l'area dello schermo che desideriamo selezionandola con il mouse. Inoltre, ci consente di realizzare un ritaglio della finestra, un ritaglio a schermo intero o un ritaglio a forma libera.
Cattura schermo con ogni clic del mouse
Se vogliamo prendere schermate in Windows 10 un po 'più avanzate, non avremo altra scelta che utilizzare uno strumento di terze parti appositamente progettato per questo. In questo caso, se ciò che dobbiamo fare è catturare con ogni clic che facciamo con il mouse, una delle migliori applicazioni che possiamo usare è Imago Recorder.
È uno strumento che ci consente di registrare tutte le attività del mouse sotto forma di schermate insieme a una breve descrizione che ci aiuterà a sapere che contengono o rappresentano facilmente ciascuno di essi.
Con Imago Recorder ogni clic che facciamo con il mouse fa uno screenshot con la posizione del cursore e il nome dell'applicazione su cui facciamo clic. Inoltre, viene evidenziata l'area dello schermo in cui è stato fatto clic su un rettangolo rosso . Al termine della registrazione della nostra attività, lo strumento stesso genera un report HTML in un file compresso in formato .ZIP con ciascuno degli screenshot.
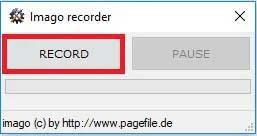
Il suo utilizzo è molto semplice, basta avviare l'applicazione, tutto ciò che dobbiamo fare è fare clic sul pulsante che avvia la registrazione e quando avremo finito, dovremo semplicemente fare clic sul pulsante che ci consente di interrompere la registrazione. Nello stesso momento è il momento in cui il rapporto verrà generato con tutti gli screenshot.
Senza dubbio, uno strumento molto utile per eseguire tutorial o manuali, ma anche per spiare l'attività di qualsiasi altro utente sul nostro computer. Puoi iniziare a divertirti con Imago Recorder e fare screenshot con ogni clic del mouse in Windows scaricando lo strumento gratuitamente questo link.
Cattura schermate automaticamente
È anche possibile acquisire automaticamente schermate ogni volta che passiamo da una finestra all'altra o spostiamo il mouse per eseguire qualsiasi azione sul nostro desktop. Per questo dovremo usare uno strumento simile Facile registrazione ScreenShot.
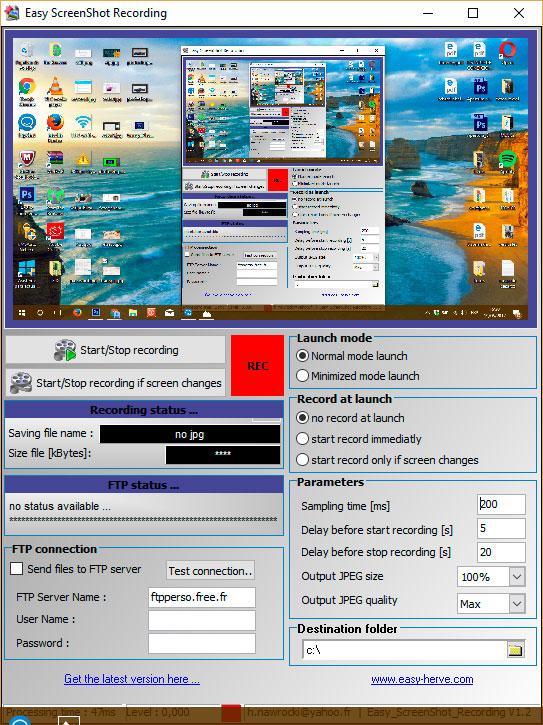
È un software gratuito che, oltre a essere in grado di acquisire schermate ogni volta che cambiamo o eseguiamo un'azione con il mouse, ci consente di configurare la frequenza con cui vogliamo che una nuova acquisizione dello schermo venga eseguita automaticamente. Pertanto, possiamo dire che lo strumento esegue uno screenshot ogni X secondi. Per iniziare a usare Facile registrazione ScreenShot la prima cosa che dobbiamo fare è scarica e avvia lo strumento sul nostro computer. A prima vista può darci la sensazione che abbia un'interfaccia un po 'confusa ma presto ci renderemo conto di quanto sia facile gestirla.
Fondamentalmente, dobbiamo notare che nella parte superiore viene mostrata un'anteprima del desktop e un po 'più in basso a sinistra, le opzioni sembrano prendere i nostri screenshot in Windows 10. In fondo, troveremo alcuni controlli per essere in grado di stabilire Quante volte vogliamo che vengano catturati gli screenshot, la loro qualità e possiamo persino indicare la cartella in cui vogliamo che siano archiviati.
Strumento di cattura o strumento di cattura di Windows
Lo strumento noto in inglese come Strumento di cattura è in circolazione da Windows Vista e anche se dovrebbe essere in procinto di scomparire da Windows 10 con l'arrivo di Crop e Annotation, la verità è che possiamo ancora usarlo.
È un'utilità che ci consente di realizzare catture dello schermo in un modo molto semplice e che ha anche altre opzioni interessanti come prendere schermo intero cattura, finestra ritagli, con forma libera o rettangolare , facendo annotazioni sulle acquisizioni o anche stabilire un ritardo per l'acquisizione automatica dello schermo.
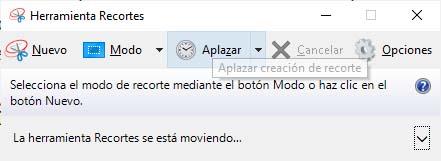
Per utilizzare i ritagli, dobbiamo semplicemente scrivere il suo nome nella casella di ricerca della barra delle applicazioni di Windows 10 e fare clic sull'applicazione nell'elenco dei risultati. Gli screenshot acquisiti da Clippings vengono automaticamente salvati negli Appunti di Windows 10.
