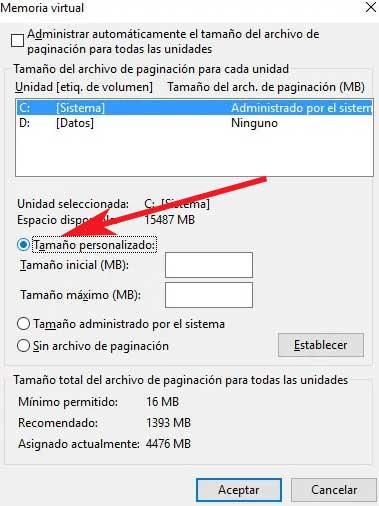Quando acquistiamo a nuovo PC o migliorare quello che già abbiamo, a livello hardware ci sono diverse sezioni che dobbiamo tenere in considerazione. Ci riferiamo a componenti come il processore, RAM , sistema grafico o dischi rigidi e SSD.
A seconda della forza e della qualità dell'insieme, avremo un aspetto più o meno funzionale computer a seconda delle attività che dobbiamo svolgere. Bene, qui ci concentreremo su una delle sezioni più importanti di tutto questo, ci riferiamo alle unità disco. Parallelamente, e se ci riferiamo a ciò che ci offriranno, qui entrano in gioco direttamente i software ei nostri file con cui lavoriamo quotidianamente. A questo dobbiamo aggiungere quello SSD i dischi, a causa delle loro elevate prestazioni, non hanno smesso di acquisire utenti negli ultimi tempi.

Tieni i tuoi dischi rigidi e SSD pronti in Windows
Come puoi immaginare, questo è un elemento molto importante per tutto ciò di cui ti parliamo. Inoltre, come già saprai, questi dischi rigidi non hanno una capacità infinita, tutt'altro, e allo stesso tempo non sono immuni da fallimenti e problemi . Per questo è importante che da un lato ci prendiamo cura della loro salute, ad esempio con programmi speciali che ci danno informazioni approfondite su queste componenti.
Tutto ciò ci aiuterà a conoscere tutto ciò che riguarda la salute delle nostre unità disco e ad agire prima che si verifichi un potenziale disastro. Per questo, abbiamo già commentato innumerevoli volte, i backup sono fondamentali. Ad esempio, per tutto questo possiamo utilizzare programmi come CrystalDiskInfo , uno dei più conosciuti del settore. Questa è un'applicazione che puoi scaricare da qui e troveremo uno strumento che mostra le informazioni relative al file Parametri SMART delle unità disco. Vedremo anche la sua temperatura, il numero di volte in cui è stato acceso, le ore di funzionamento, ecc.
Come risparmiare spazio sui nostri dischi SSD
Ma ciò su cui vogliamo davvero concentrarci in queste righe è l'altra sezione importante quando parliamo di questi componenti, del loro spazio di archiviazione. Come accennato prima, questo è finito, tutto dipende dalla sua capacità iniziale quando lo acquistiamo. Bene, è vero che gli attuali dischi rigidi sono sempre più grandi in termini di disponibilità spazio . Ma ovviamente anche i sistemi operativi e le applicazioni che utilizziamo stanno diventando sempre più grandi e potenti.
Questo è il motivo per cui in qualche modo queste unità tendono sempre a riempirsi più velocemente di quanto vorremmo. Pertanto, se non stiamo un poco attenti, prima o poi ci troveremo con il temuto problema della mancanza di spazio sull'hard disk. Ma possiamo sempre prendere alcune precauzioni per cercare di evitare tutto questo in una certa misura. Pertanto, di seguito parleremo di alcuni trucchi che ci aiuteranno a risparmiare spazio su queste unità disco del PC quando le utilizziamo Windows .
Rimuovere i programmi non necessari dal pannello di controllo
Per qualsiasi motivo, in molte occasioni tendiamo a installare e testare una moltitudine di applicazioni in Windows. Ed è che molti di loro finiscono per essere abbandonati nelle unità disco per sempre senza essere utilizzati. Ecco perché il meglio che possiamo fare è rivedere la sezione su Disinstalla un programma da , il Windows Pannello di controllo . Qui vedremo un elenco con il software installato. Pertanto, per eliminare i titoli di cui abbiamo bisogno, è sufficiente cliccarci due volte sopra.
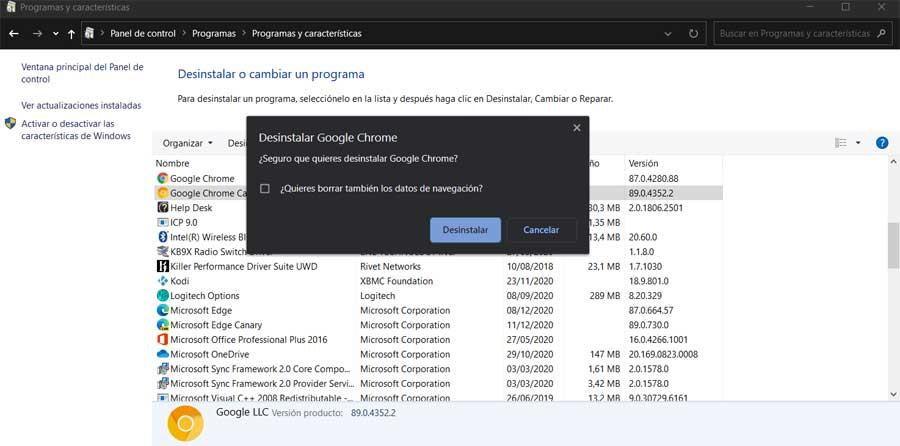
Esegui la funzione Pulizia disco di Windows
A proposito di Sistema Redmond , troviamo software ricco di caratteristiche e soluzioni . Vi diciamo questo perché a sua volta include uno strumento che elimina i file temporanei e altri dati non necessari di cui possiamo fare a meno. In questo modo, in modo semplice e automatico, possiamo eliminare il contenuto spazzatura e allo stesso tempo risparmiare spazio su disco. Per tutto questo, la prima cosa che facciamo è aprire un file File Explorer finestra dalla scorciatoia da tastiera Win + E.
Dopodiché, facciamo clic con il pulsante destro del mouse sul disco rigido che vogliamo trattare e selezioniamo l'opzione Proprietà. Una volta nella finestra che appare, possiamo fare clic sul pulsante chiamato Spazio libero.
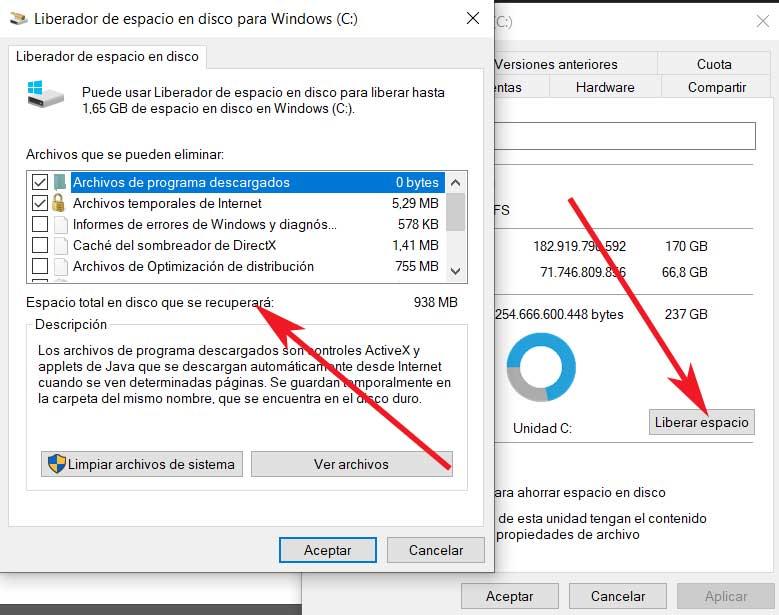
Qui troviamo diverse sezioni di gruppi di file che possiamo eliminare, quindi possiamo selezionare quelle che vogliamo eliminare. Dopodiché dobbiamo solo fare clic sul file Accetta pulsante. Questi includono file temporanei, file di registro, il cestino, ecc. Per renderlo più efficace, possiamo anche fare clic sul pulsante Pulisci file di sistema.
Riduci lo spazio utilizzato per il ripristino del sistema
Allo stesso modo, un'altra delle funzioni importanti del sistema operativo è quella responsabile del ripristino del sistema. Questo sarà molto utile se si verifica una catastrofe in Windows e non possiamo avviarlo. Ma allo stesso tempo a volte consuma molto spazio su disco a causa dei punti di ripristino.
Quindi abbiamo sempre la possibilità di farlo ridurre la quantità di spazio assegnato a questo strumento di ripristino del sistema. La differenza più importante sarà che avremo meno punti di ripristino, ma allo stesso tempo risparmiamo alcuni concerti sul nostro Disco SSD . Per ottenere ciò, la prima cosa che facciamo è digitare Ripristino nella casella di ricerca di Windows. Questo ci darà accesso diretto al pannello di controllo dove faremo clic su Configura ripristino configurazione di sistema.
Infine, dal Configurazione pulsante nella nuova finestra, non dobbiamo più ridurre lo spazio che vogliamo assegnare a questa funzionalità.
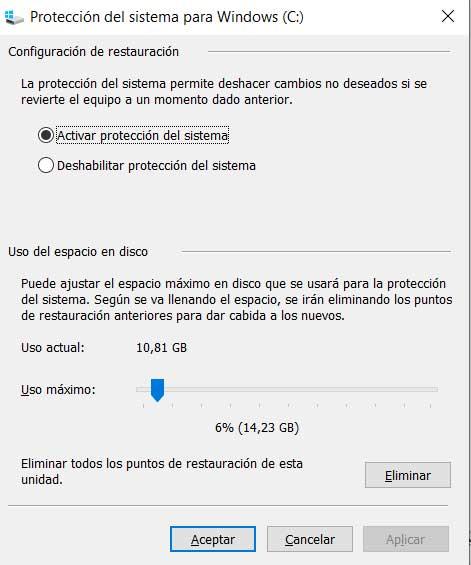
Svuota spesso il Cestino
Tieni presente che quando cancelliamo il contenuto sul computer, viene archiviato nel Cestino per impostazione predefinita. Pertanto, la cosa migliore che possiamo fare è svuotarlo periodicamente in modo che questi non si accumulino inutilmente occupando spazio. Per fare ciò non ci resta che fare clic destro sulla sua icona e selezionare Svuota cestino.
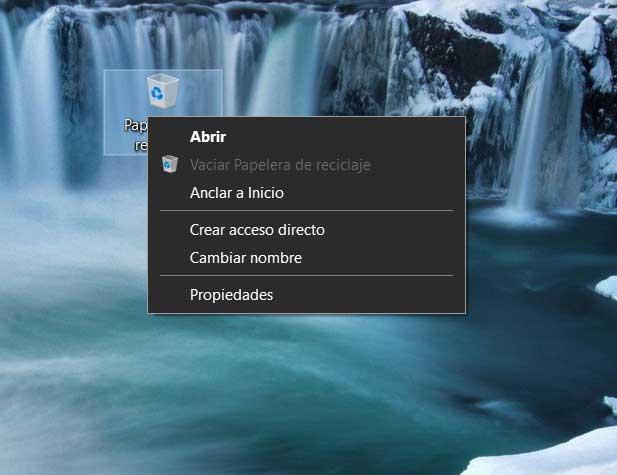
Disabilita la sospensione in Windows
Quando un computer entra in modalità di sospensione, per continuare quando torniamo al lavoro che questo memorizza i dati e occupa spazio, dobbiamo disattivare la funzione di sospensione. Per fare ciò dobbiamo accedere all'icona a destra della barra delle applicazioni, dove clicchiamo con il tasto secondario del mouse e selezioniamo Opzioni risparmio energia . Nella nuova finestra di configurazione, fare clic sul collegamento a Modifica configurazione piano.
Successivamente vedremo diversi elenchi a discesa che definiscono il comportamento dell'apparecchiatura quando è collegata. Ma quello che ci interessa si trova cliccando sul collegamento che dice Modifica impostazioni avanzate di alimentazione. Si apre una piccola finestra in cui vediamo un elenco di componenti. Quindi, quello che dobbiamo fare qui è individuare quello corrispondente al disco rigido, dove vediamo un'opzione chiamata Disattiva disco rigido dopo , per impostare il valore dei minuti su zero.
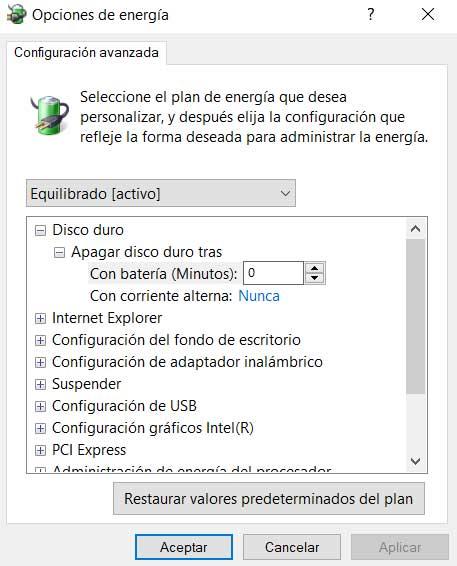
Riduci il paging in Windows per risparmiare spazio
La RAM è una componente molto importante nel computer. Alcune informazioni vengono memorizzate qui per essere elaborate molto rapidamente in molti casi. Ma quando eseguiamo programmi che richiedono gran parte di questo RAM, rallenta e offre prestazioni peggiori. Per evitare ciò, Windows utilizza ciò che conosciamo come memoria virtuale, che influisce sullo spazio su disco.
Questa è una parte riservata del nostro disco rigido da utilizzare come se fosse memoria RAM. È riservato in un file chiamato pagefile.sys che è attivo di default e Windows gestisce automaticamente la dimensione riservata. Ma possiamo modificarlo Taglia e configurarlo manualmente. Quindi dobbiamo solo andare al Pannello di controllo e vai a Sistema e sicurezza / Sistema.
Qui facciamo clic su Impostazioni di sistema avanzate e andiamo alla scheda Opzioni avanzate per fare clic Impostazioni di nuovo . Si aprirà un'altra finestra per andare su Opzioni avanzate e qui troviamo la sezione Memoria virtuale, possiamo personalizzare la dimensione totale del file pagefile.sys file o file di paging.