Mantenere la sicurezza sui computer dei minori presenti nella nostra casa è fondamentale, con l'obiettivo di proteggerli dalle minacce di Internet, e non solo dai malware in genere, ma anche da eventuali criminali che si spacciano per bambini. Avere il controllo parentale è qualcosa che consideriamo fondamentale, e il Controllo dei bambini di Salfeld programma disponibile per PC e Android è uno dei migliori che puoi acquistare, perché abbiamo un pannello di controllo via web davvero completo da cui possiamo gestire tutto ciò che riguarda il parental control. Oggi in questo articolo spiegheremo tutto su questo potente software per proteggere la sicurezza dei più piccoli.
Caratteristiche principali
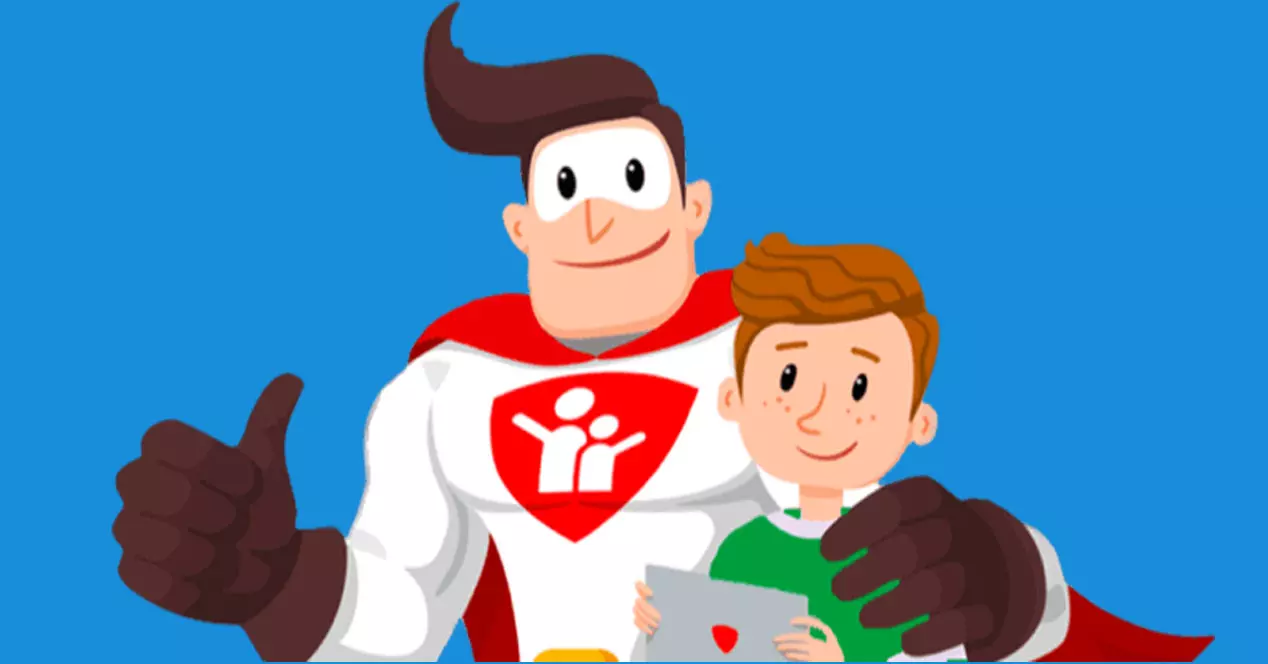
Il software Salfeld Child Control è uno dei software più completi per controllare i minori utilizzando entrambi Windows e sistemi operativi Android. Con questo controllo parentale saremo in grado di limitare l'uso di diversi dispositivi, l'uso di Internet, un programma specifico e persino l'accesso a una determinata pagina Web o gruppo di Web che possiamo configurare. Altre possibilità sono che possiamo navigare in Internet con il controllo genitori attivato, quindi non potranno accedere a determinati siti Web come quelli per adulti o scommesse, ovviamente sapremo in ogni momento cosa sta facendo nostro figlio con il computer o smartphone, poiché potremo monitorare nel dettaglio l'uso che ne viene dato.
Il programma o l'app comunica direttamente con il Salfeld Cloud, con l'obiettivo di poter svolgere tutte le azioni attraverso il cloud, senza la necessità di avere accesso fisico al computer o allo smartphone, il tutto sarà fatto direttamente da una pagina web appositamente dedicata a questo, dove avremo il pieno controllo di il dispositivo. Sebbene questo software sia compatibile solo con Windows e Android, possiamo accedere a questa specifica pagina web per la gestione e il monitoraggio da qualsiasi sistema operativo, è solo necessario avere accesso a Internet e un browser web.

Questo software non è gratuito, ha un costo visto che stiamo utilizzando il cloud di Salfeld per tutte le configurazioni da effettuare e anche per monitorare nel dettaglio tutto ciò che fa nostro figlio. A seconda del numero di dispositivi che vogliamo monitorare, avremo uno sconto sul prezzo, anche se incorporano tutti esattamente le stesse funzionalità:
- Si paga una sola volta.
- La licenza viene inviata via e-mail.
- Durata della licenza 24 mesi.
- Nessun abbonamento mensile o annuale, un pagamento.
Se vogliamo una licenza per un dispositivo il prezzo è di 30 euro, se vogliamo 3 dispositivi il prezzo è di 50 euro e se vogliamo 5 dispositivi il prezzo è di 60 euro. Abbiamo anche un calcolatore del prezzo delle licenze se abbiamo bisogno di più di 5 dispositivi contemporaneamente, quindi possiamo risparmiare un sacco di soldi se acquistiamo licenze per un numero maggiore di dispositivi.

Nella sezione download, possiamo vedere che questo programma è compatibile con Windows 7, Windows 10 e anche Windows 11. Se hai intenzione di installarlo su un sistema operativo Android, è compatibile con tutte le versioni attuali, quindi non avrai eventuali problemi, inoltre, puoi scaricare l'app direttamente da Google Play.

Dopo aver visto le caratteristiche principali di questo software completo, il suo prezzo con diversi numeri di dispositivi e la compatibilità con i sistemi operativi, lo scarichiamo e lo installiamo.
Download e installazione
Il download di questo programma avviene direttamente dal sito ufficiale, si tratta di un programma di installazione che scaricherà tutto il software tramite la procedura guidata di installazione, una volta scaricato si avvierà con la procedura guidata di installazione passo passo dove definiremo il percorso di installazione.
La prima cosa che vedremo è l'icona di Salfeld, dobbiamo cliccare sul pulsante Windows per procedere con il download completo del software:

Dopo aver fatto clic su "Avvia installazione" indicherà che sta scaricando il software e che attendiamo alcuni secondi, tuttavia, questo dipenderà anche dalla nostra connessione Internet, quindi dobbiamo tenerne conto.

Nella procedura guidata di installazione dovremo scegliere il percorso di installazione, vedremo il percorso in cui verrà installato e fare clic su "Installa" per procedere con l'installazione del software sul nostro computer.



Una volta terminato, sarà necessario definire un email, password e il nome del PC, creerà automaticamente il nostro account nel cloud per il monitoraggio del computer. Un dettaglio molto importante è che questo nome utente e password devono essere utilizzati solo dai genitori, mai dai bambini, perché potrebbero disabilitare il controllo parentale. Dovresti anche tenere presente che avrai bisogno della stessa password se desideri disinstallare il controllo genitori. Dopo aver inserito l'e-mail e la password, possiamo scegliere una delle icone che abbiamo per impostazione predefinita, tuttavia possiamo cambiarla facilmente in un secondo momento.
Nel menu seguente dobbiamo scegliere quale utente Windows monitorare, logicamente è altamente raccomandato che nostro figlio abbia il proprio account senza autorizzazioni di amministratore sul computer, tuttavia, se abbiamo un unico account ed è l'amministratore, noi può anche farlo funzionare, anche se non sarebbe il modo più corretto. È necessario creare un account utente senza autorizzazioni utente.




Al termine dell'installazione, ci chiederà se vogliamo accedere al portale di accesso o se vogliamo accedervi in seguito. Possiamo fare clic su "Login Portal" e apparirà il browser web con l'URL a cui dobbiamo accedere e iniziare con il monitoraggio completo del PC.

Ora che hai visto come scaricare e installare questo software, ti mostreremo tutte le opzioni di configurazione disponibili nel cloud di Salfeld.
Opzioni di visualizzazione e configurazione
Se clicchiamo sul pulsante "Accedi" dovremo inserire sia l'e-mail di registrazione che è il nome utente, sia la password che abbiamo configurato sul PC. Fatto ciò, clicca su "LOGIN" e procedi con il login.

Indicherà la politica sulla privacy dell'azienda in merito ai dati raccolti dallo strumento, dobbiamo accettare l'informativa sulla privacy e fare clic su "OK".

Nel menu principale possiamo vedere il nome utente del PC e anche il nome del PC stesso (nome host). Inoltre, ci mostrerà l'ora corrente e il pannello di controllo delle diverse sezioni di questo controllo parentale avanzato.

Se clicchiamo su "Azione" saremo in grado di eseguire diverse azioni piuttosto interessanti sul computer:
- Sbloccato fino a un'ora specifica.
- Blocca fino a un'ora specifica.
- Allunga il tempo che abbiamo impostato.
- Configura il roaming tra dispositivi, creando un gruppo di dispositivi.
- Sincronizzazione manuale delle informazioni.
- Spegnere il dispositivo.
- Fai uno screenshot in tempo reale.
- Invia un messaggio all'utente del computer.
Nella schermata seguente puoi vedere tutti i dettagli:

Nella sezione inferiore abbiamo collegamenti ipertestuali con accesso diretto alle diverse parti della gestione centralizzata, inoltre possiamo vedere anche l'utilizzo dei diversi programmi e il tempo di utilizzo di detti programmi. Dal menu principale possiamo configurare i tempi aggiuntivi, possiamo anche configurare il roaming tra diversi dispositivi e infine le azioni che possiamo svolgere che abbiamo spiegato prima.

Il « Limite dispositivo » la scheda è dove possiamo configurare il controllo del tempo delle nostre apparecchiature. In questo menu possiamo configurare per giorno, settimana e persino mese, inoltre, abbiamo anche la possibilità di limitare il giorno della settimana in modo più specifico e, ovviamente, possiamo configurare per ore e persino quarti di un ora, per avere il miglior controllo del tempo possibile.
Nel " Filtro web » scheda, è dove abbiamo tutte le opzioni di configurazione per consentire o negare l'accesso alle diverse pagine Web che desideriamo. Possiamo scegliere un gran numero di pagine, inoltre, abbiamo la possibilità di creare un elenco e quindi configurare la politica (bloccare tutti i siti Web nell'elenco o consentire tutti i siti Web nell'elenco).
Nel " Programmi » scheda possiamo consentire o negare l'uso dei diversi programmi che abbiamo sul nostro computer, questo è l'ideale in modo che i bambini non possano utilizzare alcun programma installato sul computer e solo alcuni programmi molto specifici.
Nel " Screenshots » menu possiamo attivare la possibilità di acquisire screenshot del computer in modo casuale, ogni certo intervallo di tempo. Tutti gli screenshot che abbiamo preso appariranno qui, tranne quelli che abbiamo preso su richiesta, perché abbiamo anche la possibilità di fare uno screenshot ogni volta che vogliamo dal menu "Azione" che ti abbiamo mostrato prima.




Nel " Sicurezza » sezione abbiamo le opzioni necessarie per limitare l'uso di Windows. Ad esempio, possiamo disabilitare la riga di comando del sistema operativo, l'editor del registro, il pannello di controllo, la possibilità di eseguire comandi, eseguire ricerche, disabilitare il task manager di Windows e altre opzioni, come nascondere le unità disco che desideriamo Questo è molto importante per impedire ai nostri minori di tentare di disattivare il proprio controllo genitoriale, accedendo a risorse di sistema che solo i genitori o gli amministratori dovrebbero avere.
Nel " Rapporto di posta elettronica » tab possiamo ricevere un'e-mail con tutti i dati avanzati che sono stati raccolti finora, qui dobbiamo solo inserire la nostra e-mail di contatto e ci permette anche di mettere qualcuno in una copia. Per quanto riguarda le informazioni che possono essere allegate, può essere un report giornaliero o settimanale, quando il computer è stato avviato, quando è stato spento, ecc.
Nel " Report » menu possiamo vedere tutto ciò che hai utilizzato in un certo tempo, inoltre, abbiamo un raggruppamento automatico, ad esempio, se usi Chrome ed Firefox si considera che tu abbia utilizzato «Internet» in modo generale, pertanto, potremmo limitare questo uso di "Internet" invece su base browser per browser. In fondo potremo vedere una cronologia dei programmi utilizzati, della navigazione web che abbiamo fatto sul computer, nonché la cronologia di accensione e spegnimento del computer.




Nel " Impostazioni profilo » menu possiamo vedere le informazioni generali, il login e la password, il dispositivo che abbiamo registrato, l'ultima sincronizzazione dei dati effettuata e la licenza del prodotto che abbiamo. Abbiamo anche la possibilità di configurare diverse opzioni di avviso nel programma, che si trovano in basso. In quest'area inferiore possiamo cambiare l'utente a cui verrà applicato il monitoraggio, possiamo anche configurare i tempi extra di utilizzo del computer, attivare il roaming e altre opzioni interessanti.
Il « Buoni TAN » menu è dove possiamo creare e registrare il tempo aggiuntivo o extra che possiamo concedere ai nostri minori. Infine, nella sezione “Sincronizzazione” potremo vedere lo stato della sincronizzazione di tutti i dati tra il programma che è installato sul PC e il cloud.




Nel caso in cui vogliamo disinstallare il programma, è assolutamente necessario inserire la password di accesso, altrimenti non potremo disinstallarlo perché ci darà un errore. Questo per impedire ai minori di disinstallare questo programma.

Dopo aver visto tutto ciò di cui è capace questo software, vedremo quali conclusioni abbiamo ottenuto dopo averlo utilizzato.
Conclusioni
Questo controllo parentale completo Salfeld Child Control ci consentirà di monitorare in dettaglio tutto ciò che i minori fanno con il computer o lo smartphone Android. Grazie al fatto che abbiamo una gestione completa in cloud, potremo effettuare qualsiasi regolazione via web da qualsiasi dispositivo, e questa configurazione verrà automaticamente sincronizzata con quella del programma in questione, senza la necessità di un accesso fisico a il computer per configurare il programma, in modo da poter apportare le modifiche che vogliamo e in qualsiasi momento.
Qualcosa che ci è piaciuto molto sono le azioni in tempo reale, ed è che saremo in grado di bloccare il computer, spegnerlo e persino fare screenshot su richiesta, questo è l'ideale per avere un certo controllo remoto del computer in questione, poi in aggiunta potremmo avere altri sistemi per il controllo remoto, utilizzando programmi come SupRemo Control, TeamViewer e anche direttamente Windows Remote Desktop.
Per quanto riguarda il prezzo, riteniamo che pagare 30€ per 2 anni di utilizzo con tutte le opzioni che abbiamo a disposizione sia un prezzo in linea con quanto ci si aspetta, e cioè che abbiamo una gestione completa dal cloud, e questo deve essere pagato, oltre allo sviluppo del programma corrispondente. Anche a noi non sembra troppo costoso se hai intenzione di acquistare per più dispositivi, perché abbiamo sconti se ne acquistiamo di più, ad esempio se acquistiamo una licenza per 5 dispositivi il prezzo è di 60€, 12€ per ogni dispositivo per 2 anni di utilizzo.
