Le macchine virtuali sono una delle migliori opzioni disponibili su entrambi Windows, Linux e macOS, per testare nuove versioni di un sistema operativo o anche altri sistemi operativi senza apportare modifiche al sistema di avvio. Sebbene non siano le uniche opzioni, quelle offerte sia da VirtualBox che da VMware sono le più popolari e utilizzate. Inoltre, possiamo aprire macchine virtuali VirtualBox in VMware e viceversa in modo molto semplice.
Il processo di creazione e configurazione di una macchina virtuale, a seconda delle esigenze e dei gusti di ciascun utente, può essere estenuante. Perdere tutto quel lavoro dall'oggi al domani perché abbiamo deciso di cambiare l'applicazione che utilizziamo per virtualizzare i sistemi operativi è un'idea che non ci passa nemmeno per la testa.

Se vogliamo condividere macchine virtuali con amici o familiari, oppure vogliamo utilizzarlo nel nostro posto di lavoro, dove non viene utilizzata la stessa piattaforma di macchine virtuali che abbiamo a casa, la soluzione è convertirle nel formato di virtualizzazione standard, un formato compatibile con entrambe le applicazioni. .
Cos'è OVF/OVA: vantaggi e svantaggi
L'estensione .OVA è l'acronimo di Open V irtual A ppliance, un formato creato da Oracle, che, a sua volta, è alla base dell'applicazione VirtualBox. Questo è il formato utilizzato per condividere un OVF, Open Virtualization Format, formato open source utilizzato per impacchettare e distribuire applicazioni e servizi di macchine virtuali. Sia VirtualBox che VMware offrono supporto per entrambi i formati, consentendo all'utente la possibilità di convertire le macchine virtuali create in VirtualBox in VMware e viceversa utilizzando questo formato standard.
Il primo vantaggio che troveremo durante la conversione di macchine virtuali da VirtualBox a VMware e viceversa, è che non sarà necessario crearlo nuovamente da zero sul computer dove vogliamo utilizzarlo anche noi, riducendo così i tempi necessari per configurarlo secondo le nostre preferenze. In questo modo, prova diversi sistemi operativi e versioni di questi disponibili in formato .OVF che possiamo trovare su Internet o che possiamo condividere con amici, familiari, colleghi di lavoro.
Sebbene entrambe le applicazioni offrano supporto per lo standard OVF, non è una garanzia che saremo in grado di farlo convertire tutte le macchine virtuali correttamente e senza errori. Anche se di solito non è comune, c'è sempre la possibilità che ciò accada, la soluzione più veloce è disinstallare la macchina virtuale e reinstallarla.
Converti una macchina virtuale da VirtualBox a VMware
Il processo per convertire una macchina virtuale in VirtualBox nel formato .OVA varia a seconda dello spazio che occupano e del tipo di unità di archiviazione del computer. Se si tratta di un hard disk meccanico (HDD), il processo sarà molto più lento e dovrai pazientare perché l'apparecchiatura è gestita da un SSD.
La prima cosa che dobbiamo fare, prima di ogni altra cosa, una volta aperto VirtualBox è assicurarci che la macchina virtuale sia spenta. Se la macchina virtuale che vogliamo esportare in formato .OVF è in esecuzione, il processo non verrà eseguito.
Una volta che ci siamo assicurati che la macchina virtuale sia spenta, andiamo nel menu in alto dell'applicazione, clicchiamo sul menu File e poi su Esporta servizio virtualizzato.
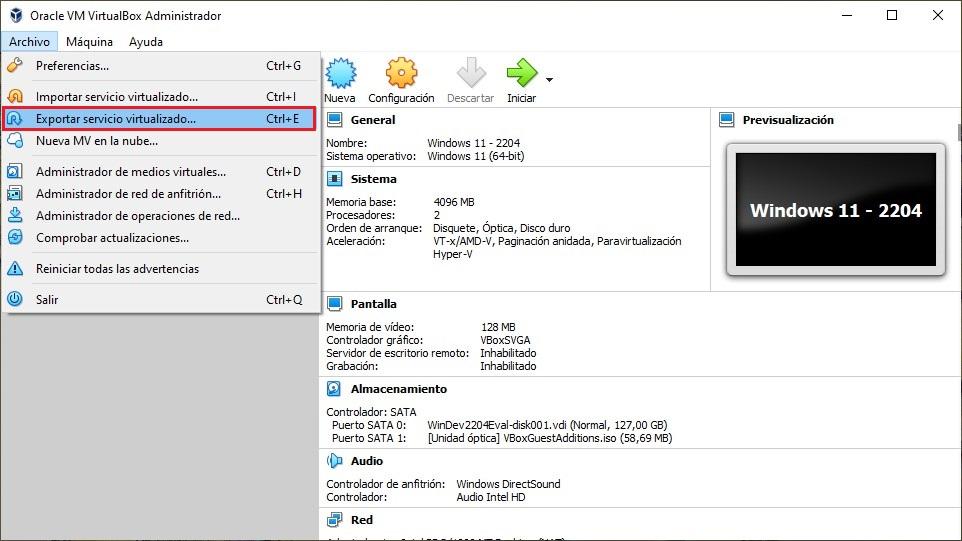
Successivamente, verrà visualizzato un elenco con tutte le macchine virtuali installate sul computer e in cui dobbiamo selezionare quella che vogliamo esportare e fare clic su Avanti.
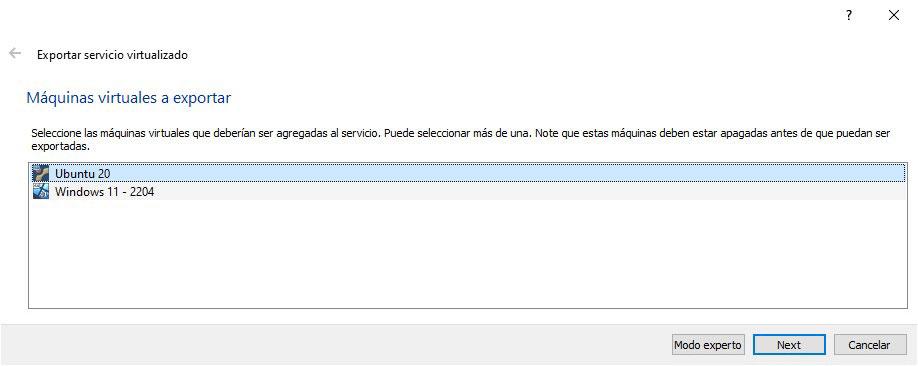
Nella finestra successiva, selezioniamo il formato che vogliamo utilizzare per esportare la macchina virtuale tra le seguenti opzioni:
- Formato di virtualizzazione aperto 0.9
- Open Virtualization Format 1.0 (consigliato per evitare incompatibilità)
- Formato di virtualizzazione aperto 2.0
Successivamente, impostiamo quello con cui vogliamo salvare la macchina virtuale insieme alla directory in cui verrà archiviata.
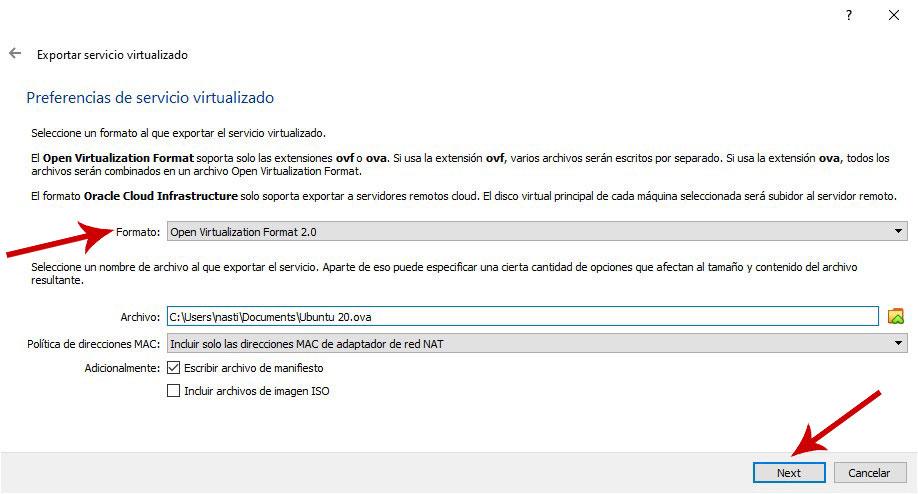
Per avviare il processo, fare clic sul pulsante Avanti e nella finestra successiva in cui viene visualizzato un riepilogo del processo, fare clic su Esporta e attendere il completamento del processo.
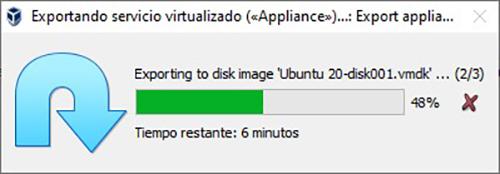
Usa la macchina VirtualBox in VMware
Una volta creato il file con estensione .OVF con VirtualBox, il processo per utilizzare questa macchina virtuale già creata è semplice come aprire VMware e selezionare Apri una macchina virtuale.
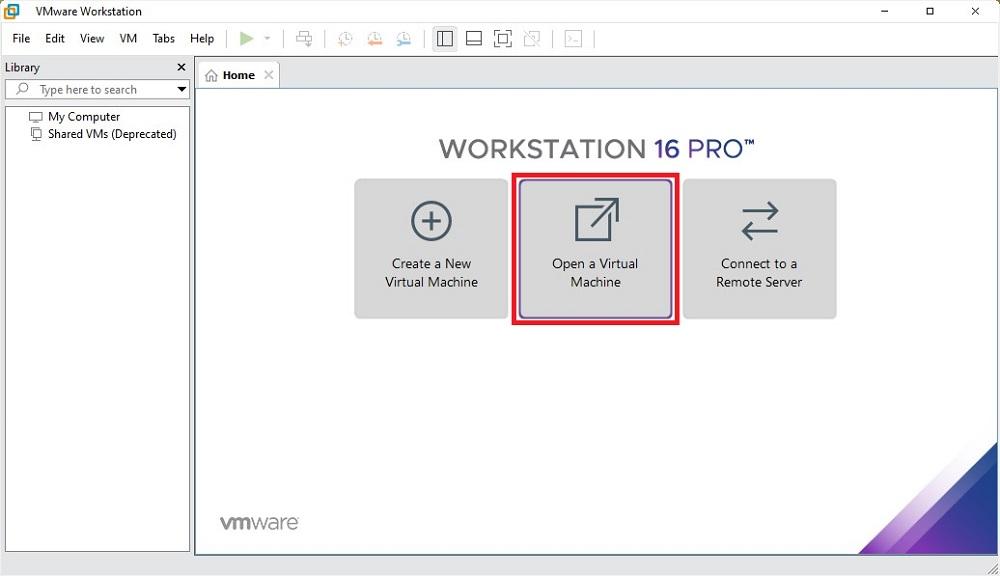
Successivamente, selezioniamo la posizione in cui abbiamo archiviato la macchina virtuale che abbiamo esportato da VirtunalBox. Nella finestra di dialogo che appare, inseriamo il nome della macchina virtuale e selezioniamo la posizione in cui vogliamo crearla. Infine, clicchiamo su Importare .
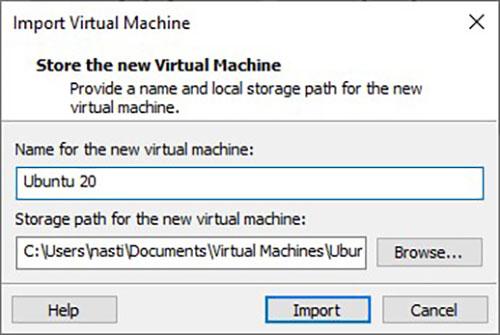
Se dopo aver cliccato sul pulsante Importa viene visualizzato il seguente messaggio, che ci informa che l'importazione non è riuscita perché non ha superato la conformità con la specifica OVF o l'hardware della macchina virtuale, non ci resta che cliccare su Riprova per saltare questo requisito e lascia che il processo faccia il suo corso.
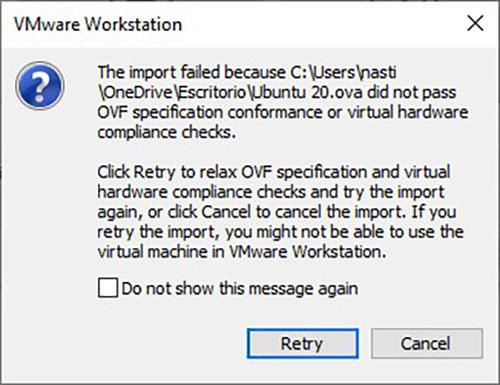
Una volta terminato il processo, verranno visualizzati tutti i dettagli della macchina virtuale che abbiamo esportato e dove non ci resta che cliccare sul simbolo rappresentato da un triangolo rivolto a sinistra.
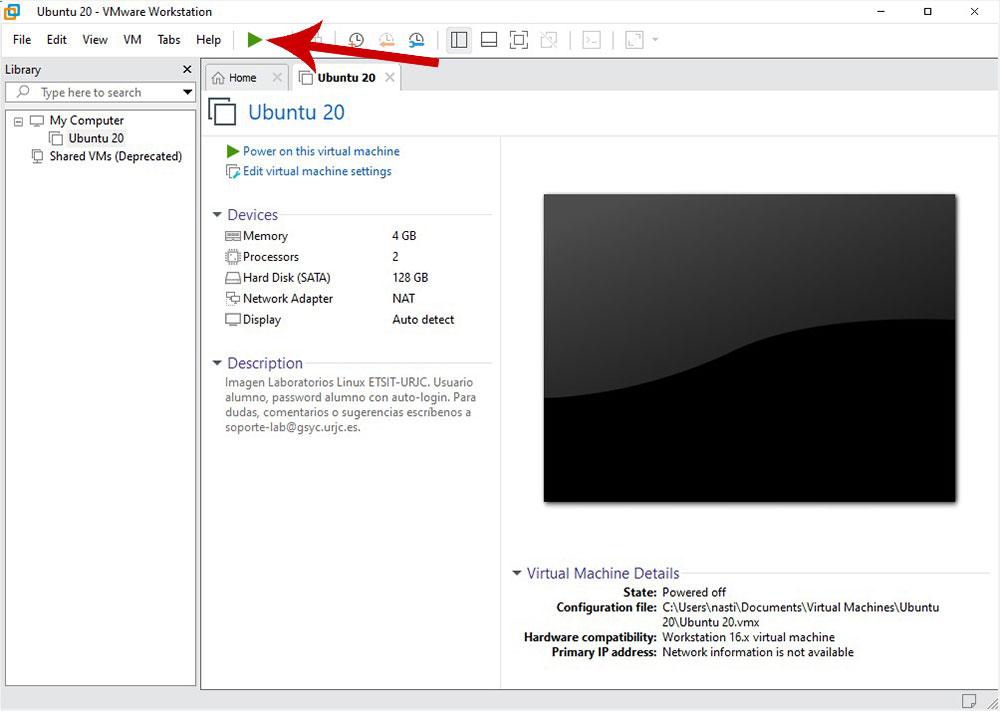
Sposta una macchina virtuale da VMware a VirtualBox
Come nel processo per esportare una macchina VirtualBox in formato .OFV, prima di avviare il processo con VMware, dobbiamo anche assicurarci che la macchina sia completamente spenta. Successivamente, accediamo al Terminale di Windows usando CMD e vai alla cartella OVFTool usando il comando seguente
cd C:/Program files (x86)/VMware/VMware Player/OVFTool
Se invece della versione Player abbiamo installato la versione Workstation, dobbiamo accedere al file VMware Workstation directory, invece di Directory del lettore VMware.
Successivamente, da Esplora file, senza chiudere la finestra CMD, cerchiamo la posizione in cui si trova la macchina virtuale in formato .vmx che vogliamo esportare in formato .OVF e utilizziamo il seguente comando per converti quella macchina virtuale VMware in formato .OVF.
ovftool “C:/users/nombre-de-usuario/Documents/Virtual Machines/Ubuntu/Ubuntu20.vmx” C:/users/nombre-de-usuario/desktop/ubuntu.ovf
Dopo aver inserito questo comando, convertiremo il file Ubuntu macchina virtuale disponibile in VMware nel file ubuntu.ovf per poterla utilizzare con VirtualBox.
Usa la macchina virtuale VMware in VirtualBox
Per utilizzare la macchina virtuale VMware in VirtualBox, non ci resta che aprire l'applicazione Oracle, andare nel menu in alto e cliccare su File e poi su Importa il servizio di virtualizzazione , seleziona la posizione del file con estensione .OVF e segui i passaggi che ci indicano l'applicazione da installare sul computer.
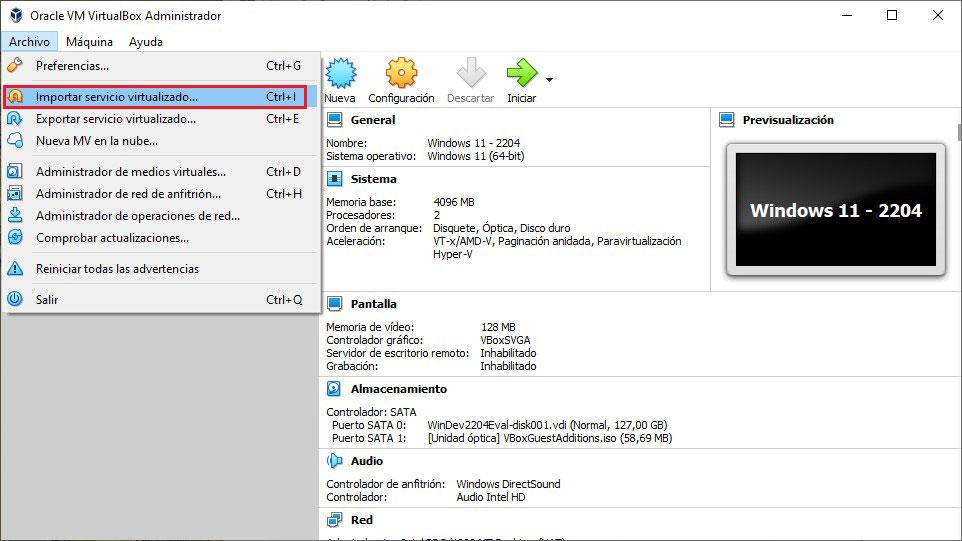
Selezioniamo la posizione in cui si trova il file che abbiamo creato da VMware con la macchina virtuale che abbiamo esportato e facciamo clic su Avanti.
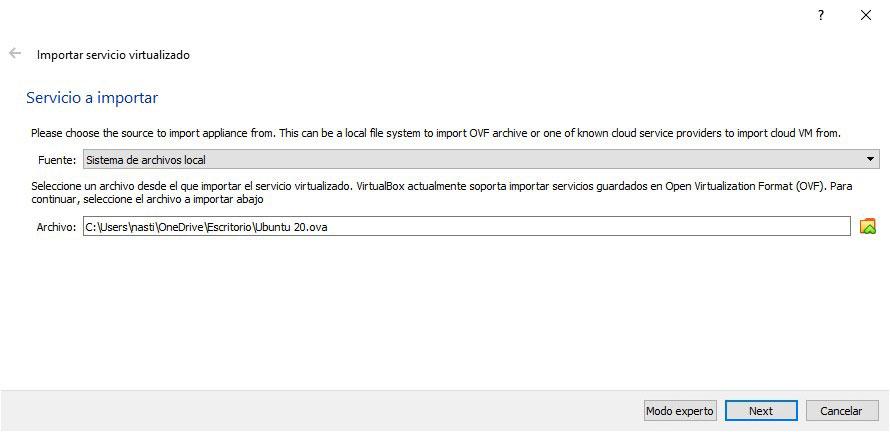
Successivamente, verranno visualizzati tutti i dettagli della macchina virtuale che andremo a installare. Nella parte inferiore, Cartella di base della macchina, dobbiamo stabilire dove vogliamo ospitare la macchina virtuale. Infine, fai clic su Importa per avviare il processo.
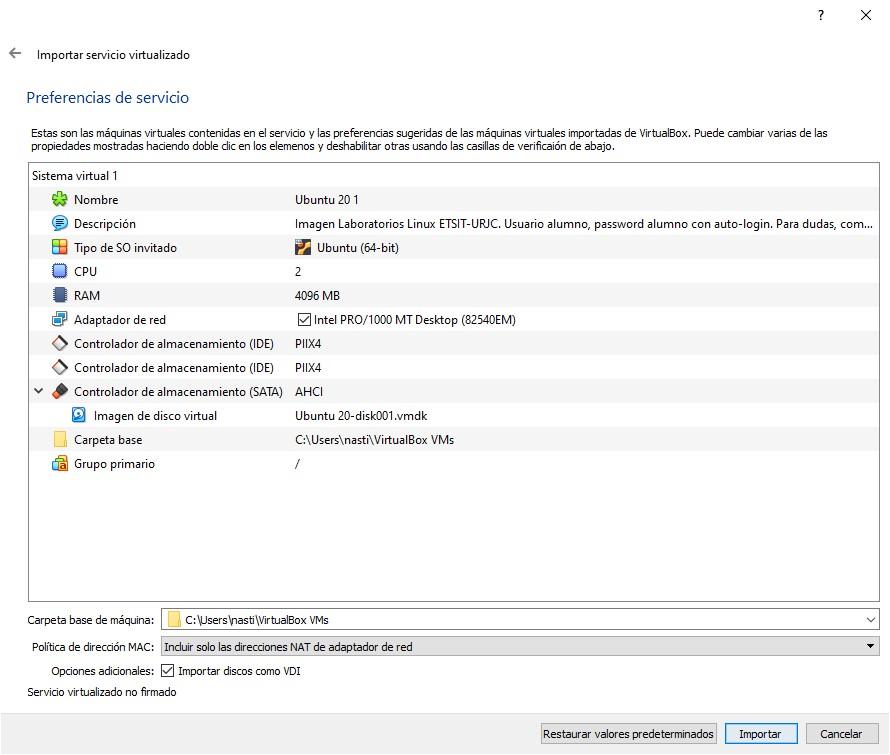
Una volta terminato il processo, la pagina principale dell'applicazione VirtualBox mostrerà la macchina virtuale che abbiamo importato. Per eseguirlo e verificare che tutto funzioni correttamente, non ci resta che selezionarlo e cliccare sul pulsante Start.
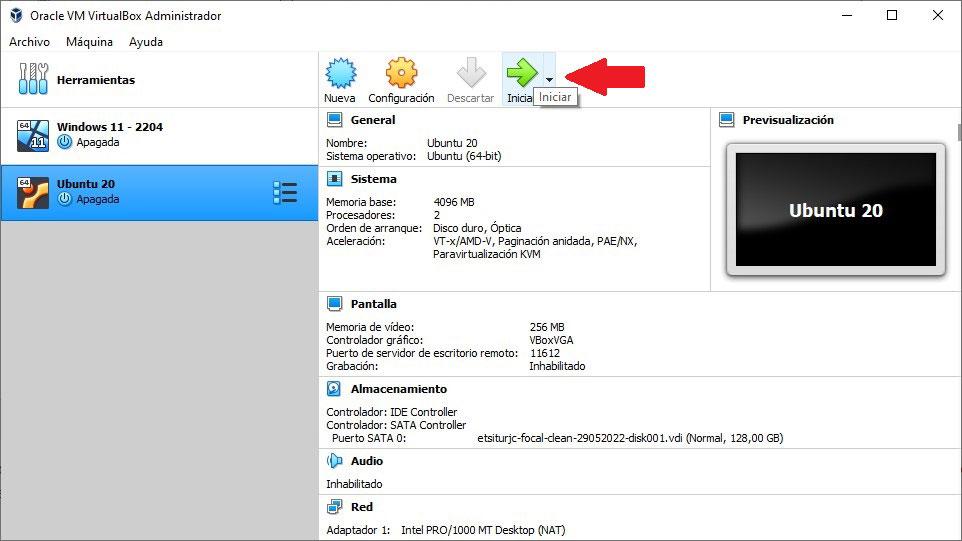
ultimi passi
Una volta installate le macchine virtuali che abbiamo esportato sia in VirtualBox che in VMware, l'ultimo passaggio che dobbiamo fare è installare il Guest Additions in VirtualBox e il Strumenti VMware per attivare l'interoperabilità tra la macchina virtuale host e la macchina virtuale guest.
Sebbene questa opzione sia disponibile in modo completamente gratuito in VirtualBox, proprio come l'utilizzo dell'applicazione, con VMware abbiamo riscontrato un piccolo problema, ovvero che la versione gratuita, VMware Fusion, non consente di installare questi plugin. È necessario, sì o sì, avere la versione Pro di VMware.
Errori comuni
A meno che non sia una macchina virtuale che richieda hardware molto specifico, utilizzare una macchina virtuale creata in VirtualBox in VMware e viceversa è un processo che di solito non si presenta praticamente Qualche problema.
Nonostante si utilizzi il formato di virtualizzazione standard, esiste sempre la possibilità che non si avvii. L'unica soluzione a questo problema è reinstallare il sistema operativo guest da zero utilizzando il file che abbiamo convertito di nuovo.
