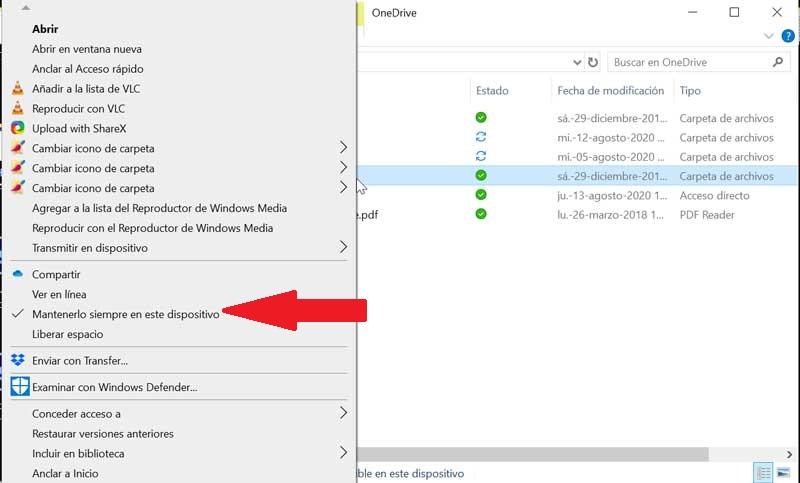Cloud i sistemi di archiviazione stanno diventando sempre più popolari. Uno dei servizi più noti è Microsoft'S Microsoft Onedrive , una piattaforma che ci permette di archiviare tutti i tipi di file in un unico spazio, facilitando la sincronizzazione e lo scambio di informazioni e documenti tra i tuoi Windows dispositivi, nonché condividerli con altre persone e accedervi da qualsiasi dispositivo. Il problema è che, se non lo abbiamo configurato correttamente, può farci memorizzare più elementi di quanto desiderato, cosa che possiamo evitare configurando l'applicazione in modo che le cartelle non vengano salvate automaticamente.
Il nostro computer Windows ha una serie di file cartelle di archiviazione predefinite per file desktop, documenti, video, download, immagini, tra gli altri, che ci aiuteranno a mantenere tutti i nostri file organizzati. Inoltre, queste cartelle vengono utilizzate anche da applicazioni di terze parti per utilizzare il percorso predefinito per aprire tali file.
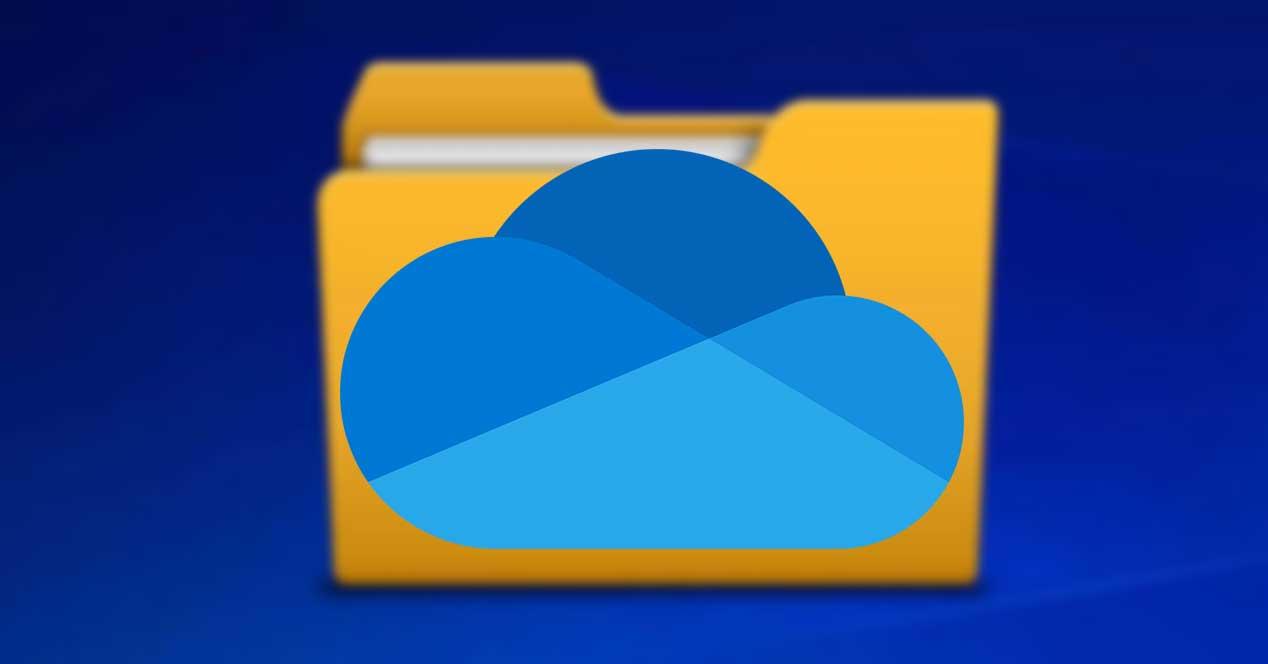
Cartelle desktop, immagini e documenti sempre sincronizzate
Per l'utilizzo con OneDrive, l'applicazione ti consente di farlo configurare quali cartelle vogliamo che siano quelle sincronizzate di tutti quelli che compongono il nostro disco rigido. Tra loro ci sono due cartelle, come Immagini e Documenti che possono essere configurate in modo che tutti i tuoi dati vengano salvati direttamente nel cloud, il che ci permette di avere sempre sincronizzati tutti i nostri file.
Che le cartelle possano essere configurate in modo che tutti i file il loro contenuto viene sincronizzato automaticamente può essere molto utile, ma è qualcosa che dobbiamo usare con cautela in quanto può diventare controproducente. Nel caso in cui accumulassimo un numero elevato di file e gigabyte di spazio di archiviazione, caricheremo e scaricheremo continuamente una grande quantità di dati, il che può causare un rallentamento costante della nostra connessione Internet o esaurire lo spazio di archiviazione del nostro account OneDrive in modo rapido .
Affinché ciò non possa accadere, ti mostreremo come possiamo farlo configurare OneDrive per controllare quali cartelle devono essere sincronizzate, in modo che, in questo modo, siamo noi a decidere manualmente quale contenuto di queste cartelle vogliamo utilizzare localmente e che vogliamo sincronizzare con il cloud.
Disattiva il caricamento automatico delle cartelle
La prima cosa che dobbiamo fare è cliccare sull'icona di OneDrive che si trova sulla barra delle applicazioni. Si aprirà una finestra e selezioneremo l'opzione "Impostazioni e aiuto". Si aprirà un altro menu a discesa in cui dobbiamo selezionare l'opzione "Configurazione".
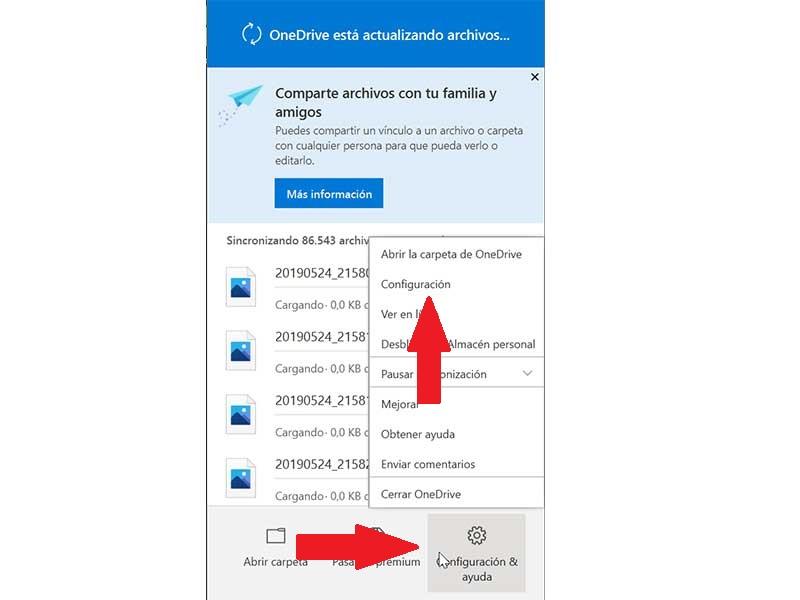
Una volta all'interno del menu "Impostazioni", vediamo una finestra con diverse schede in alto. Qui andremo al "di riserva"Scheda. All'interno del menu "Cartelle importanti sul PC", fare clic sul pulsante "Gestisci copie di backup". In esso troveremo il file Desktop, immagini e documenti cartelle che vengono selezionate in modo da averne un backup in OneDrive, in modo che i file che lo compongono siano protetti e possiamo averli disponibili su altri dispositivi.
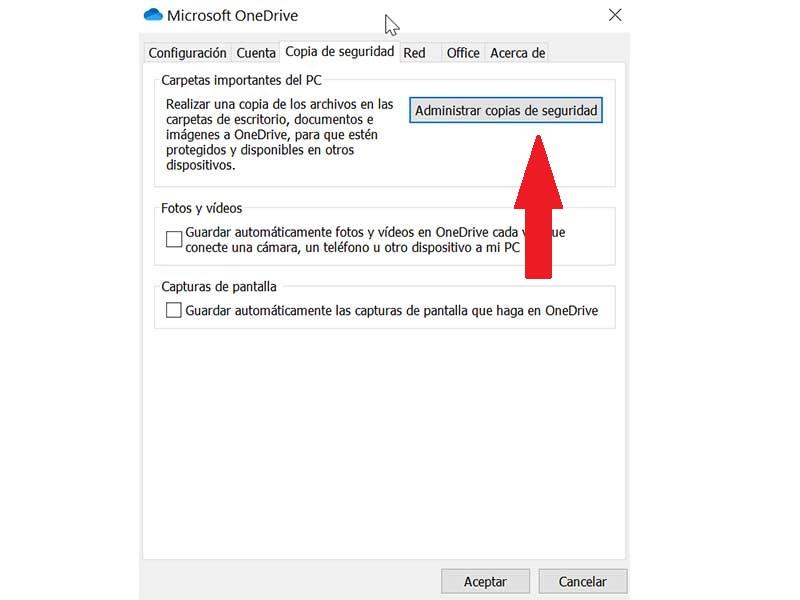
Per questo motivo, una volta dentro, vedremo le tre cartelle che indicano lo spazio di archiviazione che ciascuna di esse occupa. Subito sotto ci informerà dello spazio disponibile che avremo in OneDrive dopo aver selezionato le cartelle. Per eliminare la sincronizzazione delle cartelle dobbiamo fare clic su ciascuno di essi per deselezionarlo . Una volta deselezionata, l'applicazione smetterà di crearne copie di backup.
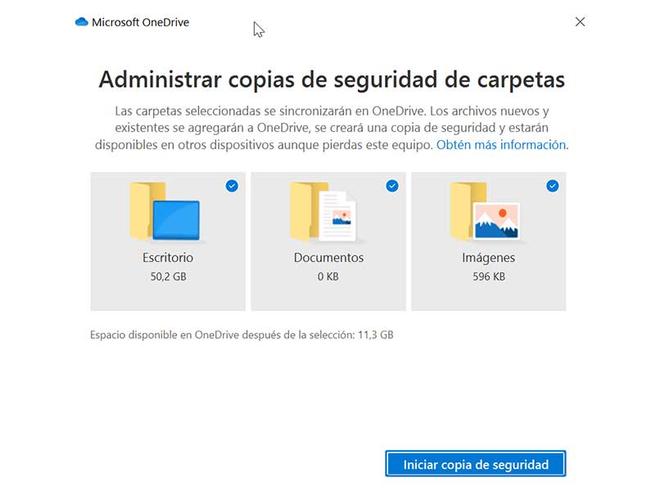
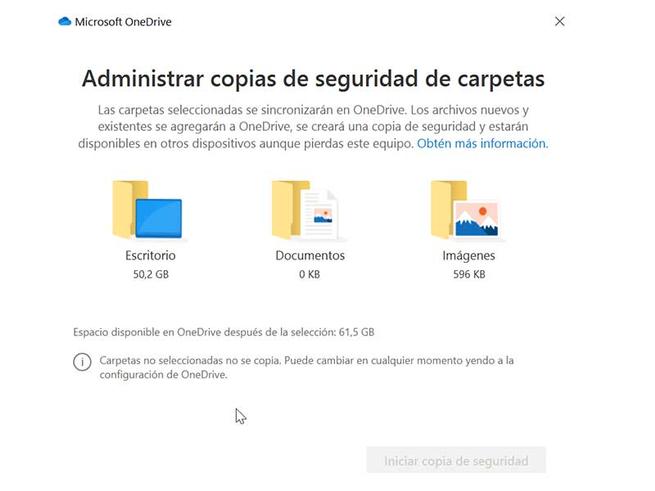
Chiudendo la finestra e tornando nuovamente alla sezione “Backup” all'interno del menu Impostazioni di OneDrive, dobbiamo prestare attenzione alle opzioni “Foto e video” e “Screenshot”, che dobbiamo aver deselezionato se non vogliamo che vengano salvate in il cloud automaticamente.
Configura le cartelle che vengono sincronizzate con il nostro PC
Come abbiamo accennato in precedenza, OneDrive ci consente di scegliere quale delle cartelle che hai nel cloud vuoi sincronizzare sul tuo PC . Questo è qualcosa che viene scelto quando si configura l'applicazione per la prima volta. Nel caso in cui non ricordi quali cartelle hai selezionato o se desideri modificarle, dobbiamo seguire questi semplici passaggi.
Per prima cosa dobbiamo fare clic sull'icona di OneDrive che si trova sulla barra delle applicazioni. Successivamente, si aprirà una finestra in cui selezioneremo nuovamente l'opzione "Impostazioni e aiuto". Successivamente si aprirà un menù a tendina dove dobbiamo selezionare l'opzione “Configurazione”. Ora nella barra delle applicazioni nella parte superiore della nuova finestra, selezioniamo la scheda "Account". Successivamente, dobbiamo fare clic sul pulsante "Scegli cartelle" che troveremo all'interno dell'opzione "Seleziona cartelle".
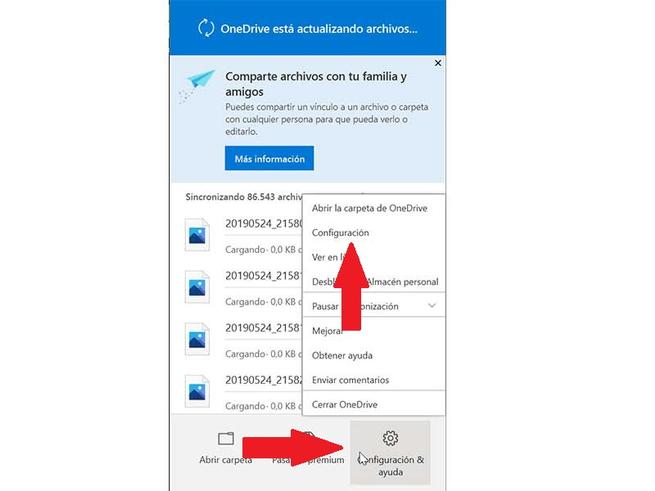
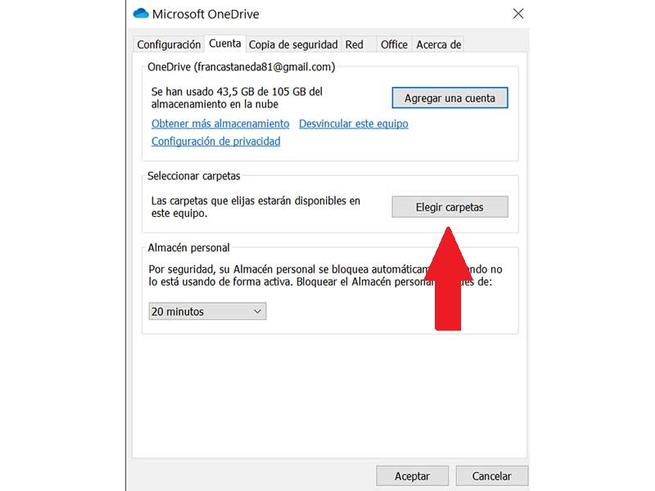
Ora apparirà una nuova finestra, da dove possiamo scegli quali cartelle vogliamo siano disponibili in OneDrive . Le cartelle che non sono selezionate verranno nascoste in File Explorer. Inoltre, se interrompiamo la sincronizzazione di file o cartelle, rimarranno in OneDrive, ma non saranno sul nostro computer. Una volta effettuata la selezione, fare clic su "OK" per salvare le modifiche.

Scegli quali file sono quelli che vogliamo occupare spazio
OneDrive ci permette anche di controllare se vogliamo che le cartelle siano sincronizzate nel cloud e che il loro contenuto sia disponibile sul nostro PC parzialmente o totalmente. Ciò è particolarmente utile se abbiamo problemi di spazio sul nostro disco rigido.
Controllare questa opzione è abbastanza semplice. Dobbiamo fare clic con il pulsante destro del mouse su un file o una cartella che si trova in OneDrive da Esplora file di Windows. Si aprirà il menu contestuale dove possiamo vedere l'opzione per “Tienilo sempre sul dispositivo . " Se lo abbiamo contrassegnato, lo avremo disponibile sul nostro disco rigido, ma se lo deselezioniamo verrà eliminato da esso.