Windows 10 ha troppe console: CMD, PowerShell, Azure, Bash ... e ognuna di esse deve essere eseguita da un programma diverso e indipendente. Per questa ragione, Microsoft ha lavorato molto per creare un nuovo strumento che permetta di unificarli tutti e di utilizzarli tutti da un'unica finestra (tramite schede): Terminale di Windows . Questo programma ha rapidamente conquistato un gran numero di utenti, sia dilettanti che professionisti. Tuttavia, dalla sua prima versione ha un problema molto serio che deve risolvere: la sua configurazione.
Solo una settimana fa vi avevamo detto che Microsoft aveva rilasciato quello che sarebbe stato uno degli sviluppi più attesi per Windows Terminal: un pannello di configurazione. Fino ad ora, per configurare le infinite opzioni che questo software ci offriva, era necessario farlo tramite codice in un file JSON. Questo, oltre a creare confusione, ha escluso un gran numero di utenti che, senza poter perdere tempo a testare tutte le sue possibilità, hanno scelto di continuare ad utilizzare il classico CMD ed PowerShell eseguibili.
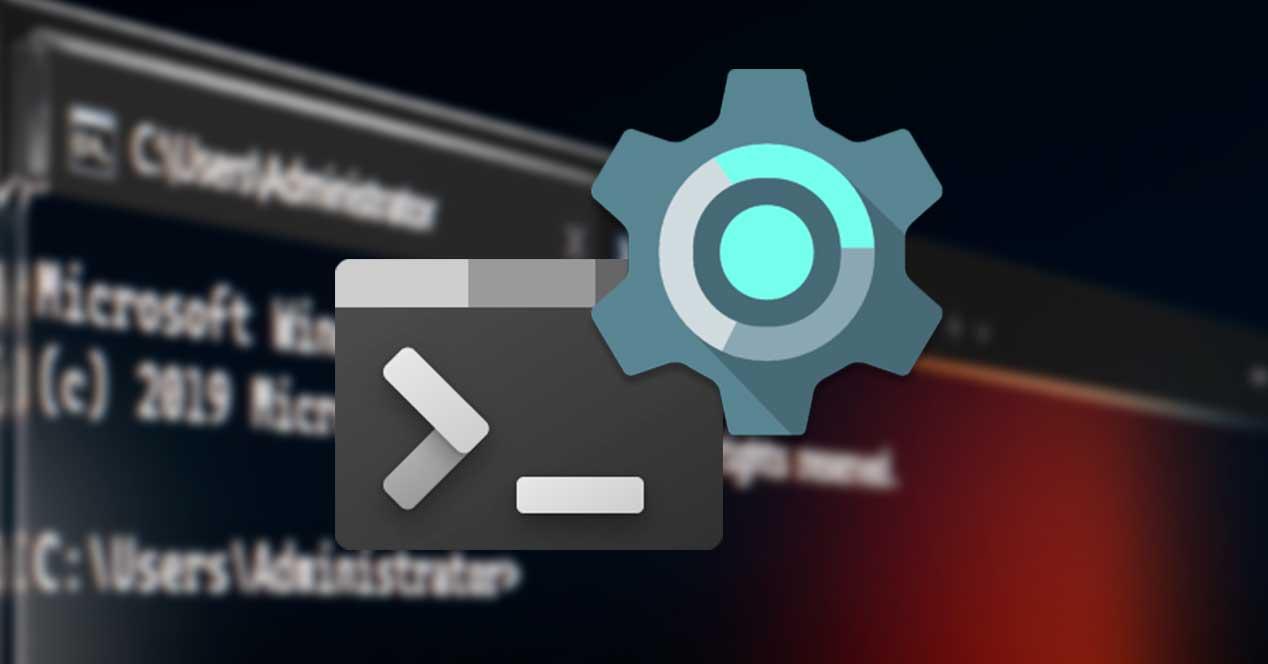
La nuova interfaccia utente delle impostazioni è disponibile per tutti con Windows Terminal 1.6 Preview
Windows Terminal offre agli utenti due versioni. Da un lato abbiamo il file versione stabile , quello consigliato per la maggior parte degli utenti, e d'altra parte abbiamo il Anteprima , una versione instabile di test, ma più avanzata del ramo stabile. Entrambi sono totalmente gratuiti, open source e possono essere scaricati su Windows 10 dallo stesso Microsoft Store.
Il ramo "Anteprima" ha appena ricevuto un nuovo aggiornamento, la versione 1.6. Questo, finalmente, lancia il suo nuovo pannello di configurazione grafica. Grazie ad esso, saremo in grado di farlo dimentica il codice JSON quando cambi le opzioni , parametri o personalizzando l'aspetto di questa nuova console Windows.
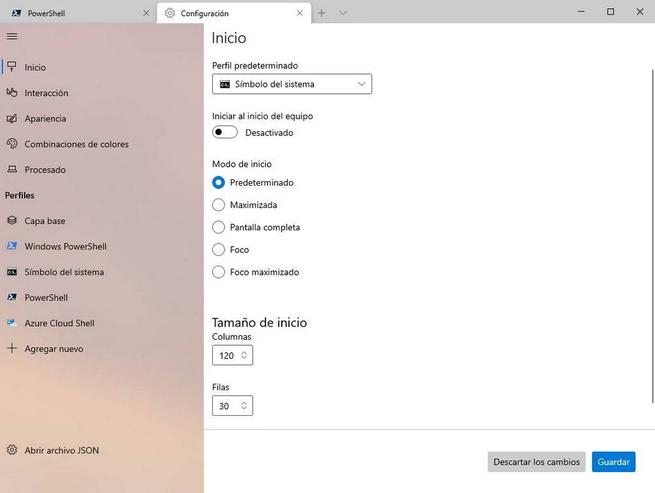
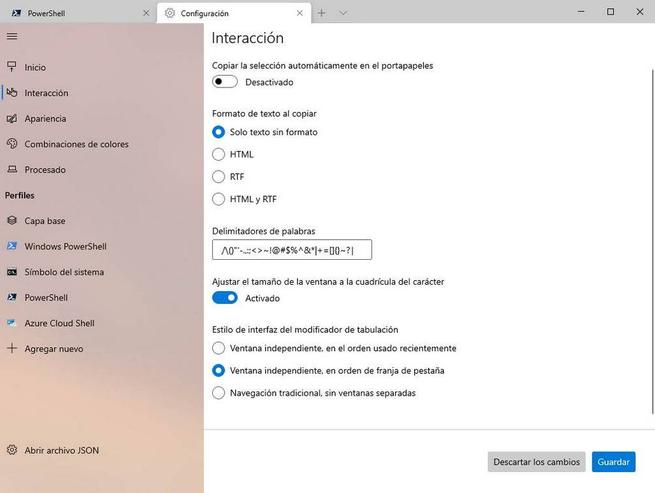
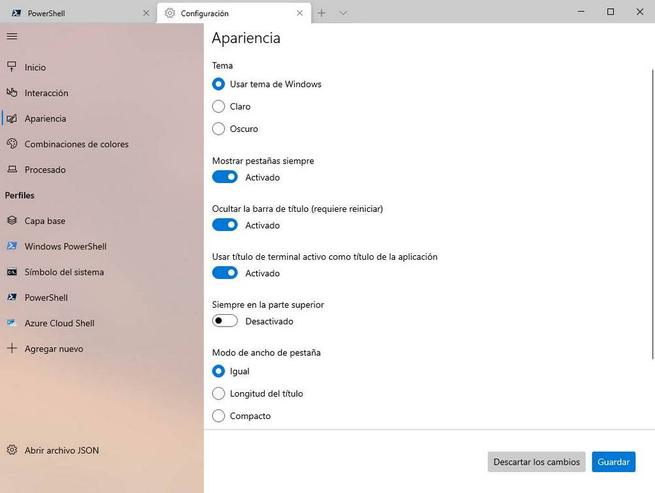
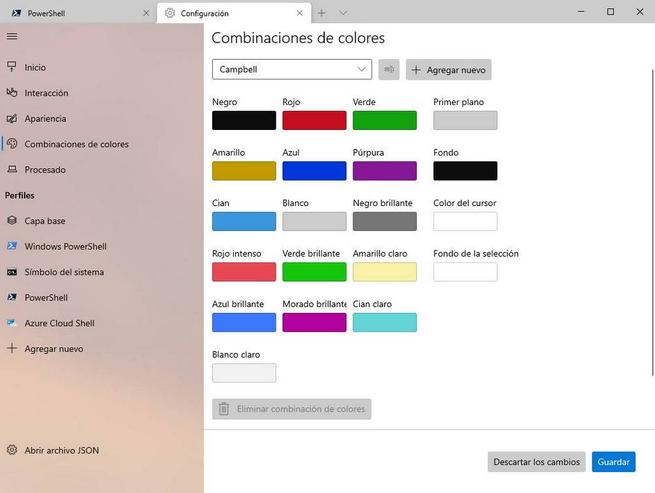
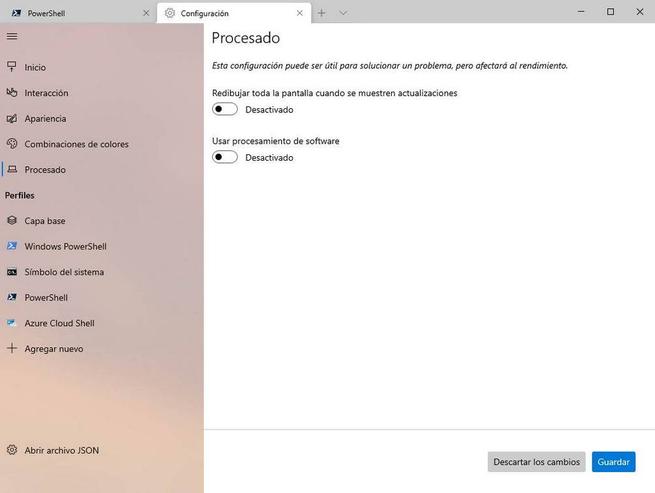
Come possiamo vedere, questo nuovo pannello delle opzioni è molto simile al pannello Impostazioni di Windows 10 . Ha anche il suo lato acrilico. A sinistra troveremo le diverse categorie di opzioni che il programma ci offre, e al centro di ognuna tutti i valori che possiamo modificare. Inoltre, saremo anche in grado di personalizzare i nostri profili. Il " Livello base "È l'impostazione generale per tutti, quindi possiamo personalizzare le opzioni per ciascuno dei profili individualmente.
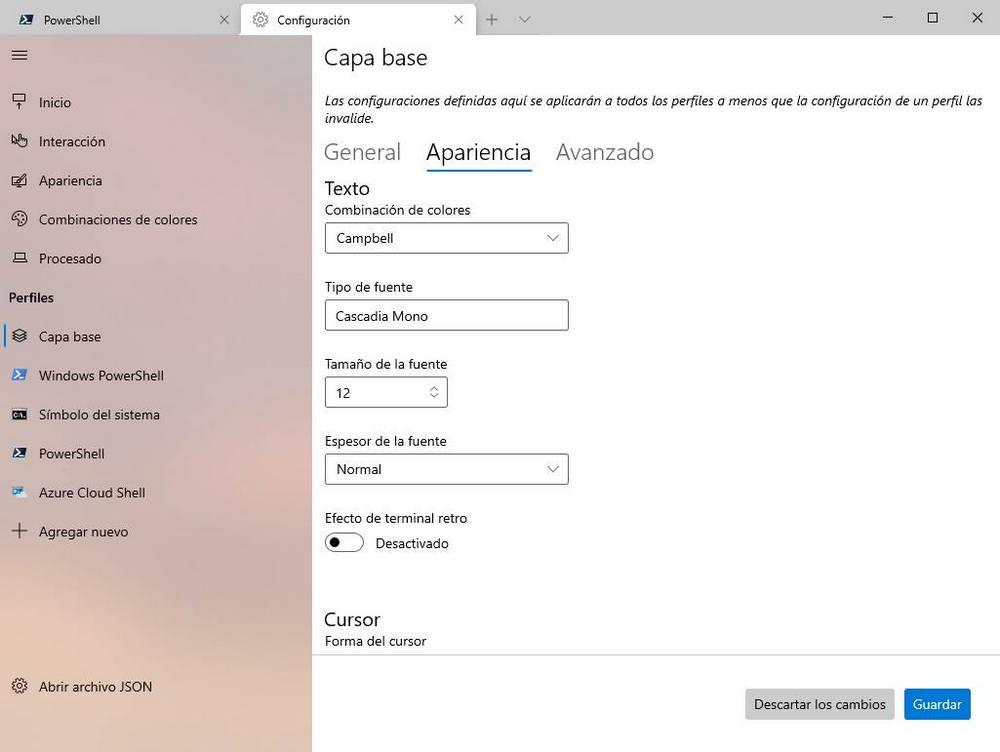
Troveremo anche le curiose opzioni che il programma ci ha offerto per dargli un tocco unico, come abilitare la modalità retrò nei diversi terminali o mettere uno sfondo personalizzato su ogni terminale. Tutto questo doveva essere fatto prima attraverso le opzioni, e ora con un paio di clic avremo ogni terminale adattato ai nostri gusti.
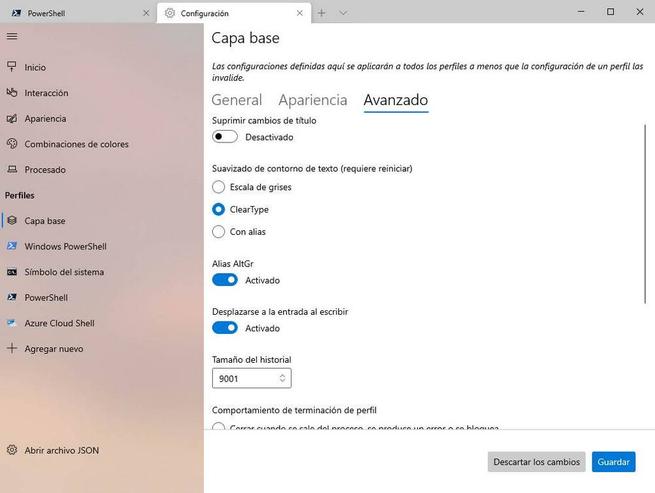
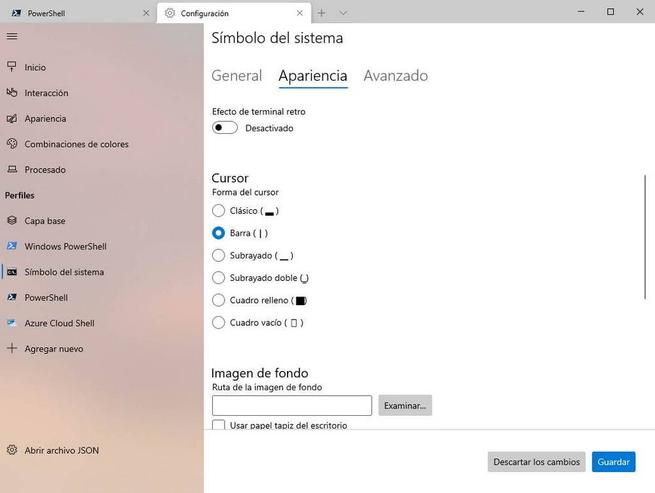
Come attivare il nuovo pannello delle opzioni
Al momento, sebbene questo nuovo pannello delle opzioni sia nella versione 1.6 Anteprima, è così instabile che non è attivato di default. Pertanto, per attivarlo e poter iniziare a configurare questo terminale attraverso di esso, è necessario utilizzare per l'ultima volta l'editor delle opzioni JSON. Apriamo le opzioni del programma con il nostro editor di testo preferito e alla fine, all'interno di "azioni", aggiungeremo quanto segue:
{ "command": { "action": "openSettings", "target": "settingsUI" }, "keys": "ctrl+shift+," },
Un errore comune è che nel comando precedente, fornito di default, non c'è virgola dopo aver chiuso l'ultima parentesi graffa. Se durante il salvataggio delle modifiche un file errore messaggio appare nel terminale di Windows , quindi dobbiamo verificare che, effettivamente, abbiamo aggiunto la virgola.
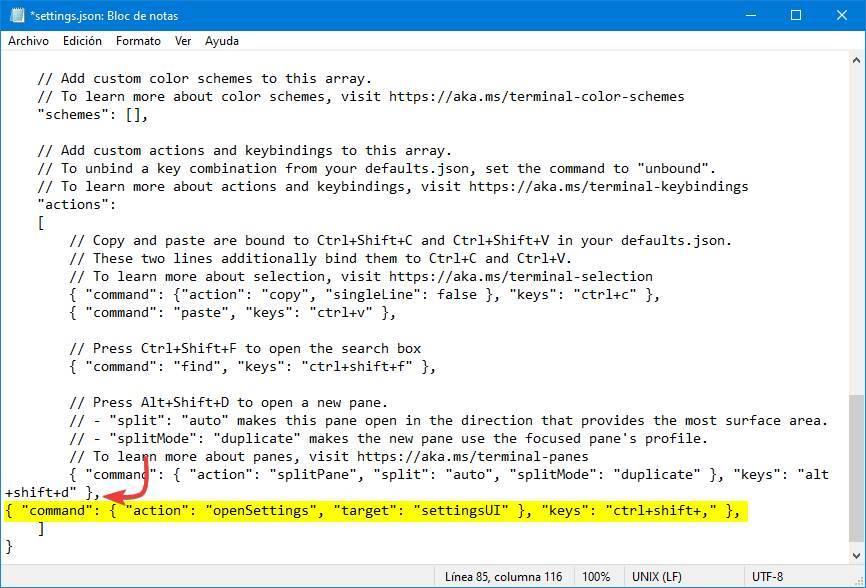
Una volta fatto, dobbiamo semplicemente usare la scorciatoia da tastiera Control + Maiusc + Virgola per poter aprire il nuovo pannello di configurazione del terminale di Windows.
