La tastiera è un elemento fondamentale del nostro computer, senza il quale non saremmo più in grado di svolgere le attività più elementari. Quando lo si utilizza, è probabile che in qualche occasione, durante la digitazione, abbiamo notato che i tasti iniziano a mostrare numeri e simboli sullo schermo invece delle lettere. Generalmente questo qualcosa accade involontariamente e molte volte, quasi, senza una spiegazione logica. Potremmo aver fatto qualcosa di sbagliato, ma non sappiamo davvero cosa potrebbe essere successo, quindi oggi vedremo come risolvere i numeri di scrittura sulla tastiera invece delle lettere.
A meno che non abbiamo un touch screen associato al nostro computer con cui scrivere con una tastiera virtuale, la tastiera fisica è uno strumento fondamentale se vogliamo utilizzare il nostro computer. È possibile fare a meno del mouse, ma non della tastiera, quindi qualsiasi contrattempo che ci accade con esso può diventare un problema che, a quanto pare, potrebbe avere una soluzione difficile.

Quando scrivo numeri, ricevo lettere. Perché?
Come abbiamo accennato, la tastiera è un elemento fondamentale del nostro computer, di cui possiamo trovare diversi tipi, a seconda che abbiamo un PC desktop o un laptop. In uno o nell'altro, il problema principale che fa scrivere numeri anziché lettere alla nostra tastiera è dovuto al blocco dei numeri.
La presenza del Num Lock sulle tastiere esterne
Nel caso in cui abbiamo un computer desktop, la tastiera è una periferica ad essa collegata. Questo può avere diverse forme e dimensioni, che generalmente includono un tastierino numerico sul lato destro. Questo perché nel 1981 IBM decise di fare in modo che i tasti del tastierino numerico svolgessero una doppia funzione, siano essi tasti numerici e tasti cursore. In modo che potessimo passare da uno all'altro, ha introdotto la chiave chiamata Num Lock .
In questo modo, mentre il tasto Bloc Num è attivato, la tastiera funziona come la tastiera di una macchina addizionatrice con numeri e simboli. Per questo motivo, possiamo controllare come appaiono numeri e simboli sullo schermo come l'asterisco (*) o il più (+) tra gli altri, che sono responsabili della rappresentazione delle operazioni matematiche. Mentre se il tasto Bloc Num è disabilitato come se registrasse i tasti cursore (su, giù, sinistra e destra).
Tasto Fn sulle tastiere dei laptop
La presenza di un tastierino numerico in un laptop non è così comune, soprattutto nei cosiddetti ultrabook, con schermi più piccoli di 15 pollici. In questi casi il tasto Bloc Num funziona in modo diverso. Invece di convertire i tasti cursore in numeri, converte una sezione di lettere QWERTY sulla tastiera in una tastiera numerica virtuale.
In modo che finiamo la tastiera numerica, il nostro laptop può avere il tasto Fn. Ecco perché se la nostra tastiera scrive numeri invece di lettere, è perché il tasto Bloc Num è attivato, il che fa accendere la nostra tastiera numerica. Questo tasto, se non si trova fisicamente sulla tastiera, può essere attivato utilizzando il "Fn" chiavi formate da chiave. Inoltre, le chiavi possono essere assegnate ad altre chiavi con applicazioni o con script. In questo modo, essendo attivata, ad ogni lettera viene assegnato un numero che fa sì che, anche se premiamo sulle lettere, sullo schermo compaiono solo numeri.
Bloc Num disabilitarlo per porre fine al problema
A questo punto possiamo immaginare che il problema possa essere dovuto al fatto che non ce ne siamo accorti e abbiamo il tasto Bloc Num senza disattivarlo. Ma potrebbero esserci anche più casi che esamineremo di seguito
Disabilita il tastierino numerico
Se abbiamo un PC con una tastiera numerica, dobbiamo solo farlo individuare il tasto Bloc Num e premerlo per disattivarlo. In alcuni casi è possibile che abbiamo una luce LED che, se accesa, indicherà che è attivata, e se è spenta, disattivata, che ci aiuterà a conoscerne lo stato.
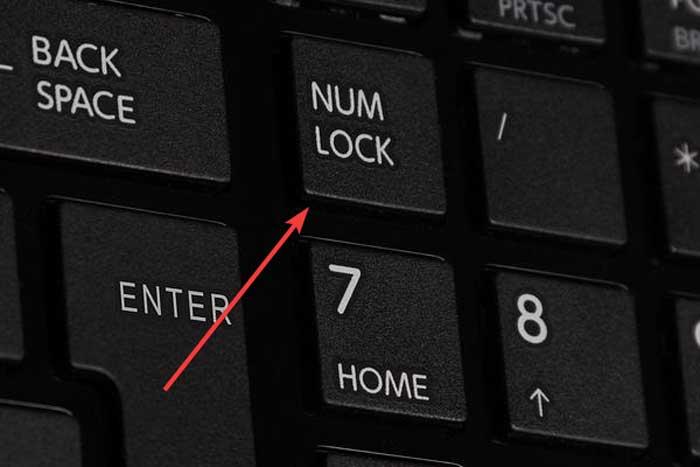
Nel caso in cui abbiamo un laptop senza tastierino numerico, è probabile che ci richiederà di tenere premuto il tasto Fn mentre si preme il Num Lock per attivarlo o disattivarlo. Se la nostra tastiera non incorpora la lettera Bloc Num, possiamo provare la combinazione di tasti Fn + F11 per disattivare la funzione di blocco numerico.
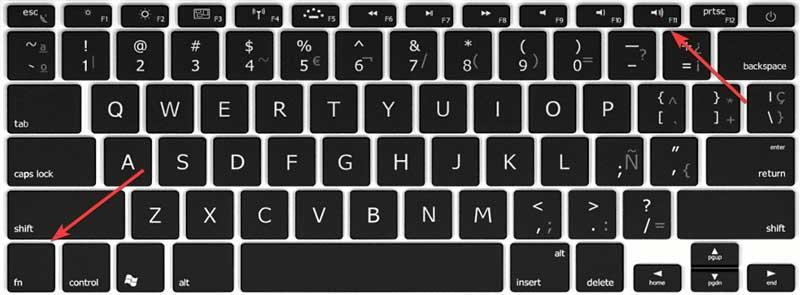
Il tasto Bloc Num non funziona? Usa la tastiera di Windows
Se abbiamo la sfortuna che il tasto Bloc Num sulla nostra tastiera non funziona, possiamo risolverlo utilizzando la tastiera interna che incorpora Windows per impostazione predefinita. Per attivarlo, possiamo usare la scorciatoia da tastiera di Windows + r, apparirà il comando Esegui, digitiamo OSK e premere Invio. Successivamente apparirà la tastiera di Windows, quindi possiamo disattivare il tasto cliccando sulla combinazione Fn + F11.
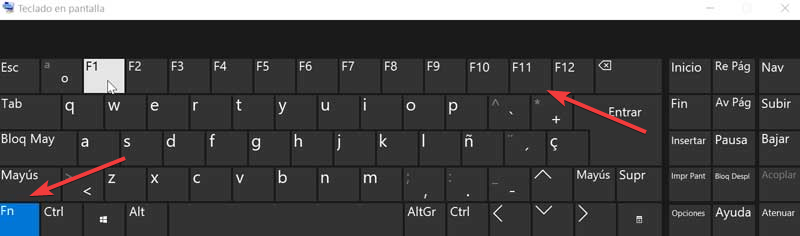
Il tasto Bloc Num è rotto: prova una tastiera esterna
Nel caso estremo in cui il tasto Bloc Num sulla tastiera del nostro laptop è rotto, il che impedisce la disattivazione del blocco, possiamo scegliere di utilizzare una tastiera esterna. Dobbiamo semplicemente collegare la nuova tastiera tramite la porta USB. Nel caso in cui la tastiera avesse illuminazione a LED, il tasto Bloc Num andrebbe eliminato, quindi dovremo solo premerlo per procedere allo sblocco.
Soluzioni alternative
Nel caso in cui l'attivazione del tasto Bloc Num non sia la causa del nostro problema e la tastiera continui a digitare numeri anziché lettere, possiamo provare altre possibili soluzioni.
Prova a scrivere in modalità provvisoria
Potrebbe esserci un problema con Windows che ha interessato la nostra tastiera. Possiamo scoprirlo provando a eseguire Windows 10 in modalità provvisoria. Per questo apriamo il menu di avvio e selezioniamo il pulsante di accensione. Teniamo premuto il "tasto Maiusc" e facciamo clic su "Riavvia".
Successivamente, verrà visualizzata una nuova schermata blu in cui dobbiamo selezionare Risoluzione dei problemi. Successivamente facciamo clic su "Opzioni avanzate" e "Impostazioni di avvio". Ora fai clic sul pulsante Riavvia e scegli l'opzione "Modalità provvisoria". Una volta avviato dobbiamo testare la tastiera e controllare se scrive correttamente. Nel caso in cui le chiavi non inseriscano un numero, significa che il problema proviene sicuramente dalle applicazioni.
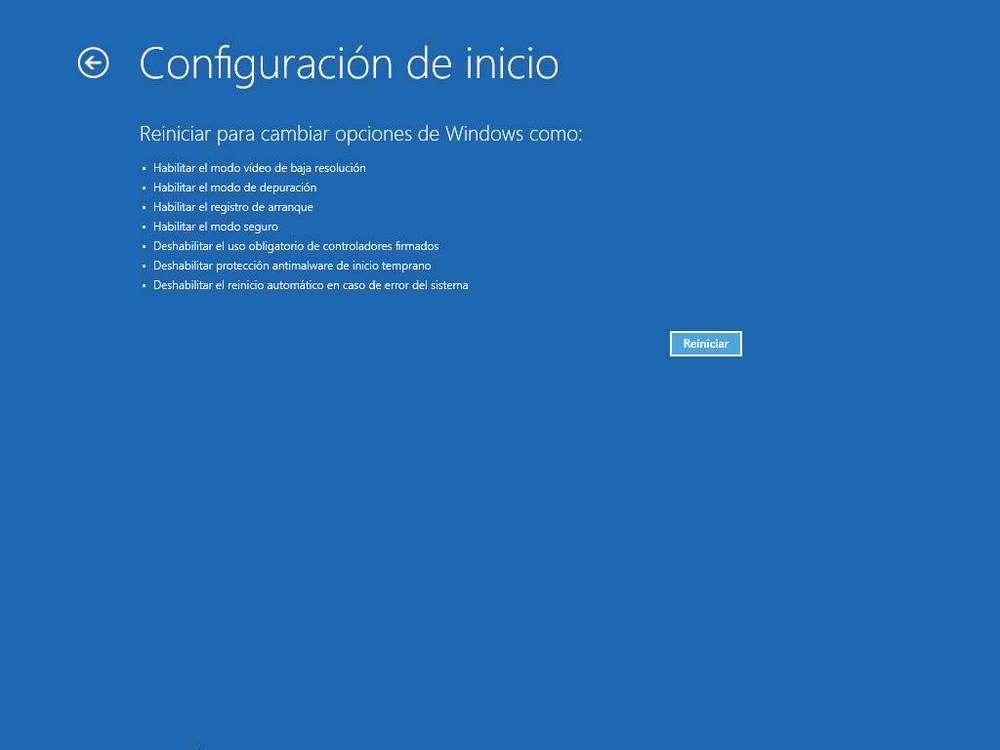
Problema causato da applicazioni in conflitto
A questo punto, il problema potrebbe essere causato da un'applicazione in esecuzione all'avvio e che intercetta l'input da tastiera. Se non sappiamo cosa potrebbe essere, possiamo seguire questi semplici passaggi. Fare clic con il tasto destro sulla barra delle applicazioni e selezionare "Task Manager" dal menu contestuale.
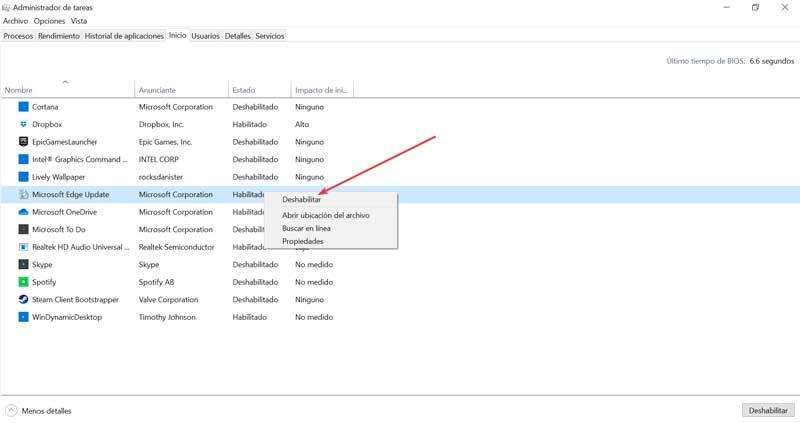
Successivamente, all'interno del Task Manager, fare clic sulla scheda "Start". Ora selezioniamo ogni elemento e facciamo clic sul pulsante "Disabilita". Una volta terminato, riavviamo il computer. Una volta riavviato, non dovrebbero esserci altre applicazioni in esecuzione sul sistema, quindi procediamo ad aprire Blocco note e testare la tastiera. Se funziona correttamente, significa che una delle applicazioni nel menu di avvio è responsabile.
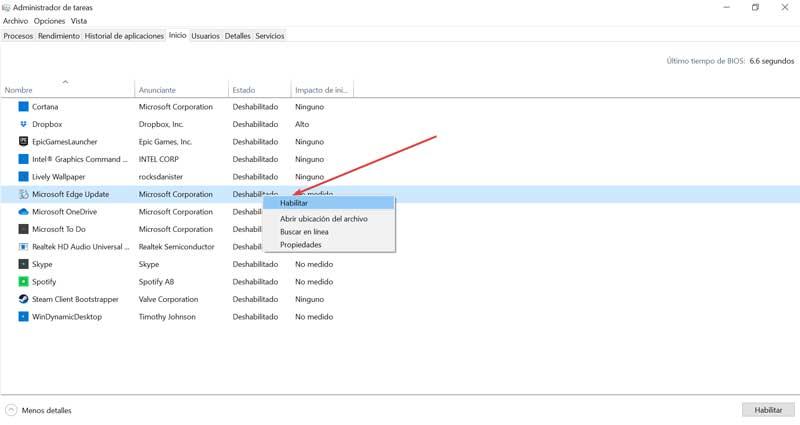
Torniamo al Task Manager e stiamo abilitando ed eseguendo tutte le applicazioni una ad una per verificare quale potrebbe essere la causa del problema.