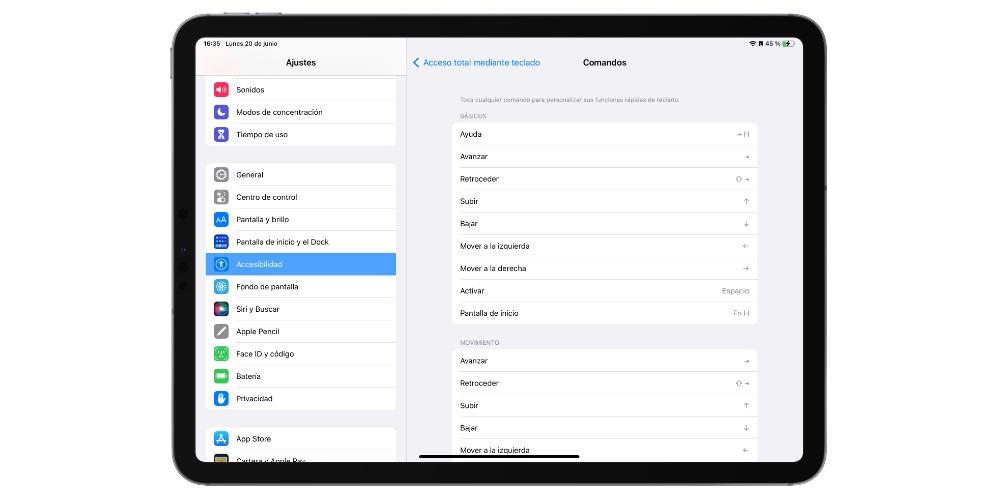Il iPad è uno dei dispositivi più versatili che Apple ha al suo interno tutto il suo catalogo prodotti e gran parte di quella versatilità è data dai diversi accessori che possono essere collocati su di esso per sfruttarne tutte le potenzialità. Ebbene, in questo post parleremo di come sfruttare al meglio l'iPad insieme a una tastiera grazie a tutte le scorciatoie disponibili.
Cosa sono le scorciatoie da tastiera ea cosa servono?
Prima di entrare nelle scorciatoie che potrai utilizzare sul tuo iPad, vogliamo dirti quali sono le scorciatoie e, soprattutto, perché sono così utili per tutti gli utenti. Una scorciatoia da tastiera consiste nella combinazione di più tasti per eseguire una determinata azione . Ad esempio, una delle più utilizzate è la scorciatoia per copiare e incollare il contenuto, che si effettua premendo i tasti cmd+c, per copiare, e cmd+v per incollare.

Pertanto, quali scorciatoie da tastiera forniscono agli utenti è un modo molto più rapido e semplice per eseguire diverse azioni , consentendo loro di sfruttare molto più tempo e, quindi, un'azione che normalmente richiederebbe 5 secondi, con la corrispondente scorciatoia da tastiera, richiede un solo secondo.
Migliori scorciatoie
Fortunatamente per gli utenti, la varietà di scorciatoie da tastiera che esistono all'interno dell'iPad e, più specificamente, all'interno di iPadOS è molto ampia. Inoltre, devi sapere che questi non sono disponibili solo tramite una tastiera esterna, molti di essi possono essere utilizzati anche con la tastiera virtuale che appare sullo schermo stesso dell'iPad, anche se ovviamente l'uso di questi è pensato per tutti quegli utenti che utilizzerà o utilizzerà iPad insieme a una tastiera come la Magic Keyboard o la Smart Keyboard.
Generale
Esistono molti e diversi tipi di scorciatoie da tastiera che hai a disposizione sull'iPad, ma prima di entrare in quelle più specifiche per determinate applicazioni o per svolgere funzioni più specifiche, vogliamo che tu conosca quelle più comuni e quelle che, sicuramente, più utilizzerai quotidianamente. Di seguito li hai.
- Comando + H: vai alla schermata iniziale.
- Comando + Spazio: mostra o nasconde il campo di ricerca.
- Comando + Tab: passa alla successiva app utilizzata più di recente tra le app aperte.
- Comando + Maiusc + 3: acquisisci uno screenshot.
- Comando + Maiusc + 4 – Acquisisci uno screenshot e apri Markup per visualizzarlo o modificarlo.
- Comando + Opzione + D: mostra o nascondi il Dock.
- Comando + N: crea un nuovo documento, nota, evento, contatto o e-mail a seconda dell'applicazione in cui ti trovi.
- Comando + B: usa il grassetto.
- Comando + I: usa il corsivo.
- Comando + U: usa la sottolineatura.
- Maiusc + frecce: selezione del testo.
- Alt + Freccia sinistra o destra: scorre parola per parola.
- Comando + freccia sinistra o destra: sposta all'inizio della riga.
- Comando + freccia su o giù: sposta all'inizio o alla fine del documento.
- Comando + C: copia.
- Comando + V: incolla.
- Comando + X: taglia.
- Comando + Z: annulla.
- Opzione + Comando + Z: ripeti.
- Comando + F: cerca nel testo.
- Comando + Maiusc + Tab: apre l'app successiva.
- Comando + A: selezione di tutti gli elementi o testo.
- Comando + H: chiudi app.
- Alt + Comando + D: mostra il dock.
- Premi lo spazio due volte di seguito: punto e seguito.

Scorciatoie nelle app native
Una volta che conosci le scorciatoie più generali che puoi utilizzare sul tuo iPad insieme a una tastiera, è tempo di entrare nel app che probabilmente usi di più ogni giorno base, che sono le applicazioni native che Apple stessa fornisce gratuitamente a tutti gli utenti dei tuoi dispositivi. Sicuramente non li utilizzerai tutti, ma sicuramente, se in qualsiasi momento dovessi usarli, queste scorciatoie che ti diremo ti torneranno utili.
- pagine
- Comando + N: crea un nuovo documento.
- Comando + O: apre il gestore documenti.
- Opzione + Maiusc + Comando + V – Incolla con lo stesso stile del testo di destinazione.
- Comando + G: trova il prossimo.
- Maiusc + Comando + G: trova il precedente.
- Maiusc + Comando + E: entra o esce dalla vista.
- Maiusc + Comando + W: mostra o nasconde il conteggio delle parole.
- Comando + R: mostra o nasconde il righello.
- Maiusc + Comando + K: aggiungi un commento.
- Comando + Invio o Comando + Invio: inserisce un'interruzione di pagina.
- Opzione + Comando + B: aggiungi un segnalibro.
- Opzione + Comando + P: mostra o nasconde il browser della pagina.
- Comando + segno più (+): aumenta la dimensione del testo.
- Comando + segno meno (-): riduce la dimensione del testo.
- Control + Maiusc + Comando + Segno più (+): crea l'apice del testo.
- Control + Comando + Segno meno (-): crea il pedice del testo.
- Comando + K: converte testo o oggetto in un collegamento.
- Opzione + Comando + C: copia lo stile del paragrafo o dell'oggetto.
- Opzione + Comando + V – Incolla il paragrafo o lo stile dell'oggetto.
- Opzione + Tab: inserisce una tabulazione nel testo o in una formula.
- Opzione + Comando + E: inserisce un'equazione.
- Opzione + Comando + G: raggruppa gli oggetti selezionati.
- Safari
- Comando + T: nuova scheda.
- Comando + W: chiudi scheda.
- Comando + N: apre la vista divisa.
- Comando + L: apre l'URL del sito web.
- Comando + R: ricarica la pagina.
- Comando + F: trova nella pagina.
- Comando + Maiusc + R: mostra/nascondi modalità lettore.
- Comando + Maiusc + L: mostra/nasconde la barra laterale.
- Maiusc + Comando + T – Riapri una scheda chiusa.
- Comando + L: posizione aperta.

- E-mail
- Comando + Alt + F: cerca nella casella di posta.
- Maiusc + Comando + J: Contrassegna come spam.
- Comando + R: risposta alla posta.
- Maiusc + Comando + R: rispondi a tutti.
- Maiusc + Comando + F: avanti.
- Comando + M: minimizza la bozza.
- classi
- Comando + N: crea una nuova nota.
- Command + Alt + T: formatta il titolo della nota.
- Command + Alt + H: formatta il sottotitolo della nota.
- Comando + Alt + L: inserisci la lista di controllo.
- Maiusc + Comando + L: Lista di controllo.
- Maiusc + Comando + U: contrassegna come selezionato.
- Control + Maiusc + T: tabella.
- Control + Command + F: ricerca nell'elenco delle note.
Crea la tua scorciatoia da tastiera
Oltre ad avere tutte queste scorciatoie disponibili, Apple rende facile per tutti gli utenti creare le proprie scorciatoie da tastiera. Inoltre, il processo, come vedrai di seguito, è davvero semplice e in pochi passaggi potrai personalizzare il tuo modo di lavorare con il tuo iPad e la relativa tastiera. Ecco i passaggi da seguire.
- Sul tuo iPad, apri il Impostazioni app .
- toccare Accessibilità .
- Rubinetto tastiere .
- Seleziona Accesso completo alla tastiera e attivarla .
- Fare clic su Comandi .
- Premi un comando e poi premere una combinazione di tasti personalizzata per assegnarlo.
- Rassegna Stampa OK .