Possiamo dire che il Adattatore virtuale Wi-Fi Direct viene utilizzato principalmente per creare un punto di accesso wireless. Ciò consentirà ad altri dispositivi di connettersi alla rete tramite a Windows computer. Puoi disabilitare o rimuovere questa funzione. Ad un certo punto, potrebbero verificarsi problemi di connessione correlati a questo adattatore virtuale e potresti volerlo rimuovere. In questo articolo parleremo dei metodi che puoi utilizzare per questo.
Passaggi per rimuovere l'adattatore virtuale Wi-Fi Direct
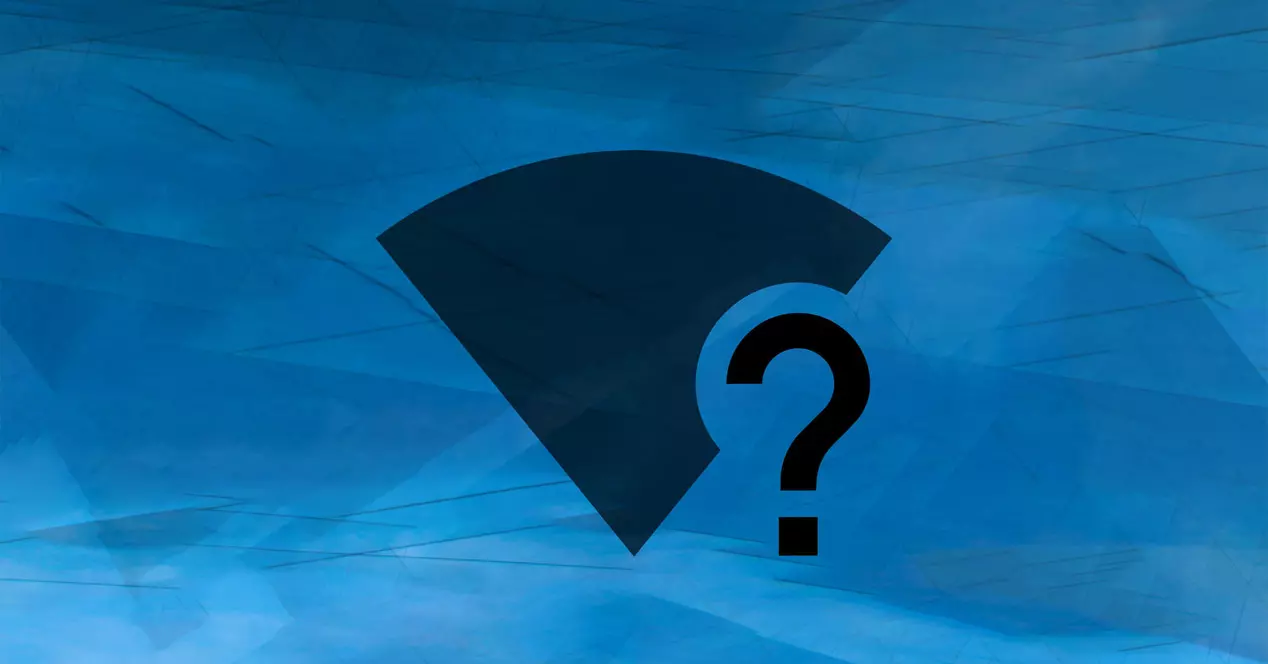
Forse a un certo punto era necessario configurare un adattatore Wi-Fi Direct virtuale, che è un'opzione offerta da Windows. Tuttavia, potrebbe non interessarti più o potrebbero esserci anche alcuni problemi che desideri correggere. Puoi usare Gestione periferiche , le riga di comando, oppure Registro di Windows per questo. Spiegheremo in ogni caso cosa devi fare per poterlo disabilitare o rimuovere correttamente.
Con una di queste tre opzioni che spiegheremo, scegli quella che scegli, sarai in grado di invertire la situazione. Forse in futuro vorrai abilitare nuovamente l'adattatore Wi-Fi Direct virtuale e sarai in grado di farlo facilmente. Dovrai solo seguire gli stessi passaggi che spiegheremo per poterlo fare.
Amministratore del dispositivo
La prima opzione per poter rimuovere l'adattatore virtuale Wi-Fi Direct in Windows è utilizzare Gestione dispositivi. Per fare ciò devi andare su Start e cercare Gestione dispositivi. È lo stesso processo sia in Windows 10 che nell'ultima versione di Windows 11. Puoi anche semplicemente premere la combinazione di tasti di Windows + X e selezionarla lì.
Una volta che sei in Gestione dispositivi devi andare a Network NetPoulSafe adattatori , che appare nell'elenco insieme a molte altre opzioni. Lì dovrai cercare l'opzione Adattatore virtuale Wi-Fi Direct, fare clic sul nome e fare clic Disabilita dispositivo .

Se disponi di più adattatori virtuali Wi-Fi Direct, devi semplicemente seguire la stessa procedura su tutti e in questo modo puoi disabilitarli tutti. Tutti saranno disabilitati e potrai evitare alcuni problemi che potrebbero essersi verificati, poiché non saranno più attivi.
Tuttavia, se in qualsiasi momento è necessario riutilizzarli, il processo è molto semplice. Devi semplicemente tornare a Gestione dispositivi, accedere alle schede di rete e selezionare quella appropriata lì. Devi fare clic destro su di esso e premere Abilita dispositivo .
Windows Registry Editor
Un'altra opzione disponibile per modificare le impostazioni di questo tipo è l'editor del registro di Windows. È molto semplice da usare e puoi anche usarlo per disabilitare o rimuovere gli adattatori virtuali Wi-Fi Direct, sia in Windows 10 che nella versione Windows 11.
In questo caos devi andare su Start e lì guardi per l'editor del registro . Puoi anche premere la combinazione di tasti Windows + R ed eseguire regedit. Una volta che sei lì devi seguire il seguente percorso:
ComputerHKEY_LOCAL_MACHINESYSTEMCurrentControlSetServicesWlanSvcParametriHostedNetworkSettings
Quando sei dentro devi fare clic con il tasto destro del mouse Impostazione rete ospitata , che è la chiave di registro che appare di seguito, nell'elenco a destra. Devi colpire Elimina . Apparirà una finestra di dialogo per confermare, quindi dovrai uscire dal registro e riavviare Windows affinché le modifiche abbiano effetto.

Da quel momento non avrai più abilitato l'adattatore Wi-Fi Direct virtuale, quindi dovrai riconfigurarlo se ne avrai bisogno.
riga di comando
Una terza opzione per disabilitare gli adattatori virtuali Wi-Fi Direct in Windows consiste nell'usare la riga di comando. È un processo semplice e veloce, con il quale puoi evitare alcuni problemi che possono sorgere. Puoi farlo sia in Windows 10 che in Windows 11.
Per poterlo eseguire devi andare su Start, cercare Prompt dei comandi ed eseguire il seguente comando:
- netsh wlan set hostednetwork mode = disallow
Ciò disabiliterà automaticamente l'adattatore virtuale Wi-Fi Direct in Windows. Puoi fare qualcosa di simile se usi Windows 11 e vai a terminal invece di Prompt dei comandi . Dovresti eseguire lo stesso comando e vedrai automaticamente che questa opzione è disabilitata.
Dopo averlo eseguito, devi semplicemente chiudere la riga di comando e riavviare Windows per verificare che le modifiche siano state apportate correttamente. Da quel momento non sarà più abilitato.
Nel caso in cui desideri riattivare l'adattatore virtuale Wi-Fi Direct, puoi farlo in modo molto semplice e veloce. Questa volta dovrai eseguire i seguenti comandi per esso:
- netsh wlan set hostednetwork mode = allow
- netsh wlan inizio hostednetwork
Come puoi vedere, sarai anche in grado di eseguire questo processo in Windows dalla riga di comando. Dovrai solo eseguire un comando per disabilitarlo o, nel caso lo desideri abilitarlo nuovamente, eseguire quanto spiegato in modo che sia nuovamente disponibile normalmente.
Conferma che è disabilitato
Puoi Conferma che gli adattatori virtuali Wi-Fi Direct vengono disabilitati molto facilmente. Per fare ciò, puoi utilizzare un comando che ti dirà se sono configurati o, al contrario, se non sono disponibili e vedrai che sono disattivati.
Per fare ciò devi eseguire il seguente comando dal prompt dei comandi o dal terminale di Windows:
- netsh wlan mostra il comando hostednetwork
Nel caso sia correttamente disabilitato dovresti vedere il file Nessuna configurazione messaggio, dopo aver eseguito quel comando. Se appare come configurato, significa che non è correttamente disabilitato e dovrai eseguire nuovamente i passaggi che abbiamo menzionato perché qualcosa non è andato correttamente.
In breve, come hai visto, puoi disabilitare gli adattatori virtuali Wi-Fi Direct in Windows attraverso vari metodi. In realtà l'uso dell'uno o dell'altro non avrà importanza, poiché l'obiettivo è lo stesso. Potrai disattivarlo dal registro di Windows, tramite la sezione Schede di rete e anche dalla riga di comando del sistema. La scelta tra queste opzioni dipende da te.
