Da qualche tempo, il Windows 10 il sistema operativo è diventato la proposta di questo tipo più utilizzata nel mondo. Dopo aver superato il suo predecessore, l'amato Windows 7, questo sistema non ha smesso di crescere nella penetrazione del mercato e nell'uso.
È vero che ci è voluto molto più tempo di quanto inizialmente previsto da Microsoft stesso da superare Windows 7 . Ma ovviamente, qui stiamo parlando di una delle versioni di Windows più amate di tutti i tempi. Allo stesso tempo, più di 5 anni dopo il suo lancio ufficiale, molti non si fidano ancora dell'ultima versione di Windows. Ci sono diversi motivi per loro, tra i quali troviamo telemetria, applicazioni UWP, aggiornamenti, consumo di risorse, ecc.
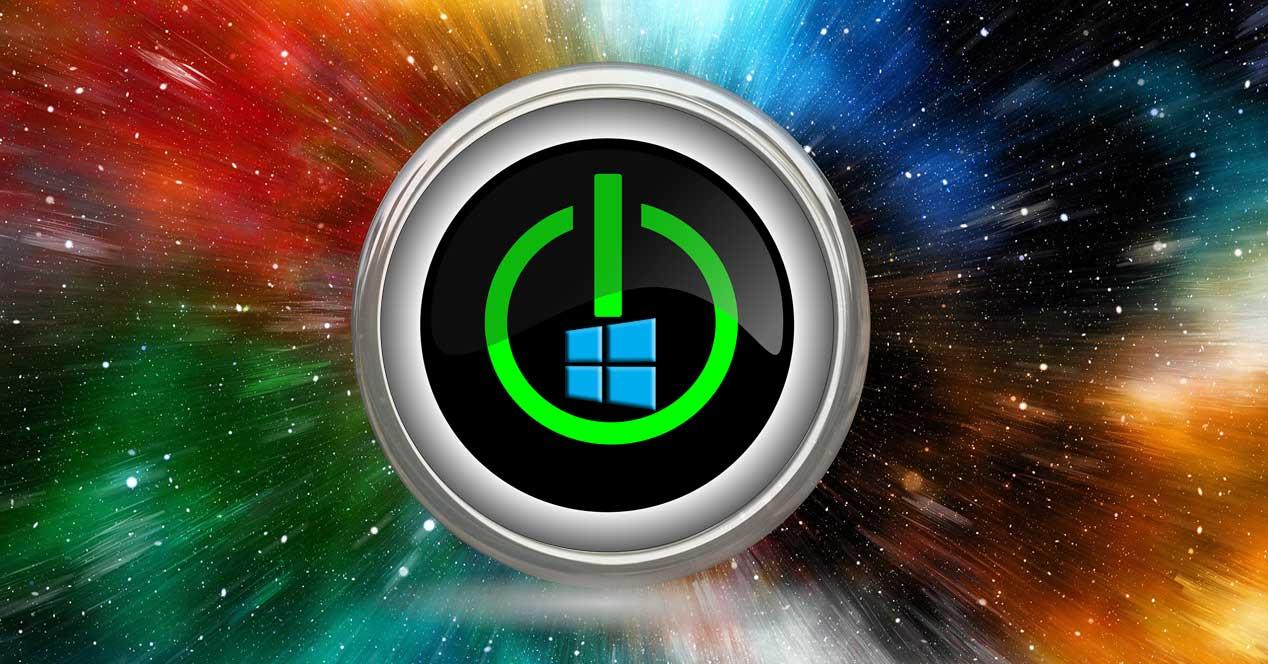
Tutto questo insieme o singolarmente, fa sì che molti preferiscano utilizzare altre versioni del sistema come Windows 7 o anche 8.1, prima di migrare a Windows 10. Ma la verità è che, più dalla fine del supporto a Windows 7, questa migrazione inizia a essere fondamentale. Per quanto nonostante la maggior parte di questi utenti riluttanti, devi sapere che lavorare con un sistema operativo supportato ne ha molti rischi . Di più se lavoriamo regolarmente collegati a Internet, il che moltiplica notevolmente questi rischi.
Problemi più comuni in Windows 10
Bisogna riconoscere che il sistema Windows 10 di cui stiamo parlando qui non è perfetto, tutt'altro. Tutto questo nonostante la costante aggiornamenti e le patch che Redmond invia ai nostri team. Ma con tutto e con esso continuano a verificarsi errori, cosa che d'altra parte potrebbe essere considerata addirittura logica. La ragione di questa affermazione è che ci sono quasi infinite diverse configurazioni che Windows 10 deve supportare. Pertanto, si verificheranno alcune incompatibilità, è quasi inevitabile.
Pertanto, molti di questi errori di cui gli utenti si lamentano sono causati dai suddetti aggiornamenti software e, pertanto, Windows Update . Ma per questo l'azienda ci offre alcune agevolazioni, come la possibilità di ritardare manualmente l'installazione di questi aggiornamenti
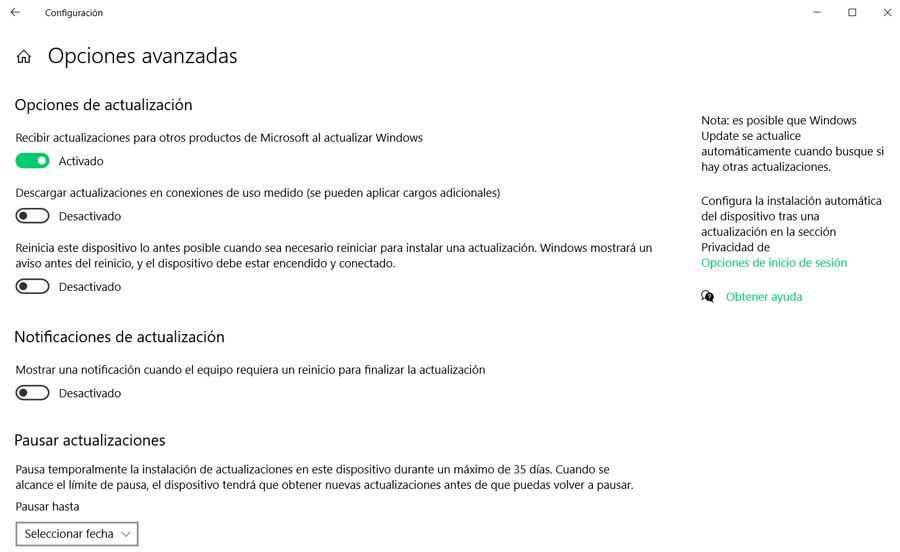
Ma nonostante tutto, nella maggior parte dei casi riceviamo segnalazioni da utenti che, dopo aver ricevuto un nuovo file aggiornamento o patch , avere un problema. Questi possono causare il mancato funzionamento di alcuni componenti, la patch non viene scaricata, non installata o possono essere più gravi. Con quest'ultimo si parla computer arresti anomali, schermate blu di morte, perdita di dati personali, ecc.
Come disinstallare un aggiornamento di Windows su un PC che non si avvia
Non sono comuni, va detto, ma può succedere. Infatti non sarebbe la prima volta, né l'ultima, in cui dopo aver installato un nuovo aggiornamento in Windows 10, il sistema non si avvia. Non c'è dubbio che questo possa diventare un grave problema per le persone colpite. Inoltre, il disgusto o lo spavento possono essere importanti per la maggior parte delle persone colpite. Il motivo è semplice, ed è che la paura di perdere il file dati e applicazioni memorizzati sul computer è in aumento.
Da qui proprio l'importanza di cui abbiamo parlato innumerevoli volte di avere un backup di tutto questo. Ma non aver paura se arrivi a quel punto, poiché c'è una soluzione semplice ed efficace a questo problema . E devi sapere che nel caso in cui non possiamo avviare il PC dopo aver installato un aggiornamento di Windows, possiamo eliminarlo facilmente. Pertanto, di seguito spiegheremo i passaggi che devi compiere per raggiungere questo obiettivo che stiamo commentando.
Avvia Windows 10 in modalità provvisoria
Poiché il sistema non si avvia in modo convenzionale, ciò che dobbiamo fare qui è avviarlo nella cosiddetta modalità sicura. Dopo aver premuto il pulsante di accensione sul PC in quanto tale, per disinstallare l'ultimo aggiornamento installato in Windows 10, per accedere alla modalità provvisoria premere ripetutamente F5, Shift F8 o Tasto F8 . Questo è qualcosa che varia a seconda del nostro team. Con tutto e con esso, queste sono le chiavi più comuni per l'avvio in modalità provvisoria.
In quel momento troveremo una schermata simile a quella che vediamo quando installeremo Windows da zero, quindi clicchiamo sul pulsante Avanti.
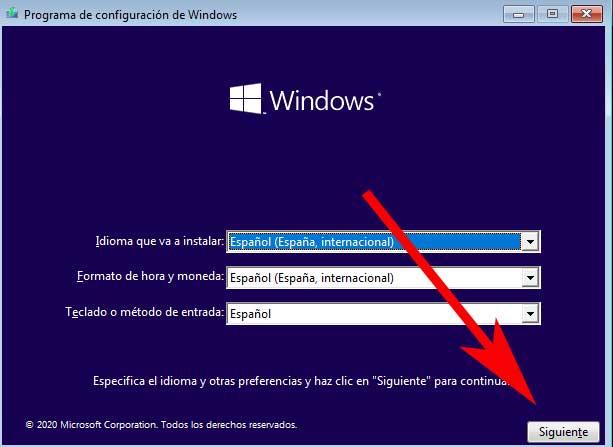
Successivamente troviamo un'altra finestra in cui vediamo due opzioni tra cui possiamo scegliere. Da un lato vediamo una centrale che dice il messaggio Installa ora, mentre sotto ne troviamo un'altra a Riparare l'attrezzatura , che è quello che ci interessa. E qui non vogliamo reinstallare Windows, ma riparare la versione esistente.
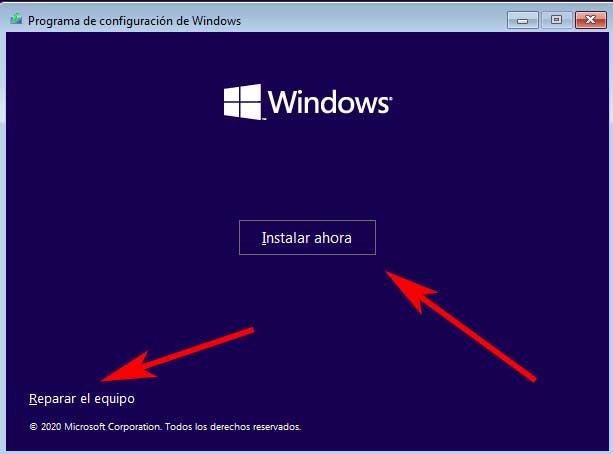
Rimuovi gli aggiornamenti di Windows dalla modalità provvisoria
Una volta che abbiamo fatto questi passaggi che commentiamo, troveremo la finestra che ci interessa. In esso vedremo diverse opzioni, ma qui abbiamo optato per la cosiddetta Risoluzione dei problemi, che è quello che stiamo veramente cercando. Quindi appariranno sullo schermo diverse alternative che il sistema stesso ci propone per riparare Windows. Quindi possiamo aprire il prompt dei comandi o CMD , utilizza un'immagine di sistema salvata o Disinstalla gli aggiornamenti .
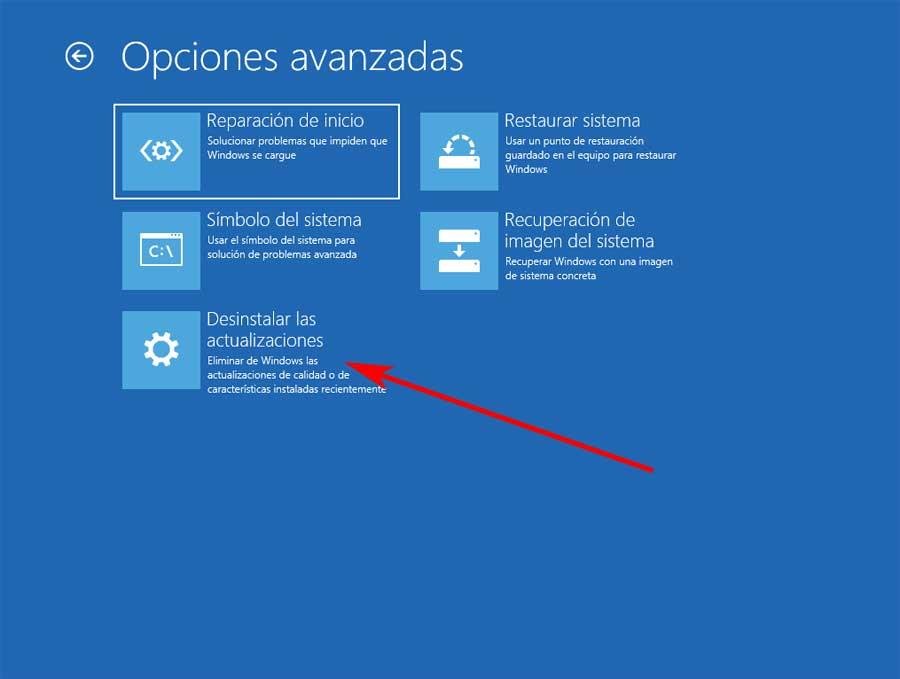
Come puoi immaginare, qui facciamo clic sull'ultima delle opzioni che abbiamo menzionato. Questo ci porterà ad un'altra finestra dove abbiamo già la possibilità di specificare il tipo di aggiornamento che vogliamo rimuovere dal sistema: caratteristiche o qualità. Per dire che il primo tipo di corrisponde ai grandi aggiornamenti che Microsoft invia circa ogni sei mesi, quelli di qualità sono i più comuni.
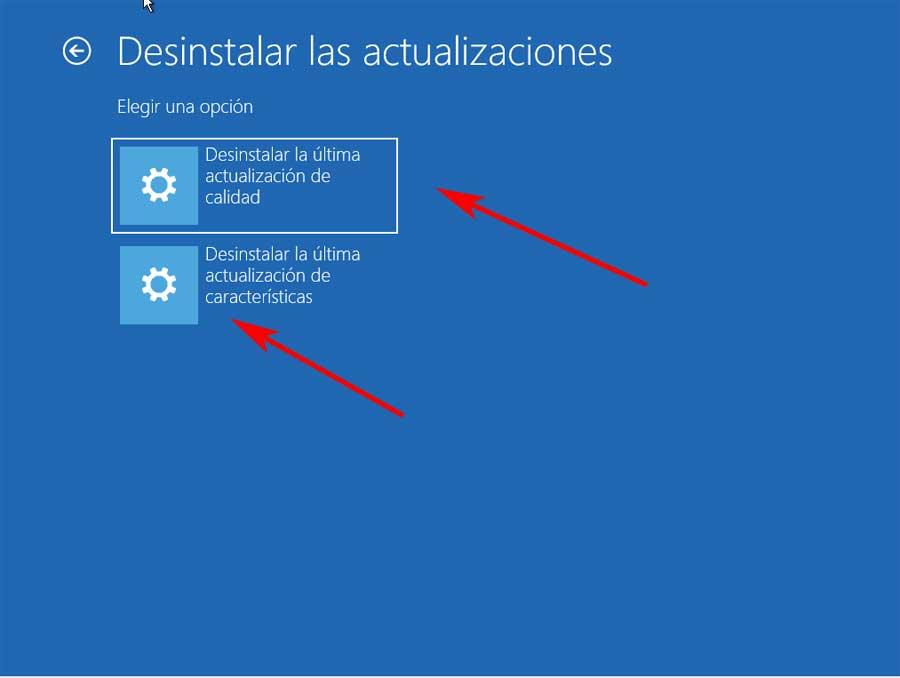
Pertanto, per terminare il processo che stiamo cercando, è sufficiente selezionare il formato di aggiornamento che causa il problema. In questo modo, una volta rimosso dal computer, non ci resta che riavviarlo come al solito. Ora il PC dovrebbe avviarsi come al solito, ma ora dobbiamo aspettare un po 'fino a quando il Persone di Redmond risolvere i problemi con il nuovo aggiornamento prima di reinstallarlo.
