Oggi è molto raro che usiamo il computer offline. Ogni volta che accendiamo il computer, la cosa più normale è che si connette automaticamente a Internet. E dal momento dell'accensione, ci saranno molte connessioni, visibili o nascoste, che il computer stabilirà. Navigare, giocare, inviare e-mail o scaricare file sono alcune delle attività più comuni e richiedono che ci connettiamo a Internet in un modo o nell'altro per poter essere eseguiti. Così puoi monitorare le connessioni di rete in formato Windows 10 senza app per scoprire cosa sta succedendo.
Puoi controllare tutte le connessioni effettuate dal nostro computer e ci darà la possibilità di avere tutte le informazioni su quali siti si sta collegando la nostra apparecchiatura, rilevare preventivamente eventuali guasti o scoprire perché la connessione sta causando problemi o è più lenta del solito.

O a causa del numero di connessioni, perché alcune che non avevamo controllato utilizzano molta larghezza di banda o perché qualcuno si sta connettendo al nostro computer, ci sono momenti in cui le cose non vanno come dovrebbero. Monitorare le nostre connessioni dal nostro computer ci darà quella capacità di anticipare i problemi e di rilevarli in tempo.
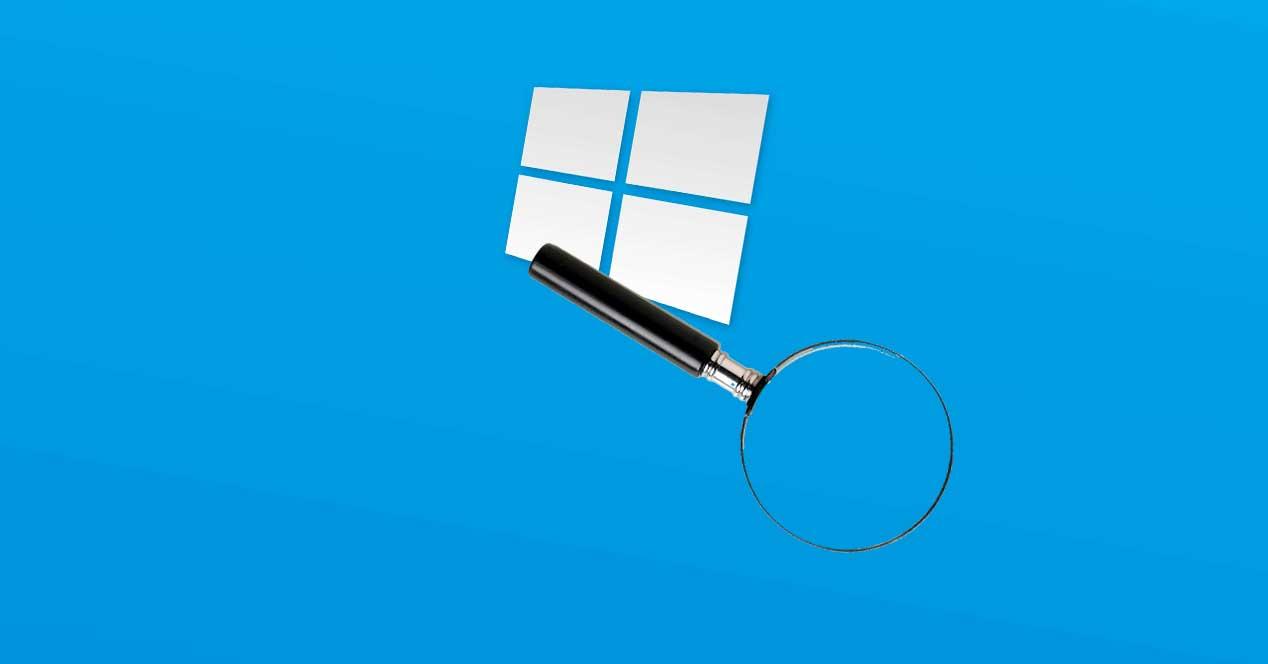
NETSTAT
E non dovremo installare nulla di insolito sul nostro computer, non utilizzeremo un'applicazione esterna né scaricheremo alcun programma che occupi più spazio. Utilizzeremo un semplice comando che tutti possono gestire senza grosse complicazioni e che è poco conosciuto da alcuni utenti ma molto utile: NETSTAT. Questo programma il cui nome deriva dalla combinazione di Network NetPoulSafe Plus Statistics è disponibile sulla riga di comando del nostro computer, il famoso cmd.exe o 'Prompt dei comandi' se abbiamo Windows 10. Possiamo così monitorare le connessioni Networking in Windows.
È uno strumento poco noto per alcuni utenti ma molto facile da usare , sebbene sia una console di comando che non tutti osa toccare. Se non hai mai osato aprire una di queste finestre, non preoccuparti. Ti forniremo tutte le indicazioni e i passaggi da seguire in modo da non avere alcun problema durante il monitoraggio delle connessioni.
Come aprire NETSTAT
La prima cosa che dovremo fare è cercare "Prompt dei comandi" in Windows 10. Lo troveremo digitando il suo nome nell'area di ricerca o andando nel menu Start e visualizzando la cartella di sistema di Windows. Per le opzioni più semplici, non avremo bisogno autorizzazioni di amministratore , ma se desideri utilizzare alcuni degli strumenti più completi, il tuo team potrebbe richiedere di essere un amministratore e inserire "Prompt dei comandi" in quanto tale.
Una volta entrati nella console di comando, scriveremo netstat e, quando premiamo Invio, avremo come risposta un elenco delle connessioni in esecuzione sul nostro computer in quel momento, in tempo reale. Ma possiamo espandere ulteriormente queste informazioni, aggiungendo più comandi nella console durante la ricerca. Se digitiamo netstat? nella console di comando troveremo l'elenco delle opzioni aggiunte come spiegato di seguito. Esistono tutti i tipi di opzioni e dovrai vedere quella più adatta a ciò che ti serve per monitorare le connessioni di rete in Windows.

Tutte le opzioni
- -un: Mostra tutte le connessioni e porte di ascolto.
- -b: mostra l'eseguibile relativo alla creazione di ogni connessione o porta di ascolto. In alcuni casi noti, gli eseguibili ospitano diversi componenti separati e in questi casi viene visualizzata la sequenza dei componenti relativi alla creazione della connessione o della porta di ascolto. In questo caso, il nome dell'eseguibile è racchiuso tra parentesi quadre, “[]”, in fondo, sopra il componente chiamato e così via fino al raggiungimento di TCP / IP. Si noti che questa opzione può richiedere molto tempo e fallirà se non si dispone delle autorizzazioni appropriate.
- -e: mostra le statistiche Ethernet. Questo può essere combinato con l'opzione -s.
- -f: mostra nomi di dominio completi (FQDN) per indirizzi esterni.
- -n: visualizza indirizzi e numeri di porta in formato numerico.
- -o: visualizza l'ID del processo proprietario associato a ciascuna connessione.
- -p proto: mostra le connessioni per il protocollo specificato da proto; proto può essere uno dei seguenti: TCP, UDP, TCPv6 o UDPv6. Se utilizzato con l'opzione -s per visualizzare le statistiche per protocollo, proto può essere uno dei seguenti: IP, IPv6, ICMP, ICMPv6, TCP, TCPv6, UDP o UDPv6.
- -q: mostra tutte le connessioni, le porte di ascolto e le porte di binding TCP non in ascolto. Le porte non in ascolto possono essere associate o meno a una connessione attiva.
- -r: mostra la tabella di routing.
- -s: mostra le statistiche per protocollo. Per impostazione predefinita, le statistiche sono visualizzate per IP, IPv6, ICMP, ICMPv6, TCP, TCPv6, UDP e UDPv6; l'opzione -p può essere utilizzata per specificare un sottoinsieme dei valori predefiniti.
- -t: mostra lo stato di download della connessione corrente.
- -x: visualizza connessioni NetworkDirect, listener ed endpoint.
- -y: mostra il modello di connessione TCP per tutte le connessioni. Non cumulabile con altre opzioni.
- Intervallo: visualizza nuovamente le statistiche selezionate e mette in pausa a intervalli di diversi secondi tra ciascun display. Premi Ctrl + c per interrompere nuovamente la visualizzazione delle statistiche. Se omesso, netstat mostrerà le informazioni di configurazione una volta.
Monitoraggio completo
In altre parole, se scriviamo netstat -n nella console di comando, ad esempio, l'elenco delle connessioni che troveremo sarà più dettagliato poiché ci mostrerà il nome completo del dominio associato.
Con tutte queste opzioni e le loro possibili combinazioni, avremo monitorato tutte le nostre connessioni in Windows 10 per verificarle regolarmente e controllare che tutto funzioni come dovrebbe e che non ci siano problemi che influenzano il nostro normale utilizzo del computer. Con queste ampie informazioni, lo garantiremo anche noi nessun software straniero sta causando danni alla nostra connessione e al nostro computer, poiché saremo in grado di rilevare connessioni indesiderate o connessioni che non sono nostre. È anche raccomandato per verificare regolarmente con netstat quali porte sono aperte in quanto sono il gateway per il nostro computer per possibili infezioni.
Altri comandi
Esistono altri comandi di rete che è possibile utilizzare per verificare se tutto è corretto, quale velocità e qualità ci sono, ecc.
ping
Ad esempio, ping. Il ping è uno dei comandi più basilari e utilizzati e ciò che fa è diagnosticare lo stato, la velocità e la qualità della rete determinata. Un'altra delle funzioni più interessanti è che è in grado di identificare i problemi. Affinché funzioni, è necessario eseguire il ping della console seguito dall'indirizzo IP o dall'URL che ci interessa.
ping [-t] [-a] [-n count] [-l size] [-f] [-i TTL] [-v TOS] [-r count] [-s count] [[-j host-list] | [-k host-list]] [-w timeout] [-R] [-S srcaddr] [-c comparto] [-p] [-4] [-6] destination_name
PathPing
Pathping aiuterà anche a monitorare la rete da Windows 10 per fornirci informazioni sulla latenza della rete o sulla sua perdita. Ciò che fa è inviare periodicamente "ping" ai diversi router e calcolare le statistiche per ognuno.
PathPing [-g host_list] [-h hops_max] [-i indirizzo] [-n] [-p period] [-q number_queries] [-w wait_time] [-4] [-6] nome_destinazione
tracert
Sicuramente l'hai mai usato e ci aiuta a determinare o conoscere il percorso di un IP per raggiungere la sua destinazione.
tracert [-d] [-h hops_ma maximum] [-j list_of_hosts] [-w wait_time] [-R] [-S srcaddr] [-4] [-6] destination_name
