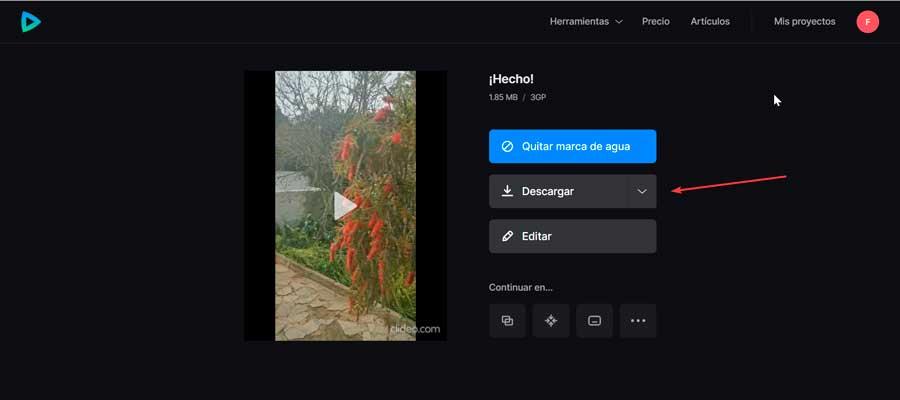Sempre più spesso, la registrazione video viene effettuata dagli utenti con maggiore frequenza, principalmente a causa della buona qualità che possiamo ottenere quando lo facciamo con il nostro cellulare. Tuttavia, durante la visualizzazione sul nostro computer può capitare che abbia un angolo di 90 gradi in più rispetto al normale, quindi per poterlo vedere correttamente sarà necessario poterlo ruotare o capovolgere.
Ecco perché oggi vedremo come possiamo ruotare un video Windows. Per questo, possiamo utilizzare un'applicazione che incorporano in modo nativo, come il Video Editore. Possiamo anche scegliere altri software che possiamo installare o optare per alcune applicazioni web che ci permetteranno anche di svolgere questo compito.

Come ruotare un video su Windows con Video Editor
Sia Windows 10 che Windows 11 hanno un'applicazione che includono per impostazione predefinita, come il Video Editor . Sebbene non sia un'opzione molto popolare, la verità è che può aiutarci quando si tratta di ruotare o girare un video in Windows senza la necessità di utilizzare software di terze parti.
Per avviarlo dobbiamo utilizzare il motore di ricerca del menu Start, scrivere Editor video e selezionarlo. Una volta aperto, facciamo clic sulla casella "Nuovo progetto video" e aggiungiamo un nome ad esso. Successivamente clicchiamo su "Inserisci" box che troviamo nella sezione “Project Library” e selezioniamo il video che vogliamo modificare.
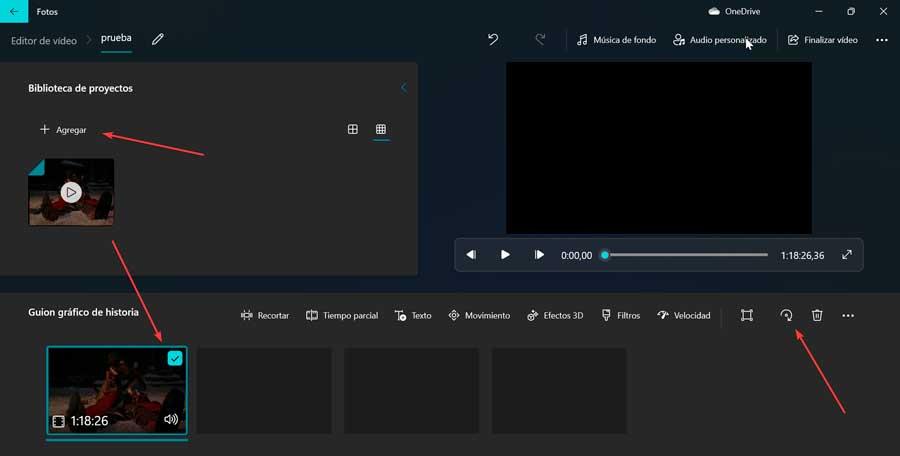
Una volta aggiunti, dobbiamo trascinare e rilasciare in basso nella sezione "Storyboard della storia". Questo attiverà una barra degli strumenti nella parte superiore della sezione, con opzioni come Ritaglia, Tempo parziale, Testo, movimento, Effetti 3D, Filtri e Velocità, tra gli altri.
Solo l'icona, il icona a forma di freccia che ruota a sinistra , è quello che dobbiamo usare per ruotare il video, in quella direzione, quindi dobbiamo premerlo tutte le volte che dobbiamo per mettere il video nella posizione desiderata. Per questo sarà necessario aver preventivamente segnato il nostro video.
Una volta terminato, clicca sul pulsante “Termina video” per esportarlo con la rotazione corretta.
Capovolgi o ruota un video con app di terze parti
Possiamo anche utilizzare altre applicazioni di terze parti piuttosto popolari che ci aiuteranno a ruotare rapidamente un video in Windows.
VLC
Senza dubbio, questo è il lettore multimediale più popolare oggi. Con esso, possiamo eseguire tutti i tipi di attività come la visualizzazione di film e serie, l'ascolto di musica, la conversione tra formati, la visualizzazione di contenuti in streaming, ecc. Inoltre, può essere utilizzato per apportare piccole modifiche ai video, come girare o ruotandoli. Per questo dobbiamo solo scarica VLC gratuitamente dal suo sito web.
La prima cosa è aggiungere il video che vogliamo ruotare alla sua interfaccia semplicemente trascinandolo e rilasciandolo. Quindi fare clic su Strumenti> Effetti e filtri> Effetti video> Geometria> Trasforma . Qui possiamo ruotare il video di 90 gradi, ma possiamo anche "Ruotare di 180 gradi", "Ruotare di 270 gradi", "Capovolgi orizzontalmente", "Capovolgi verticalmente", "Trasponi" e "Anti-trasposizione", per ottenere il risultato voluto.
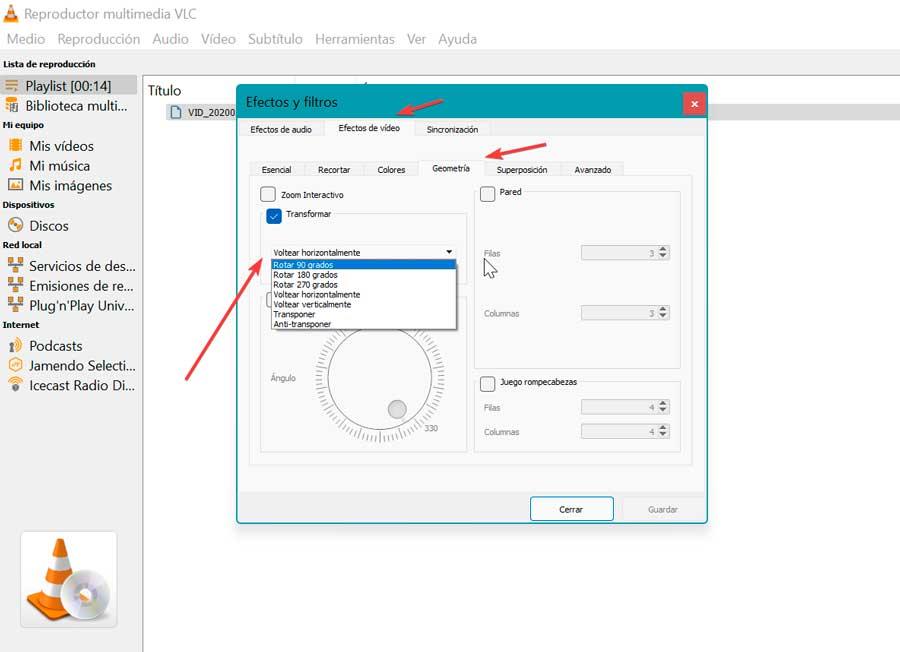
Una volta ruotato, per salvarlo dobbiamo creare un filtro di rotazione per l'attività di elaborazione video. Per fare ciò, fare clic su Strumenti> Preferenze> Video> Impostazioni avanzate . Una volta qui, all'interno dell'opzione "Filtri", attiviamo la casella "Filtro trasformazione video" e poi "Salva".
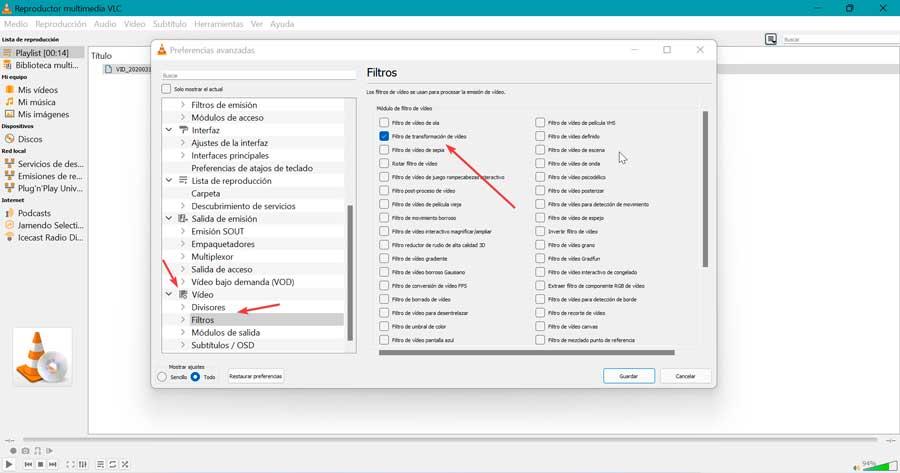
Non resta che cliccare su “Medio” e “Converti”. Questo farà apparire una nuova finestra in cui dobbiamo aggiungere il video che vogliamo convertire, quindi faremo clic su “Converti/Salva” pulsante.
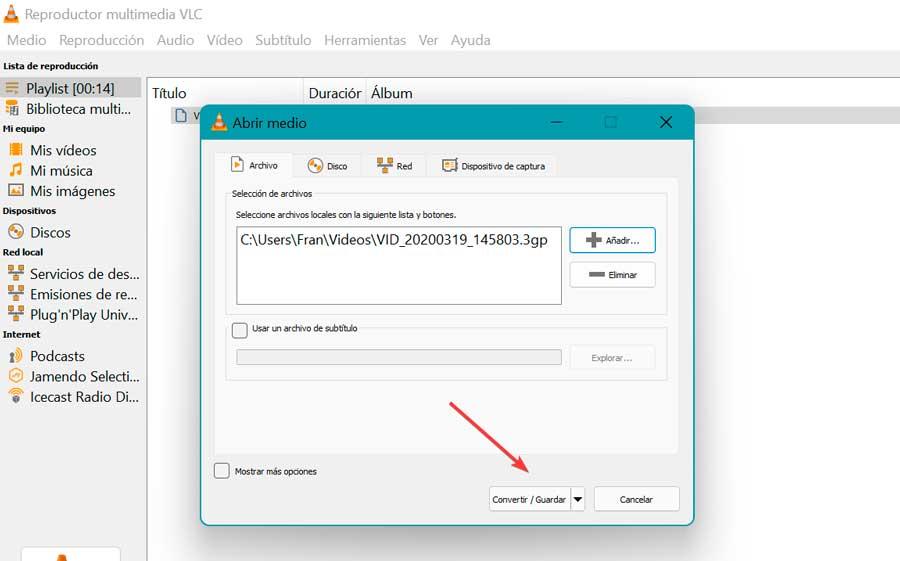
Capovolgi e ruota video
È un'applicazione sviluppata appositamente per permetterci di ruotare i video in Windows in modo semplice, veloce e gratuito. Per fare ciò, la prima cosa che dovremo fare è scaricarlo da il sito web del suo sviluppatore e installarlo.
Una volta installato sul nostro computer, lo apriamo e clicchiamo su “Aggiungi video”. Da qui possiamo seleziona il video che vogliamo aprire per ruotarlo. Possiamo anche trascinare il file video e rilasciarlo nella casella dove dice “Lascia file qui” .
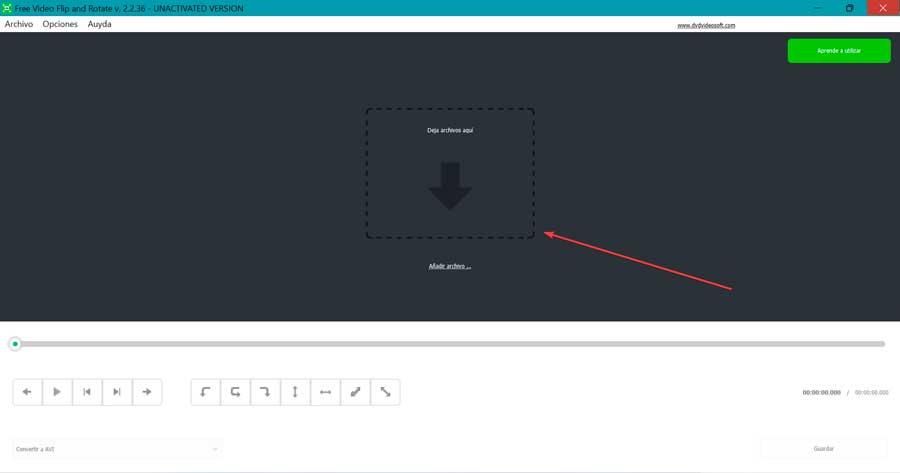
In fondo abbiamo tre pulsanti per ruotare il video , oltre ad altri quattro pulsanti per la funzione specchio. In questo modo avremo le opzioni: “Ruota a sinistra di 90 gradi”, “Ruota di 180 gradi”, “Ruota a destra di 90 gradi”, “Capovolgi verticalmente”, “Ruota a sinistra di 90 gradi e capovolgi” e "Ruota a destra di 90 gradi e capovolgi". Sarà solo necessario scegliere quello di cui abbiamo bisogno per poter visualizzare il video nella posizione corretta.
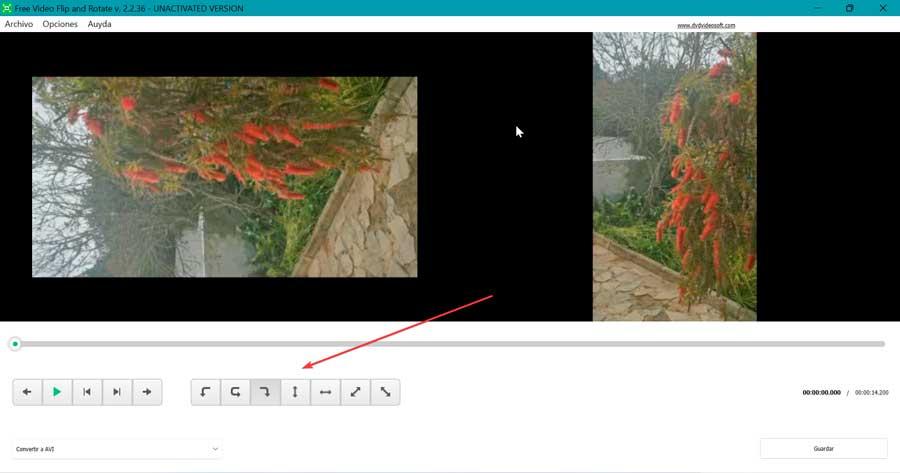
Non resta che salvare il risultato finale con il video già pronto. Per fare ciò dobbiamo convertirlo in un formato AVI, GIF, MKV o MP4. Dopo aver selezionato il formato di file in cui convertire il video, non ci resta che fare clic su Pulsante "Salva". Ciò farà apparire un'altra finestra in cui sono specificati tutti i dettagli del formato in cui convertiremo il video, per il quale dobbiamo fare clic su "Continua".
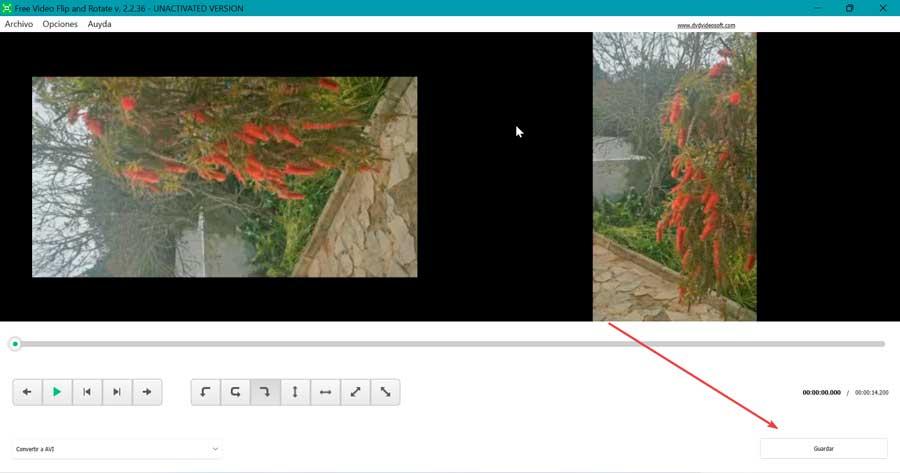
Adobe Premiere
Premiere è un potente editor video focalizzato principalmente a livello professionale. Con esso saremo in grado di ruotare i video in Windows molto rapidamente. Per poterlo eseguire, la cosa principale sarà avere l'applicazione installata. Se vogliamo usarlo, dovremo pagare un abbonamento di 24.19 euro al mese . Come prova, possiamo scaricare un versione gratuita per 7 giorni da questo link sul suo sito ufficiale .
Una volta aperto il programma, creiamo un nuovo progetto e inseriamo il video su cui vogliamo lavorare, trascinandolo nella sua interfaccia. Più tardi noi trascinalo di nuovo sulla timeline . Successivamente clicchiamo su “Effects and Effect Control” selezionando il video inserito nella timeline. Quindi nella sezione “Movimento” troviamo il Opzione "Rotazione".
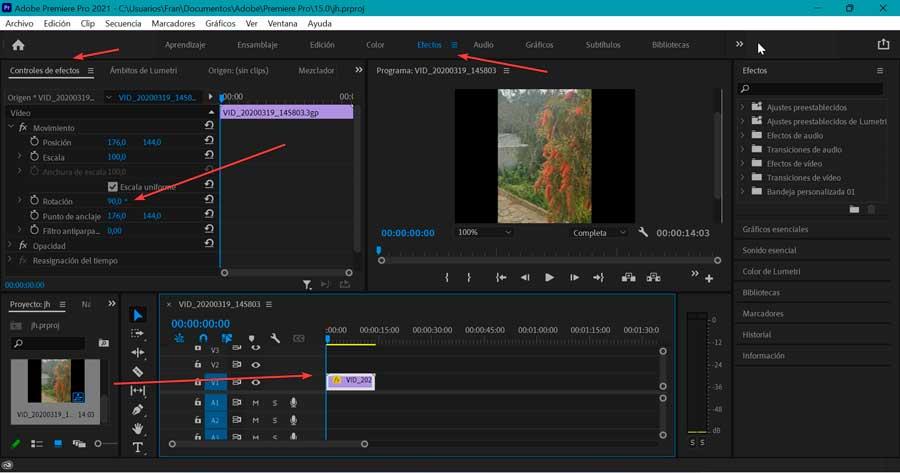
Da qui potremo ruotare il video quanto ci occorre, che sia di 90 o 180 gradi, basta inserire la quantità desiderata. Immediatamente possiamo vedere il risultato nell'anteprima che si trova sulla destra.
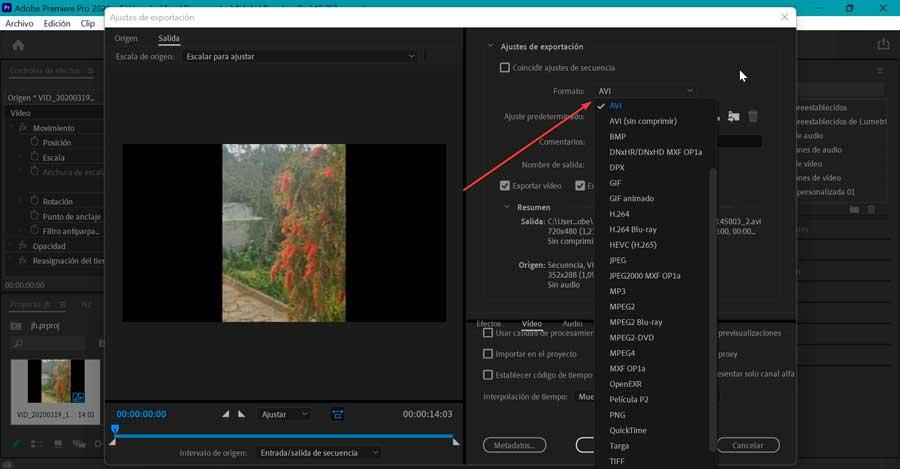
Una volta ruotato nella posizione corretta, dobbiamo solo esportarlo correttamente. Per fare ciò, fare clic su File> Esporta> File multimediali . Questo ci mostrerà una nuova finestra in cui possiamo scegliere il formato desiderato per il nostro video. Possiamo anche stabilire un nome e un percorso dove salvarlo. Ora non ci resta che cliccare su Esporta per completare il processo.
Come ruotare un video in Windows online
Un'altra possibilità che possiamo scegliere di ruotare un video in Windows è attraverso l'uso di applicazioni web. Questi hanno il vantaggio che non sarà necessario scaricare alcun software poiché l'intero processo verrà eseguito dal browser.
Rotavideo.org
Questa applicazione web ci consente di ruotare i video in modo semplice e veloce con un solo clic e senza la necessità di scaricare alcun software aggiuntivo. Se abbiamo video in posizione orizzontale e vogliamo cambiarlo in posizione verticale, è una buona opzione per realizzarlo. Supporta un'ampia varietà di formati come MPG, MPEG, MP4, AVI, FLV, MOV, MKV, 3GP, ecc. Per iniziare, fai clic su questo link al suo sito ufficiale.
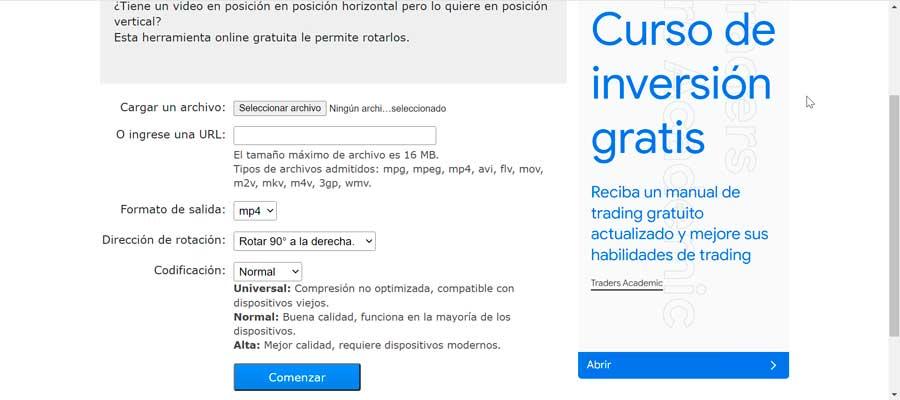
Una volta effettuato l'accesso, il processo è molto semplice. Non ci resta che cliccare "Seleziona il file" per caricarlo dal nostro computer o inserire il suo indirizzo URL. La dimensione massima consentita è di 16 MB. Successivamente selezioniamo il formato di output desiderato e il senso di rotazione (90º a destra, 90º a sinistra o capovolgiamo di 180 gradi). Infine, scegliamo il tipo di codifica (Universale, Normale, Alta) e clicchiamo su "Pulsante Start.
Clideo
Questa popolare applicazione online ci consente di ruotare i nostri video in pochi passaggi, essendo compatibile con i formati più diffusi come MP4, MOV, WMV, AVI, VOB, ecc. Per farlo, è sufficiente fare clic su questo link al sito web dello sviluppatore .
Una volta effettuato l'accesso, fare clic su “Scegli un file” pulsante, che ci consente di selezionarlo dal nostro disco rigido o da un sistema di archiviazione cloud come Google drive o Dropbox.
Questo ci porterà in una nuova schermata in cui il video in movimento viene mostrato a sinistra, mentre a destra abbiamo i pulsanti per ruotare a sinistra o a destra in un angolo di 90 gradi . Una volta posizionato correttamente, possiamo scegliere il formato in cui vogliamo esportarlo, che si trova in basso a sinistra. Infine, fare clic su "Esportare" pulsante, in basso a destra.
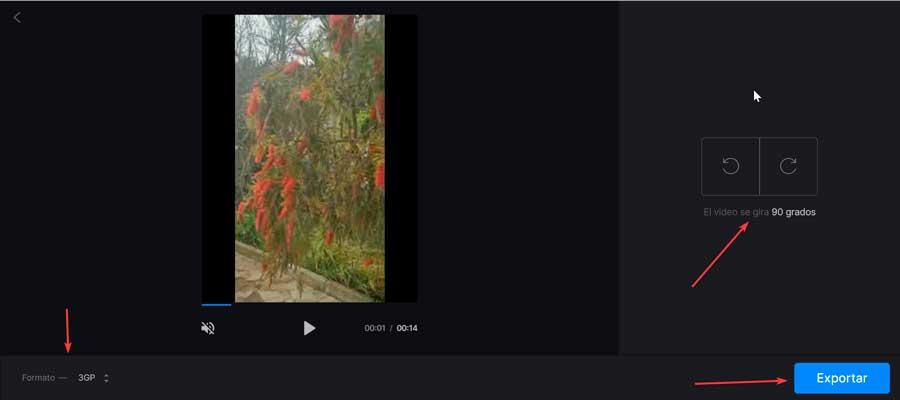
Una volta completato il processo di conversione, apparirà una nuova pagina, da dove potremo salvare il file sul nostro disco rigido, oltre che su Dropbox o Google Drive. Il video avrà una piccola filigrana nella parte in basso a destra, dovremo pagare il suo abbonamento, che parte da 9 dollari al mese, con la possibilità di cancellarlo quando vogliamo.