Quando si tratta di lavorare in ufficio, giocare o guardare film a casa, in molti casi non utilizziamo più piattaforme o programmi locali. Per questo abbiamo il file Internet e il cloud, per poter fare tutto questo e molto altro, tutto dal web browser stesso. Qui, i programmi della popolarità e dell'importanza di Chrome, Firefox or bordo, tra molti altri, entrano in gioco.
Quindi, e come è facile immaginare, si tratta di soluzioni software che non hanno smesso di acquisire importanza con il passare del tempo. Ciò è dovuto all'enorme versatilità e ai tipi di utilizzo che ci presentano. Inoltre, in termini generali, sono perfettamente progettati, o quasi, per sfruttare la maggior parte dei contenuti online che possiamo trovare. Questo è uno dei motivi per cui nelle sessioni con PC , abbiamo il browser sempre aperto, o almeno la maggior parte delle volte.

In questo caso ci concentreremo sulla proposta di questo tipo più utilizzata in tutto il mondo, e in assoluto, come Google Chrome . Nello specifico, parleremo di come controllare qualcosa di importante come il suono nel programma del gigante della ricerca. Ed è necessario tenere presente che oggigiorno è più del solito accumulare molte schede aperte nel browser quando ci si sposta in Internet.
Come controllare l'audio dalle schede in Chrome
Questo in qualcosa che in certi casi può diventare un pasticcio. Sapendo che i contenuti multimediali sono molto comuni su siti web accediamo, poiché molti di loro stanno riproducendo audio, la situazione si trasformerà in caos.
Disattiva le schede di Chrome dal browser
Bene, a questo punto vale la pena menzionare quello di Google browser web ti consente di disattivare l'audio di una scheda in modo indipendente. Questo ci consentirà effettivamente di avere molto più controllo sul contenuto audio riprodotto simultaneamente. In questo modo, come puoi immaginare, evitiamo di ascoltare il suono di più tab contemporaneamente, il che può essere un po 'fastidioso.
Quindi, nel caso in cui abbiamo diverse schede aperte in Google Chrome e molti di loro, o solo uno, riproduce l'audio che vogliamo mettere a tacere, lo risolviamo facilmente. Per questo dobbiamo solo cliccare con il tasto destro del mouse su linguetta che vogliamo mettere a tacere. Quindi apparirà un menu contestuale con diverse opzioni relative a questo elemento, quindi in questo caso abbiamo optato per Silence Website.
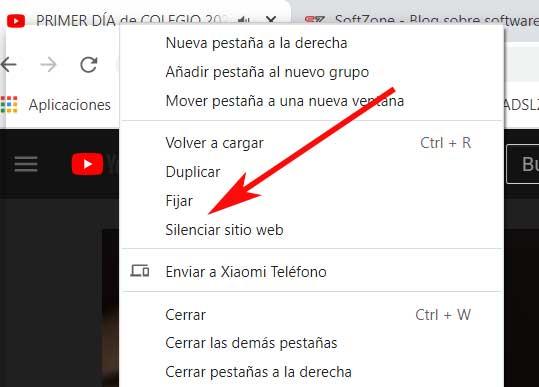
Naturalmente, dobbiamo tenerlo presente qui tutte le schede appartenenti allo stesso dominio vengono tacitati, modifica che viene anche salvata. Per ascoltare di nuovo il suono, eseguiamo gli stessi passaggi commentati, ma selezionando Attiva suono dal sito Web.
Controlla l'audio di Chrome dal mixer di Windows
Può anche accadere che abbiamo diverse applicazioni in esecuzione, non solo Chrome, e vogliamo disattivare solo l'audio del browser. Quindi in questo caso può essere che ciò di cui abbiamo veramente bisogno sia silenziare tutte le schede che emettono suono in questo momento in Chrome, ad esempio se stiamo giocando in un'altra finestra o guardando un video in VLC. A questo punto possiamo avvalerci del cosiddetto Windows Volume Mixer. Questa è una funzionalità del sistema operativo stesso a cui accediamo facendo clic con il pulsante destro del mouse sul volume icona . Questo si trova sul lato destro della barra degli strumenti di sistema, dove vediamo l'opzione per aprire il mixer del volume.
Successivamente e sotto forma di icone, vedremo tutti i programmi che abbiamo aperto in quel momento. Inoltre ognuno con la relativa barra di scorrimento da cui possiamo aumentare, diminuire o silenzia il suono di ogni indipendente applicazione .
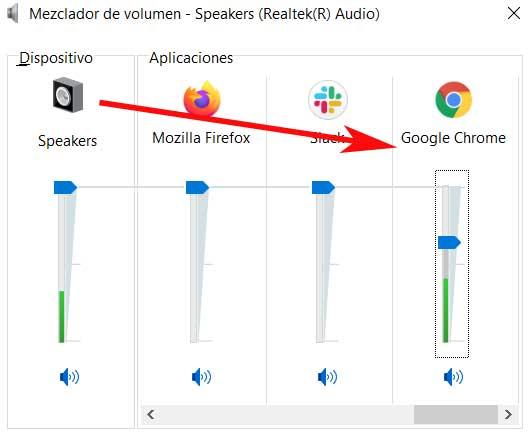
Estensioni di controllo audio per le schede di Chrome
Ma nonostante quello che abbiamo visto finora, allo stesso tempo possiamo utilizzare anche una serie di estensioni per il browser. Questi ci aiuteranno a controllare il suono che viene riprodotto nelle suddette schede di Google Chrome. Come sai, queste sono piccole aggiunte che possiamo installare nel browser in ordine per aumentare la sua versatilità.
riattivare, disattivare le schede automaticamente o manualmente in Chrome
Per cominciare, parleremo dell'estensione per Google Chrome chiamata unMute. Si tratta di una proposta interessante di questo tipo che ci permette di silenziare manualmente o automaticamente le schede che abbiamo aperto nel browser web. La modalità automatica ci permette di configurare il plugin per silenziare tutte le schede tranne quella corrente, solo quelle rimanenti o una specifica.
MuteTab, controllo totale sul suono delle schede
Come suggerisce il nome, quest'altra estensione ci sarà di grande aiuto quando si tratterà di controllare l'audio delle schede di il programma Google . Qui abbiamo più funzioni personalizzabili in questo senso, ad esempio vedere solo le schede che stanno giocando ora o di recente. Possiamo anche silenziare tutte le schede, quelle in background o quelle in incognito.
Per tutto questo avremo scorciatoie da tastiera oltre a poter creare liste bianche e nere per l'audio di determinati siti web.
Smart Mute, controlla l'audio delle schede una per una
Cambiando terzo, se siamo un po 'stanchi ascoltando l'audio di più schede di Chrome contemporaneamente, questa è un'altra soluzione. Ed è che Smart Mute ci consente, una volta installato, di avere il controllo dell'esperienza audio durante l'utilizzo dell'audio. Pertanto possiamo configurare il plugin per ascoltare il suono di una singola scheda alla volta.
Auto Tab Mute, disattiva le schede in background
Questa è un'estensione che ci aiuta a silenzia automaticamente le schede che abbiamo aperto in background. Cioè, disattiva quelli che abbiamo sullo schermo, se la scheda corrente sta riproducendo un qualche tipo di audio, tutto automaticamente. Questo ci consente di passare rapidamente tra le diverse schede che riproducono il suono senza doverle disattivare manualmente come abbiamo visto prima.
Smart Tab Mute, ascolta l'audio di una singola scheda
Nel caso in cui desideri assicurarti che solo uno dei file aprire Chrome schede riproduce il suono, questa è una buona soluzione. Ed è che dopo aver scaricato e installato questo componente aggiuntivo, garantisce che solo una scheda riproduca l'audio allo stesso tempo, anche se ne abbiamo molti in esecuzione.
Disattiva le scorciatoie della scheda, disattiva Chrome con le scorciatoie da tastiera
Come suggerisce il nome, quest'altra estensione sarà molto utile quando si tratta di silenziare Schede Chrome utilizzando le scorciatoie da tastiera. Con esso, possiamo silenziare questi elementi più rapidamente semplicemente usando una serie di combinazioni di tasti. Quindi, per silenziare la scheda corrente usiamo Alt + Shift + M. Per silenziare tutto tranne quello corrente, Alt + Shift + N. Mentre per silenziare tutto, usiamo Alt + Shift + ,.
Disattiva le schede, disattiva le schede di Chrome più velocemente
Un altro elemento simile a quelli recensiti in precedenza, lo troviamo con Mute Tabs. In realtà, questo è un file estensione che ci consente di silenziare o riavviare tutte le schede di Google Chrome contemporaneamente. Pertanto potrebbe essere considerato come un sostituto del mixer del volume di Windows che abbiamo visto in precedenza.
TabMuter, personalizza la riproduzione del suono in Chrome
Il funzionamento di base di quest'altra estensione è simile a quello visto in precedenza. Una volta scaricate e installate nel browser stesso, avremo la possibilità di silenziare rapidamente le schede una per una o tutte contemporaneamente. Possiamo ottenere tutto questo semplicemente utilizzando un file chiave di accesso diretto che propone.
