Quando acquisiamo un nuovo computer, che si tratti di un laptop desktop, una delle caratteristiche principali che stiamo cercando qui è la versatilità nel suo utilizzo. Per questo, il dispositivo ci offre elementi hardware per un maggiore comfort nel lavoro quotidiano. Una di queste è la webcam, elemento di cui parleremo approfonditamente in queste stesse righe, ma ce ne sono molti altri, ecco perché di seguito vi mostreremo configurare la webcam in Windows 10 in un modo semplice.
Tieni presente che, come per il microfono che di solito installiamo sui computer, la webcam è un elemento base per molti. Allo stesso modo in cui la maggior parte degli utenti cerca uno schermo di una certa dimensione e alta risoluzione, altri vedono che ad esempio ha un buon sistema audio installato.

E per quanto riguarda gli elementi dell'importanza del processore, dei dischi rigidi o RAM che troveremo come standard. Ma allo stesso tempo, come abbiamo accennato, alcuni danno un'altissima importanza al webcam del computer , sia che sia integrato o lo colleghiamo tramite USB o WiFi. Ecco perché in queste stesse righe vi mostreremo come configurare nel migliore dei modi la webcam di cui parliamo.
Qui non stiamo solo parlando di attivarlo o disattivarlo da il sistema operativo , ma sull'accesso ai suoi parametri più basilari e personalizzarli in dettaglio. Come forse già saprai, puoi sempre spegnerlo o avviarlo dall'applicazione Impostazioni di Windows. In particolare, puoi farlo dal Privacy / Telecamere .
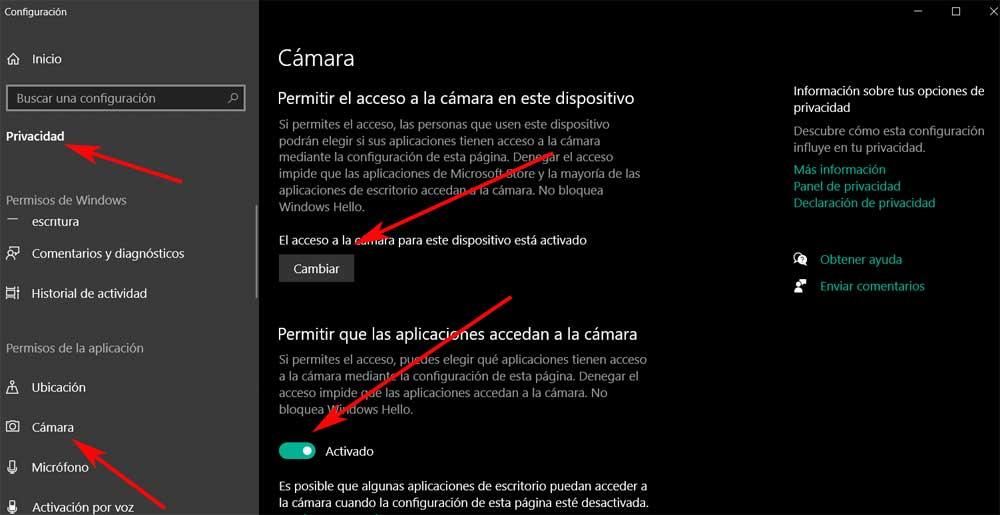
Usi comuni della webcam in Windows
Vi diciamo tutto questo di cui andremo a parlare, vista l'importanza che questo particolare componente ha acquisito nel tempo. Ci sono molti utenti che usano il webcam costantemente, per una cosa o per l'altra. O per fare videoconferenze, giocare, registrare i propri video, ecc.; sono elementi che vengono utilizzati in modo abituale. È proprio per tutto ciò che una buona configurazione di essi non gioverà all'esperienza dell'utente nella maggior parte dei casi.
Quindi, a volte non sarebbe male poter accedere ai parametri di configurazione di questo dispositivo. Questo ci consentirà di adattare il suo funzionamento interno a ciò di cui abbiamo veramente bisogno in ogni caso. Inoltre, questo è qualcosa che possiamo ottenere in modo semplice, come vedremo.
Accedi alle impostazioni avanzate della webcam
Prima di tutto, come forse avrai già notato, il file webcam integrato nei laptop può o non può venire con un'applicazione speciale per controllarlo. È probabile che troveremo lo stesso in alcune marche di apparecchiature, ma non è sempre così. Al contrario, coloro che aggiungono una fotocamera alla propria attrezzatura in un modo aggiuntivo, che sia USB o WiFi, ad esempio, di solito aggiungono il proprio software di controllo. Ma ovviamente, questo non offre molto da scegliere quando si tratta di parametri di personalizzazione. Questi di solito ci aiutano durante la registrazione di video o l'acquisizione di foto, ma poco altro.
In effetti, molti strumenti di terze parti non offrono molto più controllo sulla webcam rispetto alle applicazioni originali. Comunque sia, ora spiegheremo come configurare la webcam che installiamo in Windows accedendo alle sue impostazioni avanzate da Windows 10 .
Installa il codec multimediale FFMPEG
Per ottenere ciò che ti diciamo, accedi le impostazioni della webcam , abbiamo bisogno di FFMPEG. Qui parliamo di uno strumento che utilizziamo dalla riga di comando per lavorare con i file multimediali, tra le altre cose. Pertanto, inizialmente quello che facciamo è scaricare tutto da questo link .
Questo arriverà in un file compresso che dovremo estrarre in una cartella per, ad esempio, posizionarlo sull'unità C :. Ti diciamo di posizionarlo perché poi dobbiamo accedervi, ma da una finestra del prompt dei comandi.
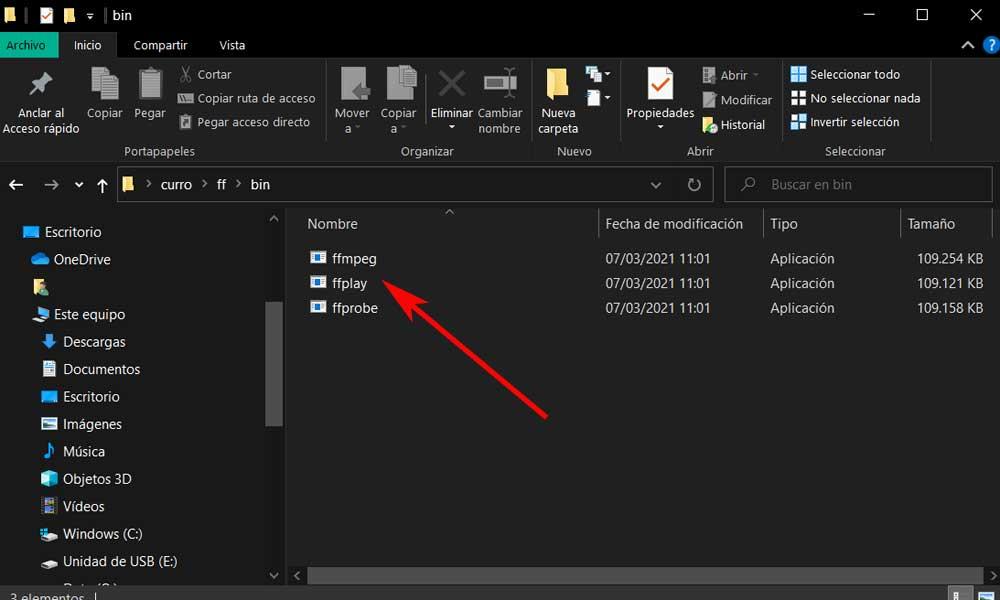
Nello specifico, dobbiamo localizzarci nella cartella denominata BIN, dove si trova qui l'eseguibile del codec che ci interessa. Pertanto, utilizzando il CMD comando nella casella di ricerca, apriamo una finestra del prompt dei comandi e accediamo alla cartella in cui si trova il file FFMPEG EXE si trova. Questo è qualcosa che possiamo fare usando il comando CD come nel caso in cui ti esponiamo di seguito:
cd C:/ffmpeg/bin
Individua il nome della webcam in Windows 10
Successivamente, una volta che abbiamo sullo schermo la cartella BIN con i tre file codec che abbiamo scaricato in precedenza, troveremo il vero nome della webcam. Con questo intendiamo come il file Redmond il sistema operativo lo sa in modo che possa essere aperto e configurato in seguito. Per fare ciò, sempre dalla riga di comando, scriviamo il seguente comando:
ffmpeg -list_devices true -f dshow -i dummy -hide_banner
Questo, dopo pochi secondi, restituirà un elenco di dispositivi installati sul computer stesso. Tra loro troviamo la webcam, che è quella che stiamo cercando qui, ad esempio nel nostro caso si chiama HD Webcam.
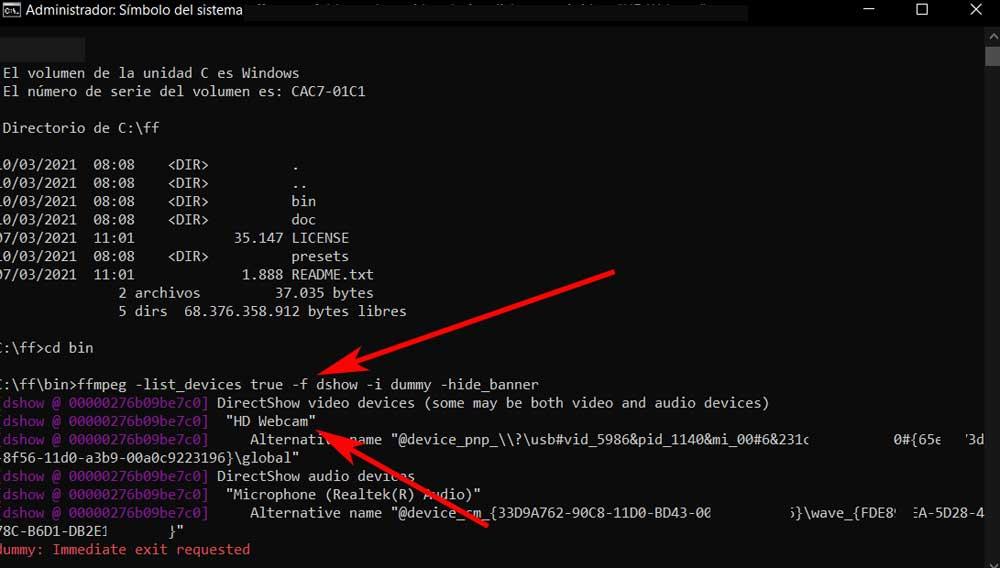
Bene, una volta che conosciamo il nome con cui Windows conosce il dispositivo, passiamo alla configurazione della webcam, che è quello che stiamo cercando qui. Pertanto, anche dalla stessa prompt dei comandi finestra, dobbiamo scrivere il seguente comando che aprirà la configurazione che stiamo cercando:
ffmpeg -f dshow -show_video_device_dialog true -i video="HD Webcam"
In questo caso specifico abbiamo utilizzato il nome HD Webcam tra virgolette, dove ogni utente deve inserire quella restituita dal sistema sul proprio computer.
Come configurare la webcam in Windows
Dopo pochi secondi apparirà una nuova finestra sullo schermo con i parametri della webcam che stiamo cercando.
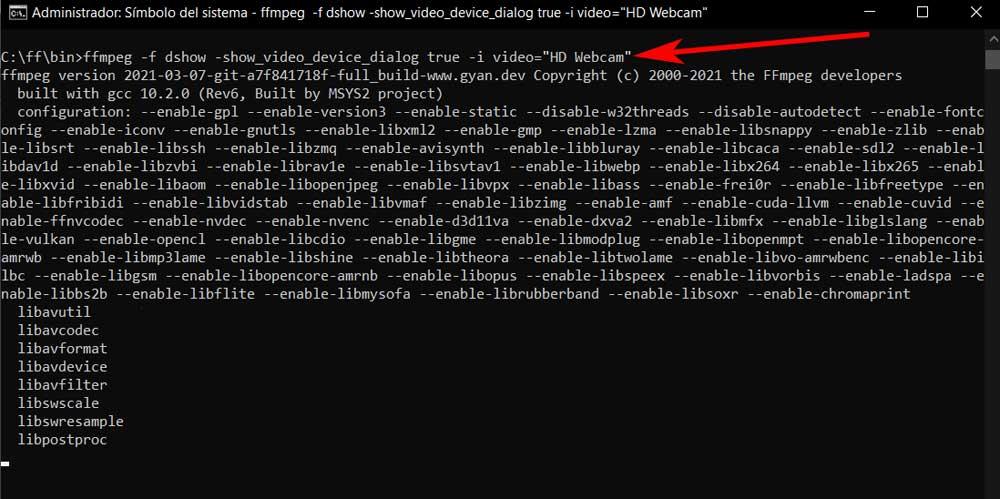
Supponiamo che la nuova finestra che si apre sia diversa a seconda del file fotocamera dell'attrezzatura , sia di un tipo che di un altro. In questo modo dobbiamo tenere presente che le opzioni che sono in grigio sono inattive e quindi sono impostazioni che non possiamo personalizzare nel nostro modello specifico. Vediamo un buon numero di parametri che possiamo modificare, la maggior parte con un valore predefinito. Nella parte superiore della finestra, vediamo due schede principali, Video Amplificatore di rendering e controllo della fotocamera.
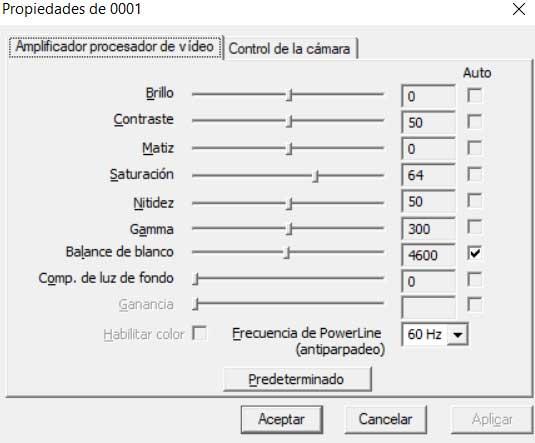
Sebbene molti di questi parametri di entrambe le schede abbiano un valore predefinito che possiamo modificare, possiamo anche impostarlo come automaticamente in Sistemi . Tutto questo grazie al box Auto che si trova a destra di ognuno di essi. Ad esempio, qui possiamo regolare il file luminosità , contrasto, saturazione, nitidezza , gamma, ecc. Nel frattempo potremmo dire che i parametri Camera Control saranno disponibili per i dispositivi più avanzati di questo tipo.
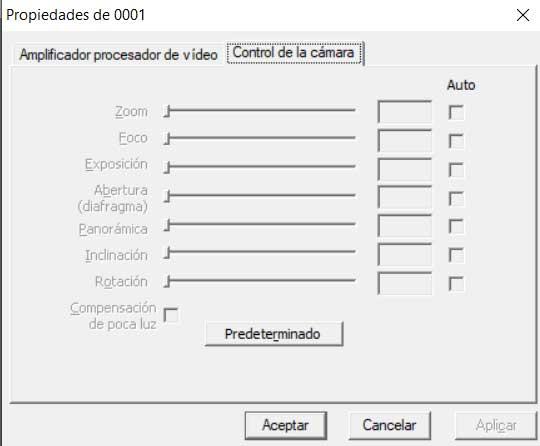
Ed è che nella seconda scheda personalizziamo aspetti come l'apertura, concentrarti: , inclinazione e rotazione , ecc. Molti di loro di solito non sono disponibili sulle webcam più elementari. Per finire non ci resta che cliccare su Applica e poi su OK in modo che le modifiche apportate vengano salvate.
