Quando si tratta di riprodurre file audio e video sul nostro computer, non c'è dubbio VLC è l'applicazione più popolare e utilizzata in tutto il mondo. E non è solo open source e gratuito, ma incorpora anche tutti i tipi di codec per impostazione predefinita, il che significa che possiamo riprodurre tutti i tipi di contenuti multimediali. Nonostante sia diventato un ottimo strumento, non tutto è perfetto, e a volte possiamo incappare in problemi che possono verificarsi in modo comune e rovinare così la nostra esperienza.
Ed è che il software perfetto non esiste, quindi siamo sempre esposti a problemi che possono sorgere in qualsiasi momento. VLC, sebbene sia molto semplice da usare, la verità è che può essere complesso da configurare in alcune occasioni dato il numero di funzioni aggiuntive che possiamo trovare.

Quali sono i problemi più comuni in VLC
Quando utilizziamo VLC possiamo riscontrare problemi e guasti di vario genere che sono spesso legati ad errori di configurazione o semplicemente dovuti alla presenza di file corrotti che impediscono il corretto utilizzo del programma. Alcuni che possiamo affrontare frequentemente siamo:
- Non è in grado di avviarsi.
- Si blocca durante l'uso.
- Balbuzie, ritardi e salti durante la riproduzione di video.
- La riproduzione video è crittografata.
- I sottotitoli non funzionano.
- Perdita di intensità del colore.
Inoltre, possiamo trovare l'aspetto di determinati codici di errore che compaiono durante il suo utilizzo, sia durante l'esecuzione che durante la sua installazione.
Se ci imbattiamo in uno di questi problemi, non dobbiamo disperare poiché tutti hanno possibili soluzioni che possiamo eseguire in modo semplice e che ci consentiranno di utilizzare nuovamente il giocatore correttamente.
Principali problemi e bug
Successivamente, esamineremo gli errori più comuni che possiamo trovare durante la riproduzione di contenuti in VLC e diversi modi per risolverli.
VLC non si avvia
Nel caso in cui il programma smetta di funzionare dopo che è stata apportata una modifica, il suo comportamento non è quello previsto o semplicemente non si avvia nemmeno. In questo caso dobbiamo disinstallarlo in profondità per reinstallarlo in seguito.
Per fare ciò, premi la scorciatoia "Windows + I” e accedere al menu Configurazione. Qui facciamo clic su "Applicazioni" e "Applicazioni e funzionalità". Individuiamo l'applicazione VLC e facciamo clic su Disinstallare .
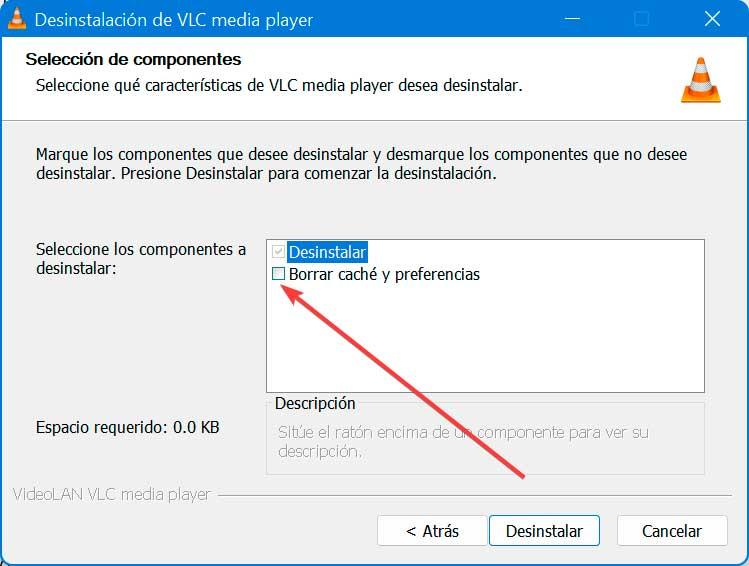
Successivamente, dopo il percorso di disinstallazione, apparirà una nuova schermata dove vediamo un selettore che indica “Cancella cache e preferenze” che è deselezionato per impostazione predefinita, quindi dobbiamo contrassegnarlo in modo che la rimozione del programma venga eseguita completamente. Pertanto, dopo averlo reinstallato, tornerà alla normalità e si avvierà.
VLC si arresta in modo anomalo
Nel caso in cui VLC si arresti in modo anomalo durante la riproduzione del video, abbiamo diversi modi per risolverlo. Per prima cosa, chiudiamo l'app, apriamo File Explorer, fai clic su Visualizza e scegli Mostra file nascosti. Successivamente navighiamo al seguente indirizzo:
C:/User/User_Name/AppData/Roaming/VLC
Ora facciamo clic con il tasto destro su VLC e rinominare esso.
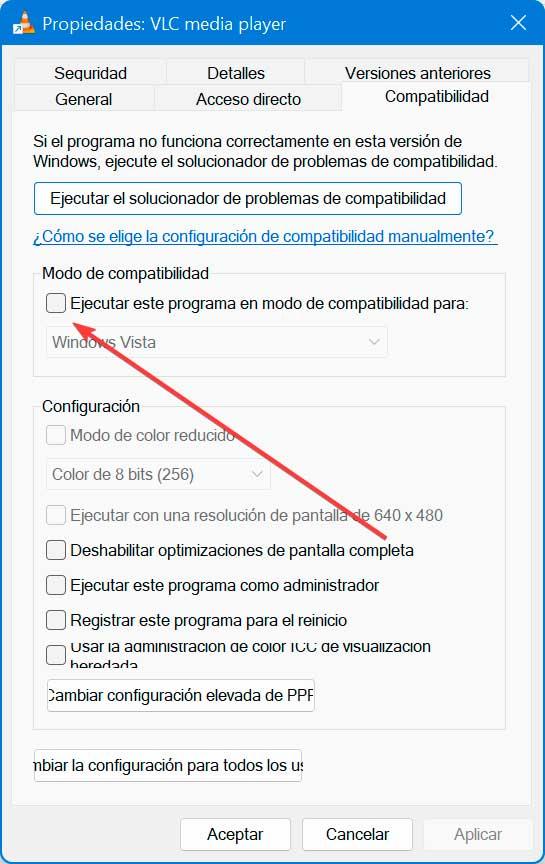
Un'altra opzione da Esplora file, cerchiamo il file di esecuzione del programma. Facciamo clic con il pulsante destro del mouse sul file .exe e selezioniamo Proprietà da dove dobbiamo eseguirlo modalità di compatibilità .
Balbuzie, ritardi e salti
È possibile che durante la riproduzione di contenuti in VLC troviamo balbuzie, ritardi e salti che rendono la riproduzione video un'odissea.
Per provare a risolverlo possiamo provare a cambiare il valore della cache dei file. Lo faremo dalla sezione Strumenti e Preferenze. Nella sezione Mostra impostazioni, seleziona Tutto. Ora nel Input / codec sezione cambiamo il Valore della cache del file su 1000 e premere il pulsante Salva.
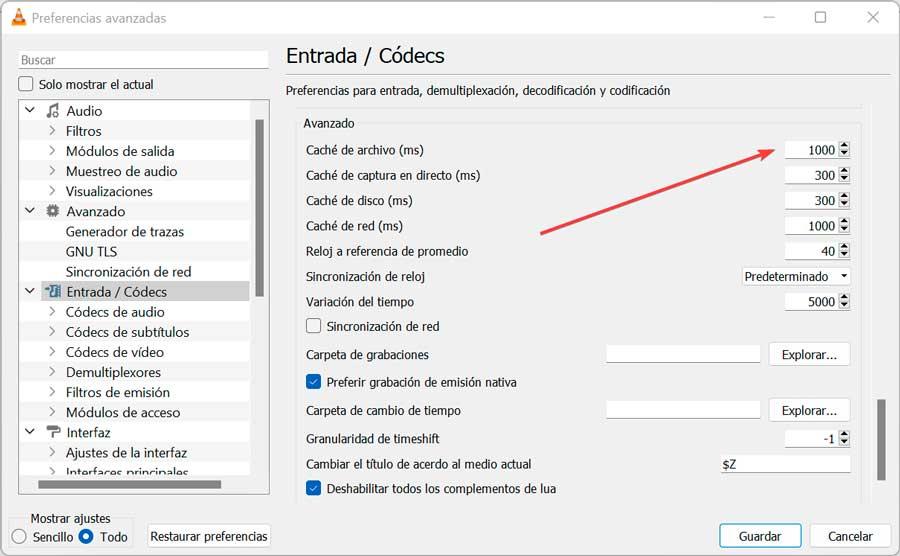
Un'altra opzione è dalla sezione Strumenti e Preferenze, mostriamo le impostazioni come Semplice e in Decodifica hardware avanzata sezione, selezioniamo Disabilita .
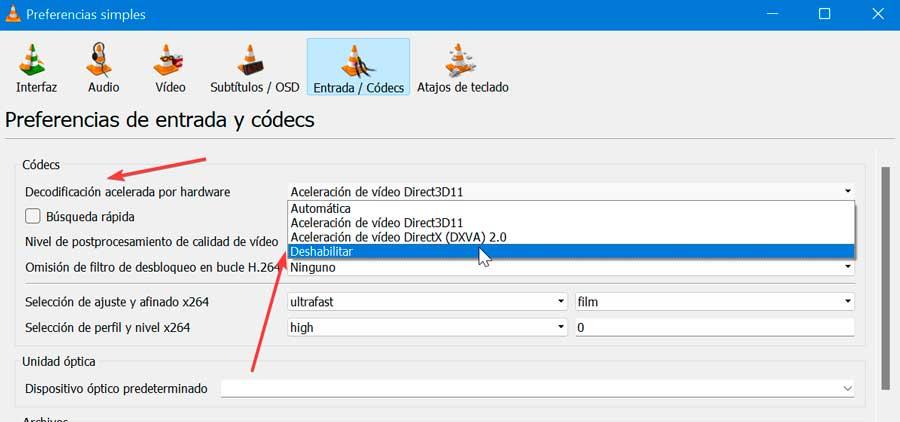
Infine, di nuovo all'interno delle tue preferenze, ora andiamo al Video e nella sezione Output, mostriamo il suo menu e proviamo altre opzioni fino a trovare quella che ci piace di più.
La riproduzione video è crittografata
Se abbiamo problemi con la riproduzione di determinati file, è possibile che la riproduzione del video sia crittografata. Per risolverlo, nel caso in cui disponiamo di una vecchia versione di VLC, dobbiamo accedere alla sezione Strumenti e Preferenze. Qui, all'interno della sezione Video, nella sezione Schermo deselezionamo il Uscita video accelerata (Overlay) opzione e salvare le modifiche.
Possiamo anche provare in questa stessa sezione Preferenze e selezionare Input / Codec. Nella sezione Mostra impostazioni selezioniamo Tutto e nella sezione Avanzate individuiamo Network NetPoulSafe cache (ms) e aumentare la sua dimensione a 1000.
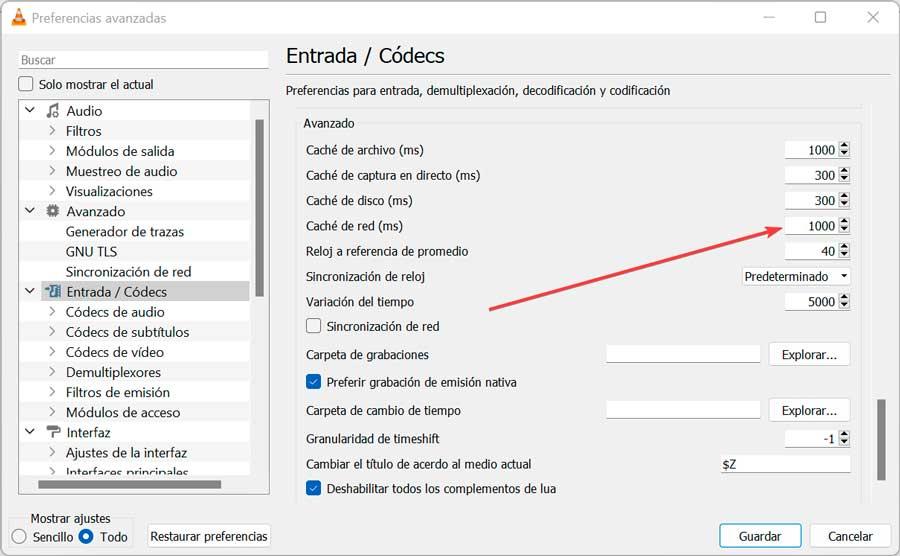
Infine, possiamo provare, invece di riprodurre il video da un'unità di rete o da un DVD, a copiarlo sul nostro disco rigido per riprodurlo in seguito. Questo dovrebbe funzionare spesso.
problemi con i sottotitoli
Nel caso in cui non possiamo riprodurre i sottotitoli in VLC, potrebbe essere necessario abilitarli in anticipo. Per fare ciò, accediamo a Strumenti e Preferenze e all'interno della scheda Sottotitoli / OSD selezioniamo la casella Abilita sottotitoli. Dobbiamo anche selezionare l'opzione "Auto" nel menu a discesa "Dimensione carattere" e assicurarci che il file "Forza posizione sottotitoli" l'opzione è impostata su 0px e salva le modifiche.
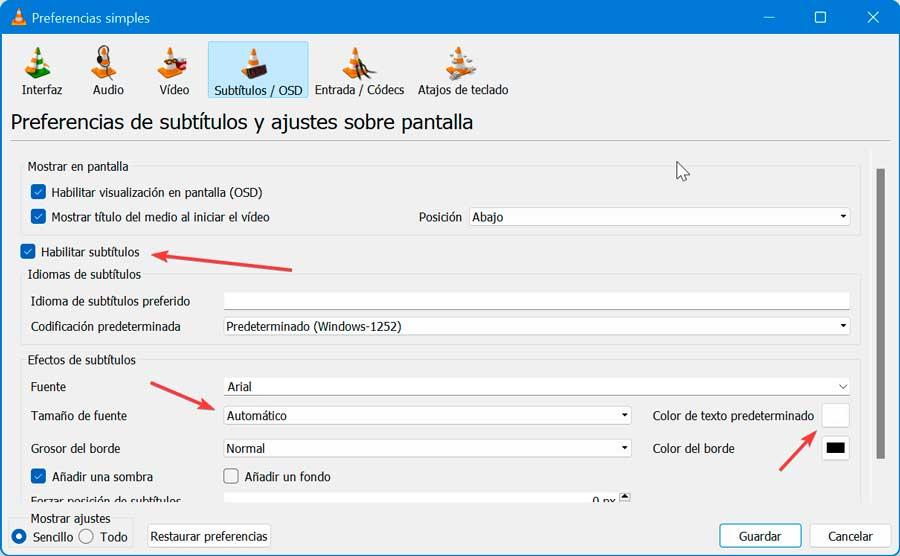
Successivamente, apriamo il video che deve avere i sottotitoli. Se non compaiono, premiamo lo schermo con il tasto destro e selezioniamo “Traccia”, dove possiamo scegliere il file con i sottotitoli. Se non è abilitato, significa che il video non contiene sottotitoli, così possiamo aggiungerli tramite l'opzione "Aggiungi file di sottotitoli".
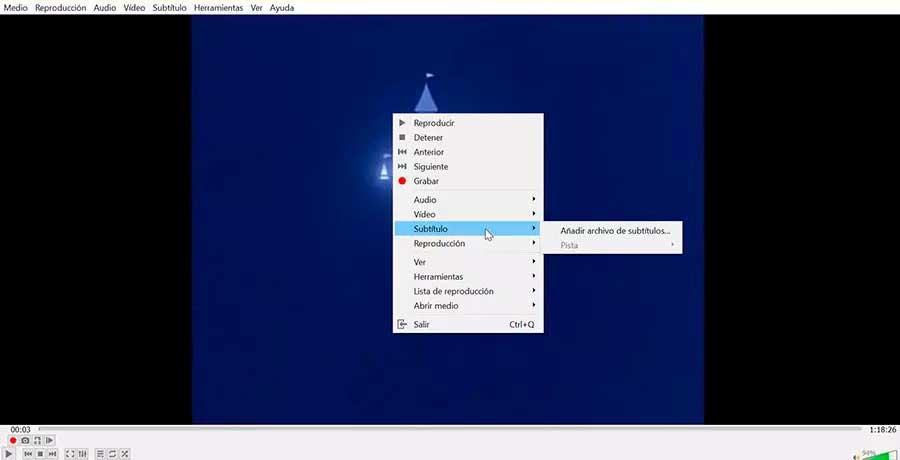
Dobbiamo anche verificare che il file dei sottotitoli SRT corrisponda al nome del video. La prima cosa è assicurarsi che entrambi i file, sia il video che i sottotitoli, si trovino nella stessa cartella. Quindi facciamo clic con il pulsante destro del mouse sul file dei sottotitoli, selezioniamo "Cambia nome" e inseriamo esattamente lo stesso nome del file video. Inoltre, dobbiamo assicurarci che il file dei sottotitoli abbia l'estensione Estensione SRT alla fine.
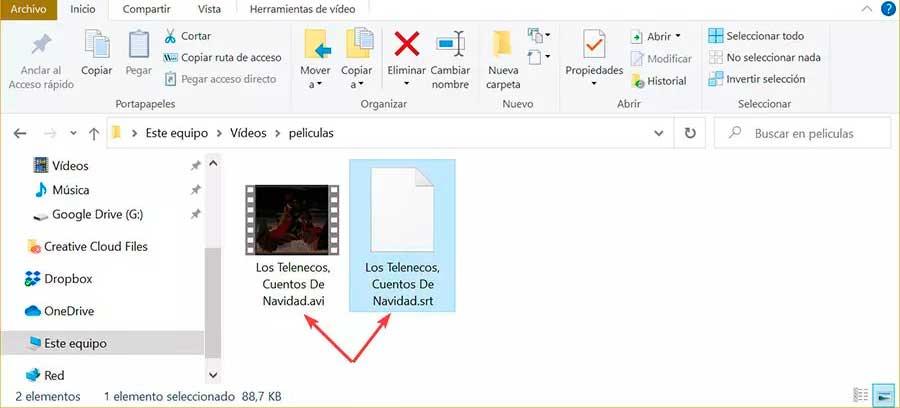
Perdita di intensità del colore in VLC
Nel caso in cui dovessimo riscontrare la comparsa di problemi di distorsione e perdita di intensità del colore durante la riproduzione di video, possiamo effettuare le seguenti regolazioni.
La prima cosa sarà fare un aggiustamento nel configurazione colore delle nostre grafiche , che varia a seconda del produttore e se lo è NVIDIA, AMD or Intel poiché avremo sicuramente una configurazione del colore errata, quindi dobbiamo accedere all'applicazione corrispondente al marchio. Sono disponibili due opzioni, completa (0-255) e limitata (16-235). Completo aiuta a riprodurre l'intero colore del video e visualizza tutte le gamme di colori il più possibile. Se la nostra impostazione del colore è limitata, sperimenteremo sicuramente qualche problema di sbiadimento del colore, quindi dobbiamo cambiarlo in Pieno.
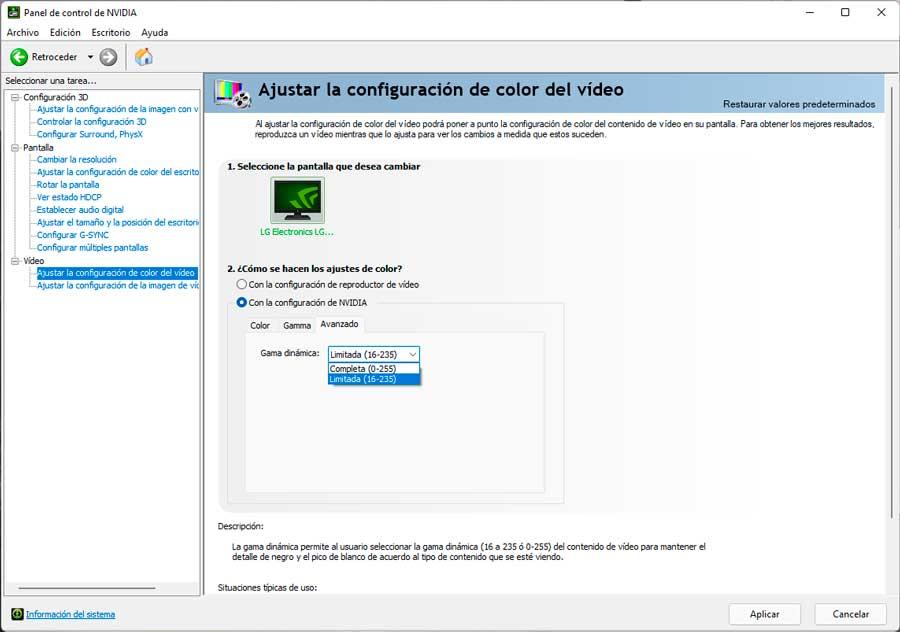
Successivamente, in VLC, fai clic su Strumenti e Preferenze per accedere alla sezione Video. Nella sezione Output, visualizziamo il menu e selezioniamo Uscita video DirectX (DirectDraw) e fare clic su Salva.
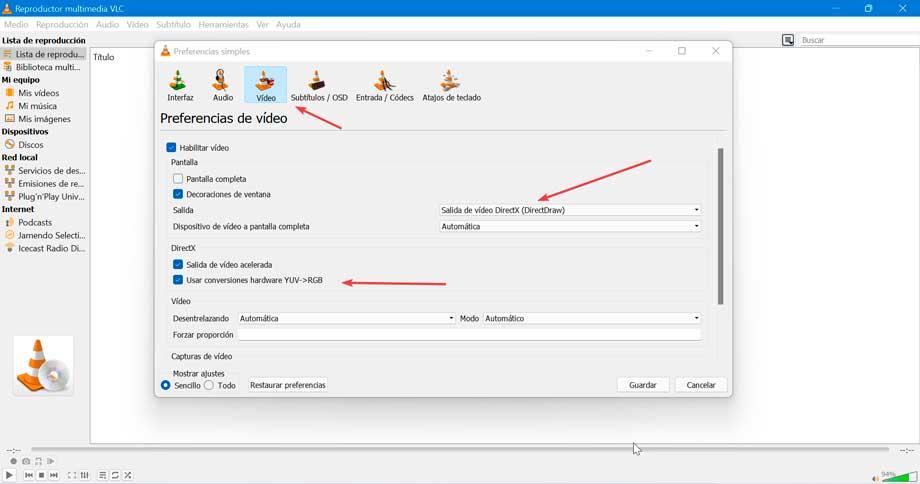
Se questo non risolve il problema, possiamo anche deselezionare la casella "Utilizza conversioni hardware YUV -> RGB" nella sezione chiamata "DirectX", un po' più in basso.
Codici di errore più comuni
Successivamente, vedremo quali sono i codici di errore più frequenti che possiamo trovare quando utilizziamo VLC.
Errore 0xc0000005
Quando proviamo a eseguire un file video in VLC, possiamo ottenere questo codice di errore che indica che l'applicazione non può avviarsi correttamente. È un errore comune e può verificarsi a causa di un attacco di virus, della presenza di file danneggiati o perché il lettore non è stato aggiornato all'ultima versione disponibile. Ecco perché è conveniente passare il nostro antivirus o reinstallare nuovamente l'applicazione.
Codice di errore VLC 36
Si verifica quando VLC Media Player si arresta in modo anomalo o si arresta in modo anomalo durante correndo e appare come una fastidiosa notifica sullo schermo. Questo errore viene visualizzato a causa del danneggiamento del file relativo a VLC o dell'eliminazione accidentale o dannosa. Può anche verificarsi a causa di un problema di memoria e di un driver grafico obsoleto, quindi controllalo e aggiornalo all'ultima versione disponibile.
Codice di errore VLC 1814
Questo è generalmente noto come una forma di "errore di runtime" ed è comunemente visto durante l'installazione dell'applicazione su versioni precedenti di Windows, come Windows 7. Di solito viene risolto eseguendo il file di installazione con diritti di amministratore .
Errore: codice '401 Non autorizzato'(200)
Questo codice di errore appare quando proviamo a cercare i sottotitoli sia per hash che per titolo, apparendo sullo schermo ogni volta che proviamo ad avviare una ricerca. Questo perché il sito in cui l'estensione vlsub cerca i sottotitoli è www.opensubtitles.og. Quindi dobbiamo creare un account e una volta confermato, dobbiamo semplicemente aggiungere nome utente e password alla configurazione di vlsub per poter eseguire ricerche.
