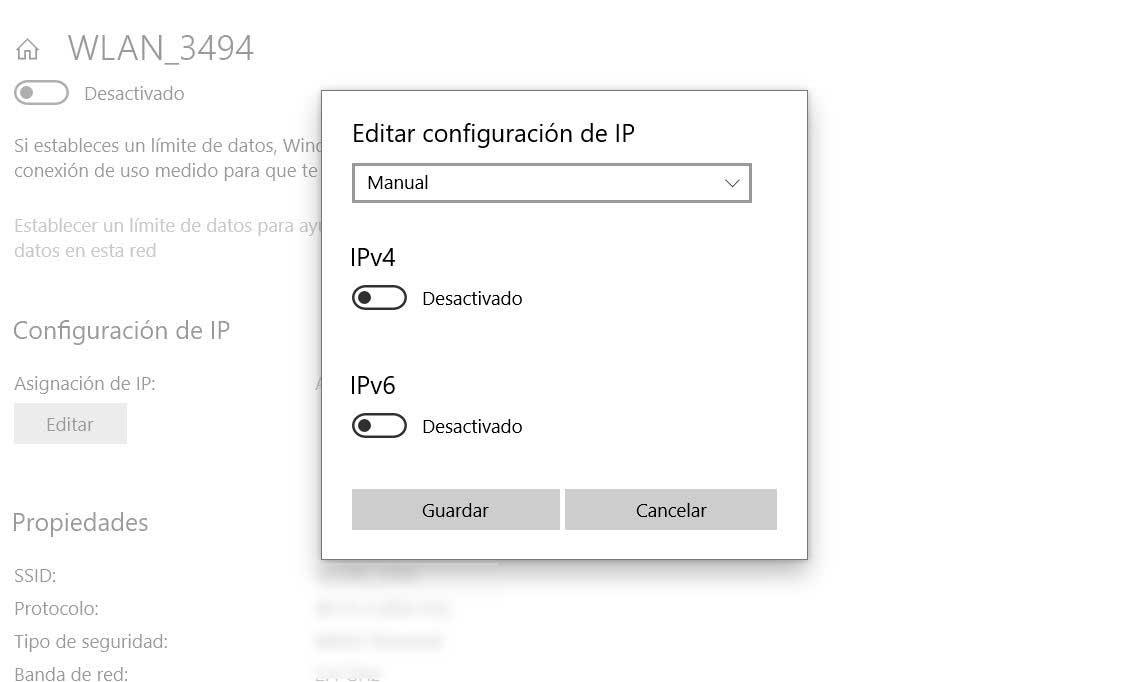DNS su HTTPS o DoH è un protocollo Internet che ci consente di aggiungere un livello di sicurezza, basato su HTTPS, che migliora la privacy e migliora la sicurezza quando utilizziamo Internet. Ma prima dovremo chiarire cos'è il DNS e spiegheremo come attivare DNS su HTTPS in Windows 11 in modo che funzioni per impostazione predefinita senza doverlo fare manualmente nel browser.
Il processo lo farà bastano pochi secondi e dobbiamo farlo una volta dal nostro computer Windows 11 dopo l'aggiornamento. Possiamo farlo dalle impostazioni del computer e l'unica cosa su cui dobbiamo essere chiari è quale DNS vogliamo usare come preferito o quale in alternativa. Una volta che lo sai, possiamo configurarlo. Anche se, sì, faremo chiarezza prima di una serie di concetti...

Che cos'è un DNS?
Cominciamo dall'inizio... Cos'è il DNS? DNS è l'acronimo di Domain Name System o Domain Name System e la sua missione è tradurre i nomi di dominio in identificatori binari associati o indirizzi IP . Cioè, ciò che fa il DNS è che puoi scrivere il nome di un sito Web (come adslzone.net) quando in realtà devi accedere a un indirizzo IP che sarebbe più difficile da imparare a memoria. Traducono nomi di dominio facili da ricordare grazie a un database distribuito e gerarchico.
C'è un solo DNS? No, generalmente abbiamo i DNS degli operatori ma ci sono DNS alternativi come come Google, Cloudfare o molti altri. Possiamo scegliere altre opzioni se desideriamo alcuni strumenti aggiuntivi come maggiore velocità o sicurezza o maggiore affidabilità. E questi DNS sono quelli che dobbiamo conoscere o tenere in considerazione quando attiviamo la funzione DoH in Windows 11.

Di default il nostro fornitore di servizi ci offre una configurazione DNS ma possiamo cambiarla e tra i vantaggi offerti dalle alternative c'è che ci danno più velocità, più affidabilità e stabilità, più sicurezza. Alcuni ci consentono di accedere al controllo genitori, ci consentono di aggirare il blocco di alcuni siti Web o ci offrono protezione contro il phishing , Per esempio. Ci sono molte opzioni tra cui scegliere ed è conveniente conoscere i vantaggi dell'uno e dell'altro prima di configurarlo.
Tra i DNS che possiamo attivare ci sono Google (8.8.8.8/8.8.4.4), Cloudflare (1.1.1.1/1.0.0.1) o OpenDNS Home (208.67.222.222/208.67.220.220) ma molti altri.
Attiva DoH nei browser
Possiamo attivare facilmente DoH nei browser. In Chromein Firefox. Oltre a farlo in Windows 11, possiamo farlo dal browser in modo da navigare in Internet con maggiore sicurezza o privacy.
Nel caso di Chrome, i passaggi sono semplici: dobbiamo solo digitare chrome: // flags / # dns-over-https nella barra di ricerca del browser e ci porterà automaticamente alla Sezione Bandiere Chrome . Qui vedremo una serie di opzioni attivate e disattivate e dobbiamo cercare quella che dice "Ricerche DNS sicure". Accanto ad esso, un menu a discesa in cui dovremo scegliere "Abilitato" per attivare DNS su HTTPS in Chrome.
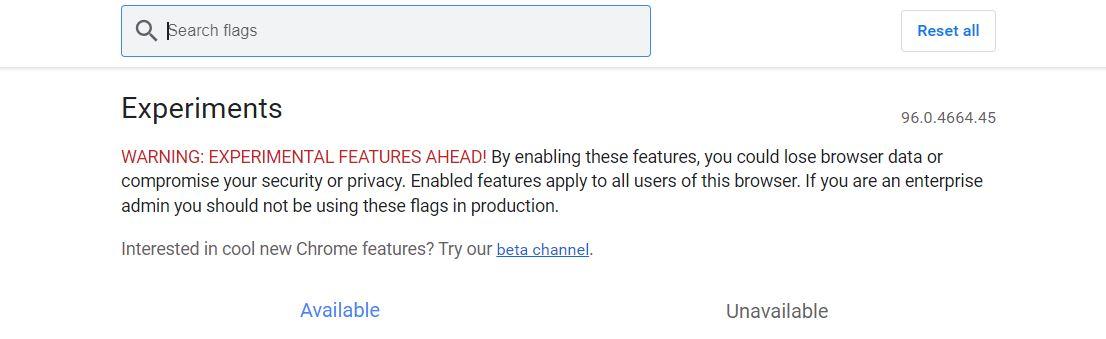
Abilita DNS su HTTPS in Windows 11
Come abbiamo visto nei paragrafi precedenti, possiamo attivarlo dai diversi browser, ma un'opzione in modo che sia sempre attivato per impostazione predefinita è farlo dalla configurazione di Windows. Ciò non si applica solo alle connessioni tramite il browser, ma ci consente anche di migliorare la sicurezza e la privacy delle nostre connessioni ogni volta che utilizziamo questo computer o questa rete specifica.
I passaggi per attivarlo di default sono i seguenti:
- Apriamo le impostazioni sul nostro computer Windows 11
- Andiamo nella sezione Reti e Internet
- Cerchiamo l'opzione WiFi o connessione wireless
- Andiamo nella sezione delle proprietà della rete
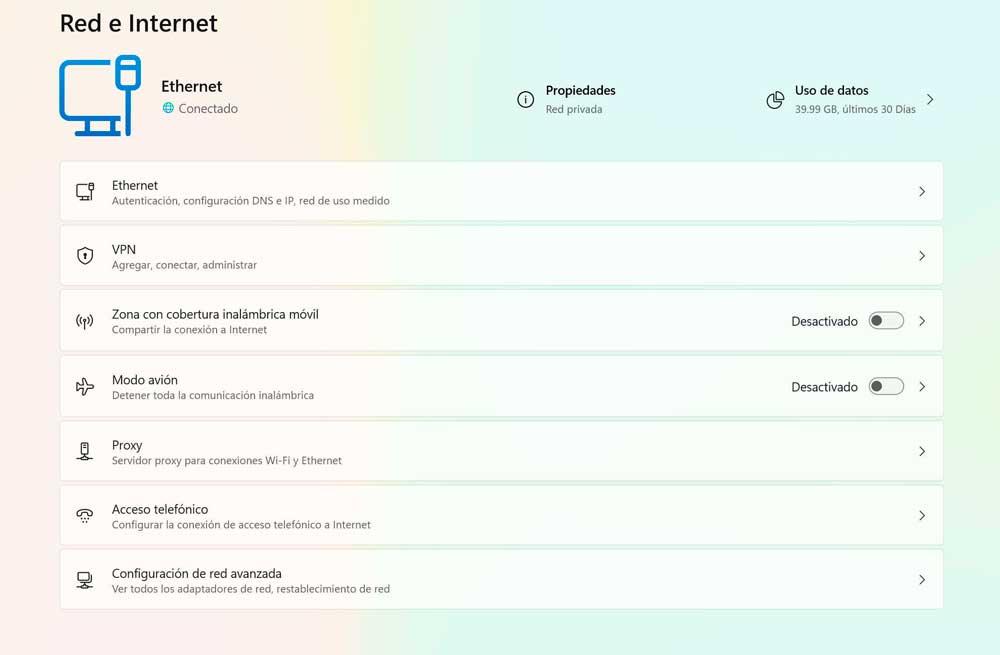
Una volta qui vedremo una serie di sezioni che ci permetteranno di vedere le reti disponibili, gestire le nostre reti o una sezione delle proprietà hardware dove possiamo modificare i dettagli del WiFi rete. Questo sarà quello che ci interessa. Vai alla pagina delle proprietà dell'hardware Wi-Fi o Ethernet e cerca l'opzione che dice "Mappatura server DNS". Accanto ad esso vedremo un pulsante da modificare che dobbiamo premere se vogliamo cambiare la configurazione. Ora apparirà un menu a discesa e dovremo contrassegnare "Manuale". Giù, premi per attivare l'interruttore IPv4 che vedrai nella schermata sottostante.
Dovremo solo scrivere l'indirizzo del server DNS che hai scelto in precedenza. Compila i dati nei campi corrispondenti e scegli tutte le opzioni. Qui possiamo anche segnare “DNS preferito crittografia" e "Crittografia DNS alternativa" dove possiamo scegliere di avere solo "Solo crittografia (DNS su HTTPS)" in entrambe le caselle.
Al termine, salva con il pulsante corrispondente. Dovremo ripetere il processo due volte, sia che lo facciamo con il pulsante IPv4 o switch o con il pulsante IPv6. In entrambi i casi dobbiamo copiare il DNS che ci interessa in preferito o quello che ci interessa in secondario.
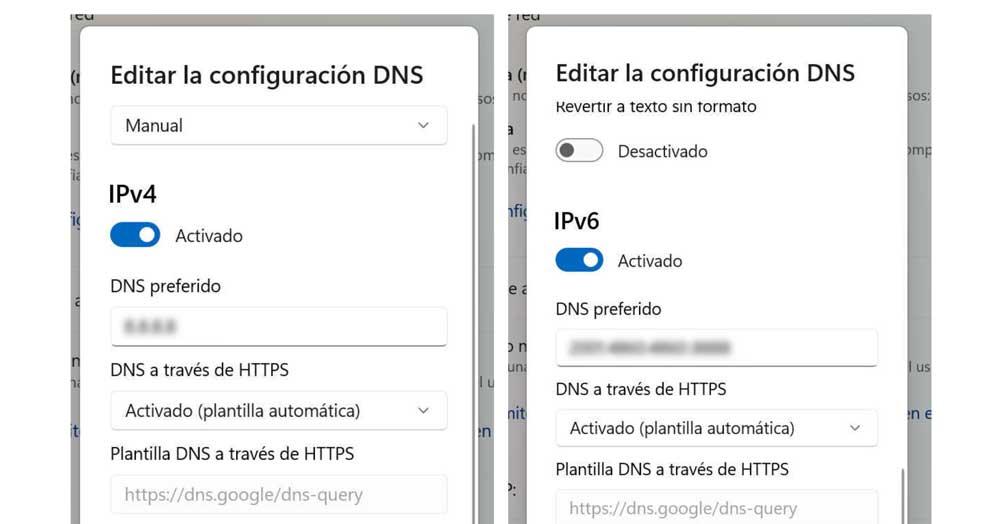
Torniamo alla schermata delle impostazioni WiFi e vedremo il risultato con tutti i nuovi dettagli e il DNS che abbiamo configurato in questo processo.
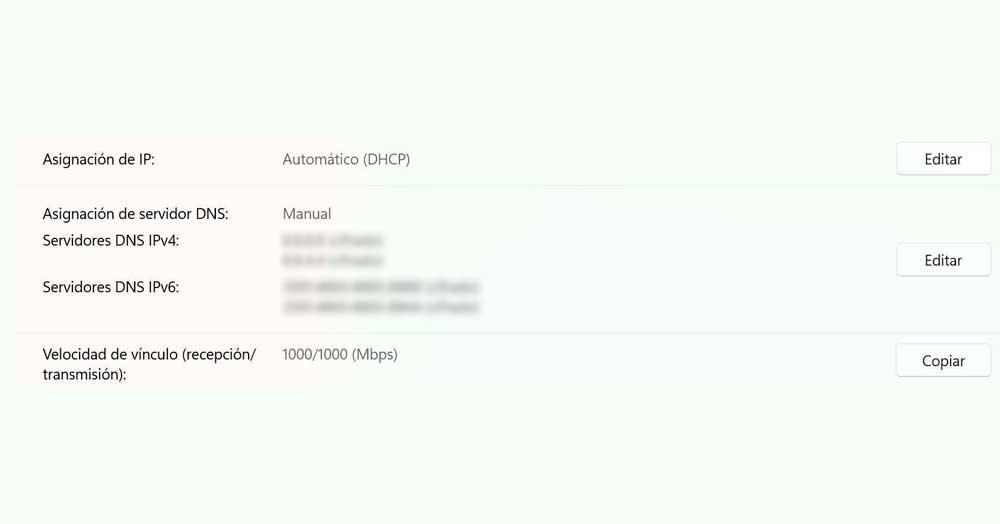
Come passare a Windows 10
Se hai Windows 10, anche i passaggi sono molto semplici e verranno eseguiti dalla configurazione del nostro computer accedendo alla sezione WiFi o Ethernet.
- Apriamo la configurazione del nostro computer
- Andiamo alla sezione di “Configurazione, rete e Internet”
- Nel menu a sinistra, scegli Stato
- Qui vedrai la tua rete attuale a cui sei connesso
- Vedrai il pulsante "Proprietà" e " Utilizzo dei dati"
- Fare clic su "Proprietà"
Arriveremo ad una finestra dove ci fornisce informazioni circa il profilo di rete, la connessione di utilizzo a consumo… Scorri fino a raggiungere “Configurazione IP”. Qui, tocca "Modifica" e dovremo scegliere " Manuale ” e compariranno gli stessi pulsanti di cui abbiamo parlato nella sezione precedente: IPv4 e IPv6. Tocca su ciascuno di essi per compilare i diversi campi: indirizzo IP, lunghezza del prefisso della sottorete, gateway, DNS preferito, DNS alternativo. Dopo aver compilato entrambe le opzioni, tocca semplicemente "Salva" per completare il processo.