Windows 10 il più recente sistema operativo corrente, nell'applicazione che incorpora, chiamato Foto, per vedere tutti i tipi di foto e immagini nel sistema operativo. Questo è compatibile con la maggior parte dei formati, come il più utilizzato dagli utenti: JPEG, JPG, PNG e GIF, tra gli altri. Anche così ci sono alcuni formati che questa applicazione non include o non ci consente di visualizzare, per questo motivo stiamo cercando una soluzione per questo.
L'errore che appare quando proviamo a visualizzare un'immagine il cui formato non è compatibile con l'applicazione, ci manca il seguente errore "Non possiamo aprire questo file “. Un esempio molto comune può essere visto quando proviamo ad aprire immagini .HEIC senza che sia installato il plug-in corrispondente.
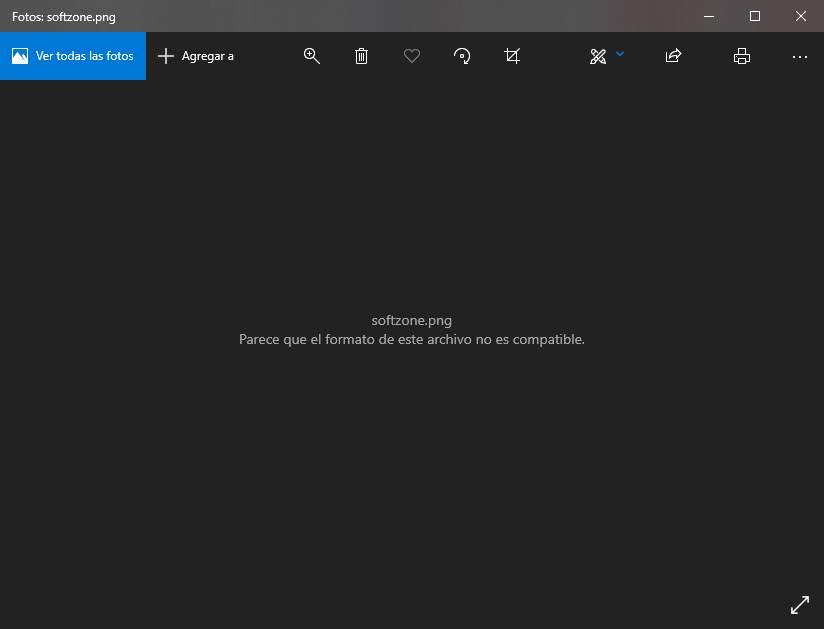
Vediamo le possibili cause e come risolvere questi problemi.
Verificare che l'immagine non sia danneggiata
Per verificare se un'immagine è danneggiata o meno, è necessario verificare se il suo formato immagine è compatibile con il visualizzatore di immagini, questa applicazione è compatibile con la maggior parte dei formati, nel caso in cui sia un formato noto o menzionato sopra e ancora L'immagine è non visualizzato, è danneggiato.
Possiamo anche escludere questa opzione se si tratta di un'immagine creata relativamente di recente.
Ripara l'applicazione Foto
Se si verifica che l'immagine non sia danneggiata, poiché in tal caso è più difficile ripristinarla, il passaggio successivo consisterà nel riparare l'applicazione Foto di Windows 10, che potrebbe essere danneggiata o configurata in modo errato. Questo potrebbe essere il motivo per cui queste immagini non potrebbero apparire a noi.
Per fare ciò seguiremo i seguenti passi:
Noi andremo a Configurazione :
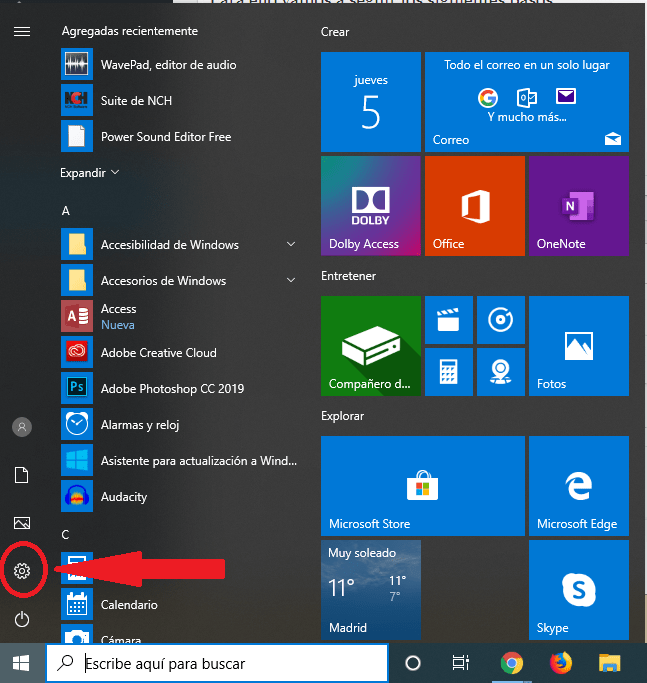
Una volta aperta la nuova finestra che cerchiamo Applicazioni :
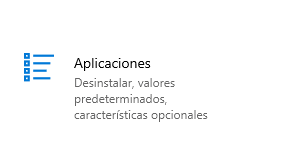
All'interno di questa finestra vediamo diverse opzioni in cui dovremo entrare Applicazioni e funzionalità , guarderemo per Microsoft Foto e faremo clic su Opzioni avanzate.
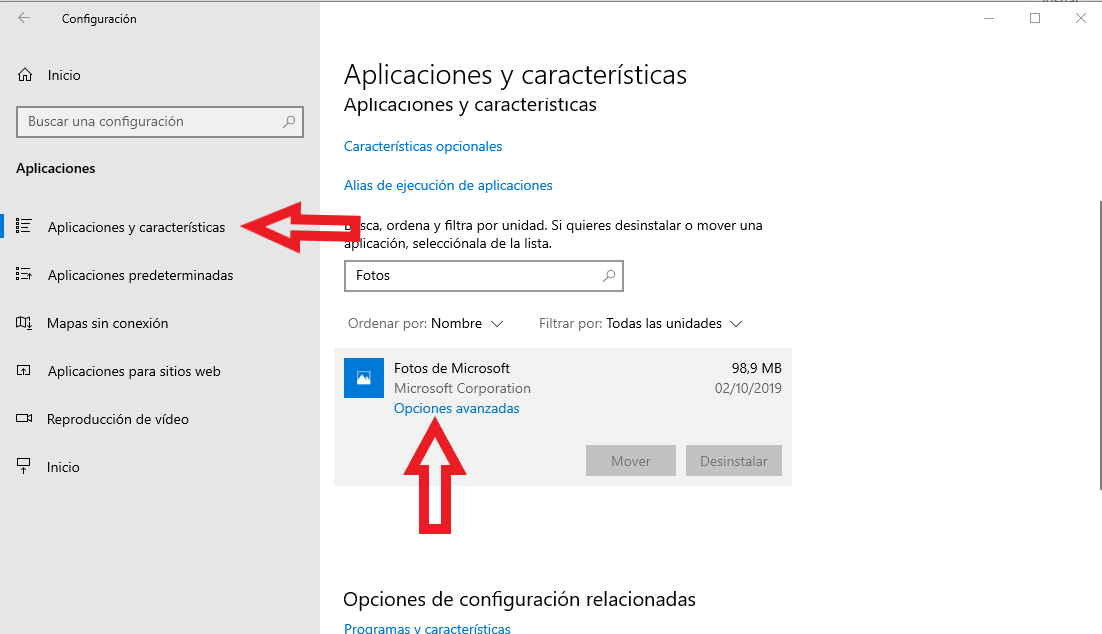
Apparirà una nuova finestra in cui possiamo vedere le diverse opzioni che possiamo fare, secondo quella adatta a noi.
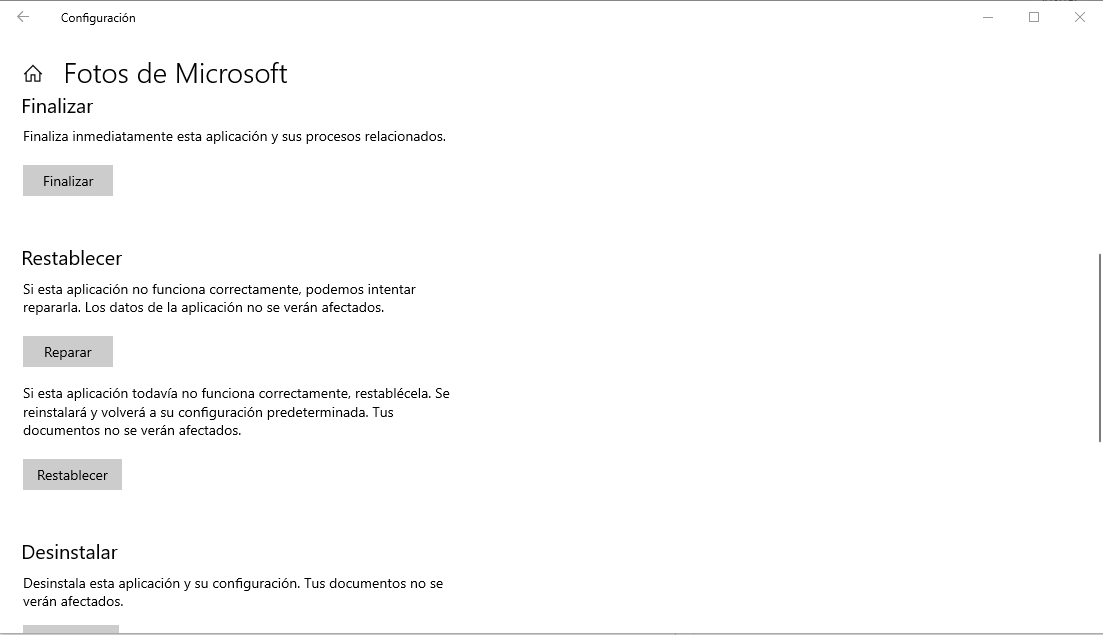
- Riparazione: Si consiglia di riparare l'applicazione nel caso in cui le immagini non vengano visualizzate, poiché è possibile che queste opzioni ci aiutino a visualizzarle di nuovo.
- Ristabilire: Nel caso in cui riteniamo di aver toccato qualsiasi opzione e che le applicazioni non vengano visualizzate in seguito o testate direttamente l'opzione di riparazione e non funzionasse, scegliamo di ripristinare l'applicazione e verrà visualizzato un nuovo messaggio dove confermeremo che vogliamo ripristinalo.
Installa manualmente l'applicazione Foto
Se abbiamo già provato entrambe le opzioni " Ripara e ripristina "Prima e entrambe le opzioni non ti hanno permesso di vedere nuovamente le immagini o le foto, proveremo un'altra opzione che è quella di reinstallare manualmente utilizzando Windows PowerShell con i comandi.
Per fare ciò seguiremo i seguenti passi:
Per aprire PowerShell, premeremo il Windows chiave + R o cercheremo all'inizio «Esegui»
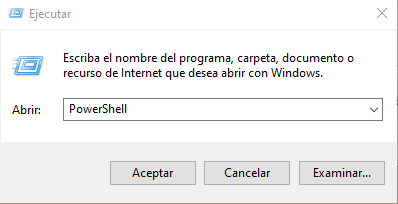
2. Una volta all'interno di PowerShell, eseguiremo i seguenti comandi:
Get-AppxPackage * foto * | Remove-AppxPackage
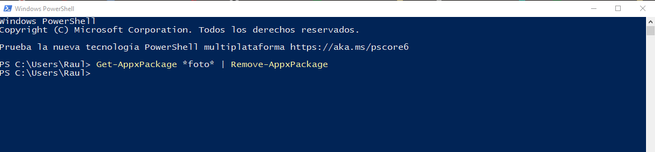
Non ci restituirà nulla, ma avremo già eliminato l'applicazione, poiché nella configurazione di Windows non ci permetterebbe di farlo.
Ora non ci resta che entrare nel Microsoft Windows Negozio e installarlo ancora. Come qualsiasi altra applicazione. Pertanto, una volta installato, dovrebbe funzionare di nuovo come primo giorno.
