Quando si parla di uno strumento con cui creare fogli di calcolo, è innegabile pensare a Excel, appartenente all'Ufficio o Microsoft 365 office suite, come l'opzione più utilizzata al mondo. L'applicazione, per impostazione predefinita, è configurata in modo che i dati che non utilizzeremo non vengano visualizzati, come nel caso degli zeri iniziali, perché se li scrivi nelle celle, non verranno visualizzati.
Sebbene sia vero che gli zeri iniziali potrebbero non essere utili a nulla, è probabile che sia fastidioso se durante la loro scrittura vediamo come Excel è incaricato di eliminare automaticamente gli zeri iniziali nei nostri dati. Ed è che per estetica o per qualsiasi altro motivo, se abbiamo bisogno di vedere queste unità ti mostriamo come possiamo attivarlo.
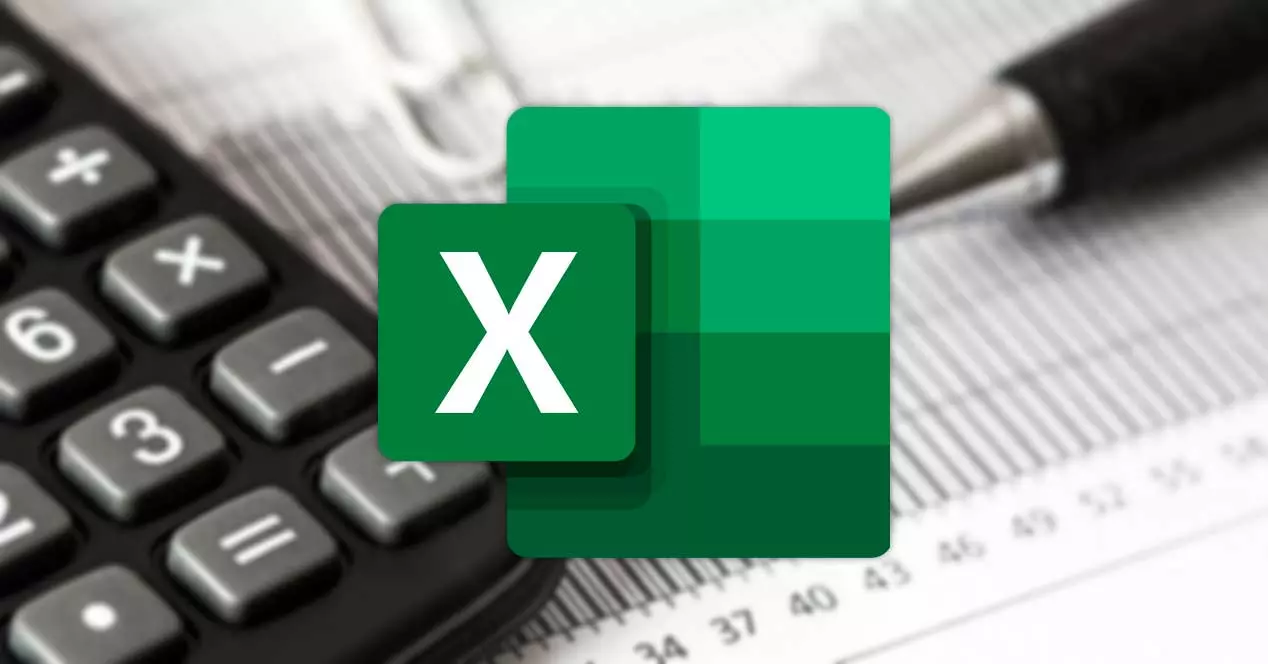
Mostra zeri iniziali in Excel
Per impostazione predefinita, le celle di Excel non hanno alcun tipo di formato speciale, ma è l'applicazione stessa che si occupa di scegliere quale sia la migliore in base ai dati che indichiamo. Nonostante ciò, è possibile configurare il programma a nostro piacimento in modo che i dati vengano visualizzati come meglio ci si addice.
Aggiungi formattazione personalizzata
Un modo è selezionare le celle su cui vogliamo cambiare il formato e quindi fare clic con il tasto destro del mouse su di esse e scegliere il formato celle opzione.
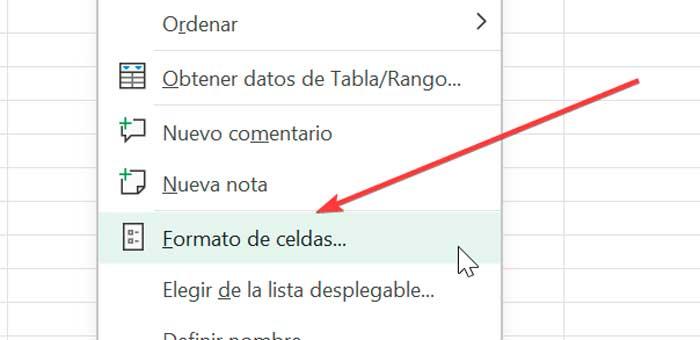
Si aprirà automaticamente una finestra da cui potremo scegliere il formato che vogliamo utilizzare. In questo modo, Excel ci mostra diversi formati di dati predefiniti. Per visualizzare gli zeri iniziali, selezioneremo "Costume", e nel ” Tipo" casella inseriremo il formato che vogliamo visualizzare.
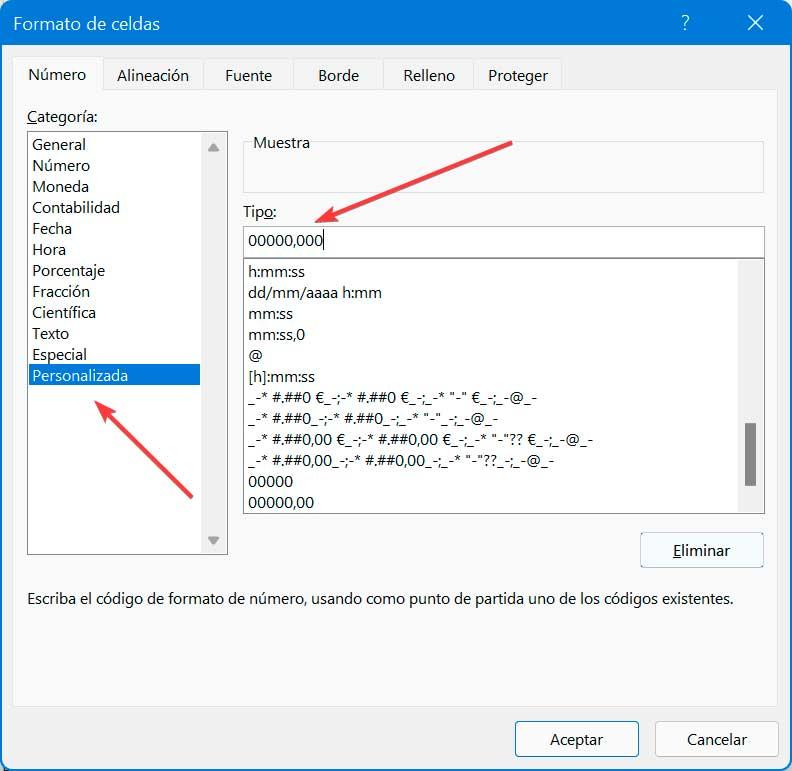
Ad esempio, possiamo inserire " 00000,000 " . Ciò significa che per impostazione predefinita ci mostrerà quattro zeri iniziali e tre zeri decimali. Ora, quando inseriamo i dati nel nostro Excel, possiamo vedere che appaiono come segue.
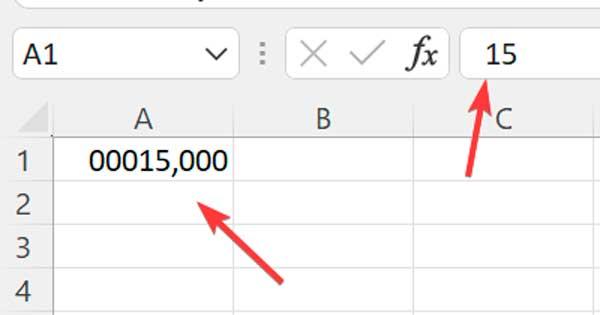
Se invece dei quattro zeri a sinistra vogliamo che vengano visualizzati più o meno, dobbiamo semplicemente cambiare il valore che abbiamo indicato prima per quello che vogliamo. Allo stesso modo possiamo modificare il formato in modo che vengano visualizzate le unità alla fine, o un numero maggiore o minore di decimali, potendo così personalizzare le tabelle in base alle nostre esigenze in ogni momento.
Formatta le celle come testo
Un'altra opzione che possiamo utilizzare è cambiare il formato di un intervallo in testo. In questo modo, tutti i dati che inseriamo verranno trattati come valori di testo, anche se sono numeri, facendo sì che Excel mantenga gli zeri iniziali nei numeri.
Per fare ciò selezioneremo l'intervallo di celle in cui vogliamo inserire gli zeri a sinistra. Fare clic sulla scheda Home e nella sezione Numero, fare clic su Numero formato sezione a discesa, che per impostazione predefinita appare come Generale e che cambieremo in Opzione di testo.
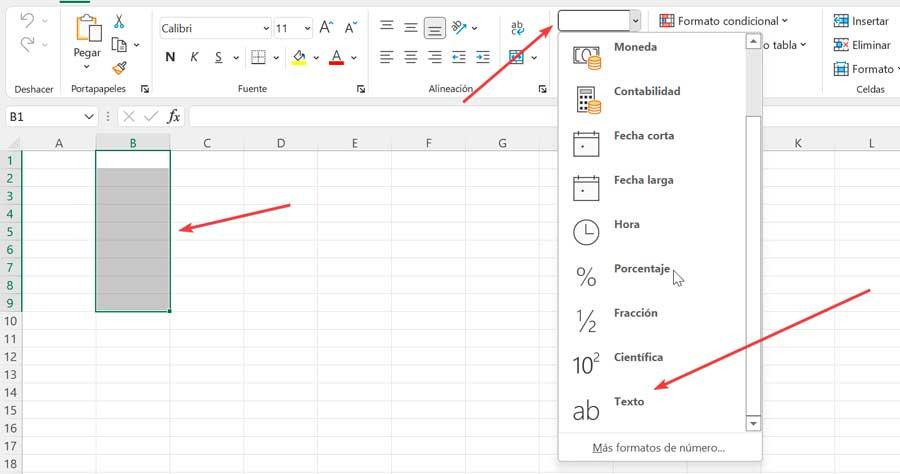
In questo modo, se inseriamo una cifra con numeri con zeri iniziali, non scompariranno perché vengono aggiunti come valori di testo anziché come numeri.
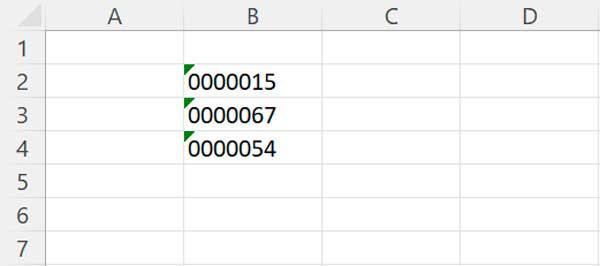
Usa un apostrofo principale
Un altro modo che abbiamo a disposizione per visualizzare gli zeri iniziali in un numero è per forzare Excel ad aggiungere il numero come testo usando un apostrofo principale. In questo modo è possibile mantenere quegli zeri mentre aggiungiamo i nostri dati, il che lo rende un metodo facile e veloce da usare. Non ci resta che scrivere un apostrofo prima di scrivere qualsiasi numero, che si occuperà di indicare ad Excel che i dati dovrebbero essere come testo anziché come numeri.
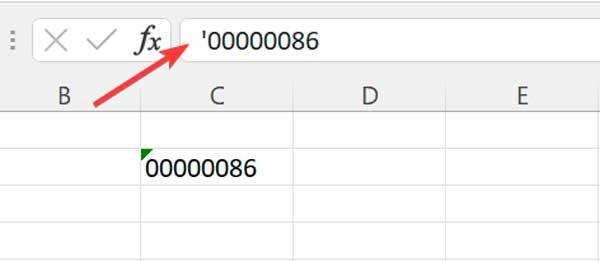
Non appena premiamo Invio, gli zeri iniziali rimarranno visibili nel nostro foglio di lavoro. Sebbene l'apostrofo non venga visualizzato, è visibile nella barra della formula in alto, al momento selezioniamo la cella attiva con il cursore.
Con la funzione TESTO
Un altro modo in cui dobbiamo mostrare gli zeri iniziali in Excel è attraverso la funzione TESTO che ci consentirà di applicare un formato personalizzato a qualsiasi dato numerico trovato nel nostro foglio di calcolo
Per fare ciò, nella casella della formula dobbiamo inserire il seguente comando:
= TEXTO (Valor;Formato)
In questa formula, dobbiamo inserire il valore che vogliamo convertire in testo e applicare il formato che vogliamo.
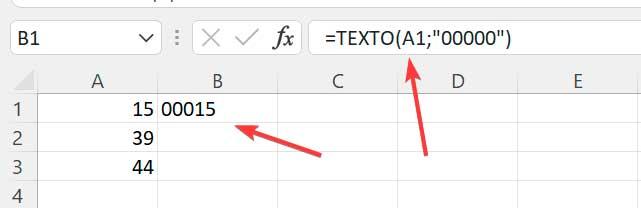
Ad esempio, se vogliamo aggiungere zeri a un numero per la cella B1, utilizzando i dati nella cella A1 in modo che il numero totale di cifre sia 6, scriviamo:
=TEXTO (A1;"00000")
Come rimuoverli
Ci sono occasioni in cui possiamo trovare dati numerici che contengono zeri iniziali. Nel caso in cui non vogliamo vederli, vedremo un paio di alternative per eliminare quelle cifre aggiuntive e quindi essere in grado di ottenere il valore numerico dei dati.
con colla speciale
Un modo per rimuovere gli zeri iniziali è tramite Incolla speciale. Per fare ciò, sarà necessario riempire una colonna con 1 numeri e copia i valori originari.
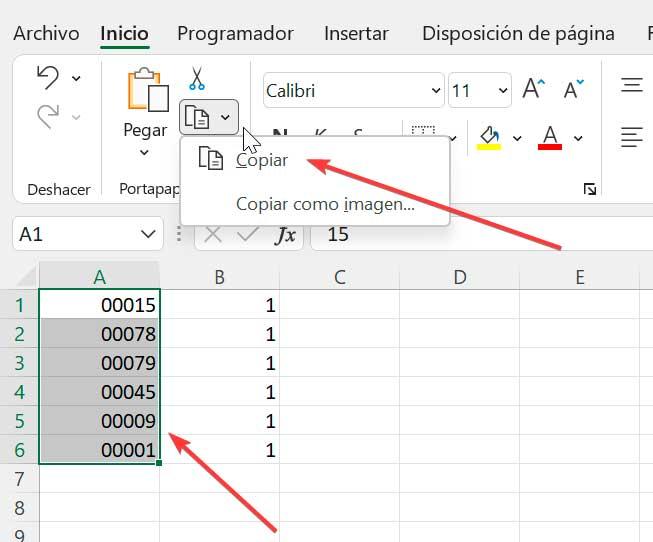
Successivamente clicchiamo con il tasto destro del mouse sulla cella B1 e scegliamo il Incolla speciale opzione, che ci mostrerà una nuova finestra. Qui dobbiamo selezionare il Moltiplicare opzione e quindi fare clic su OK.
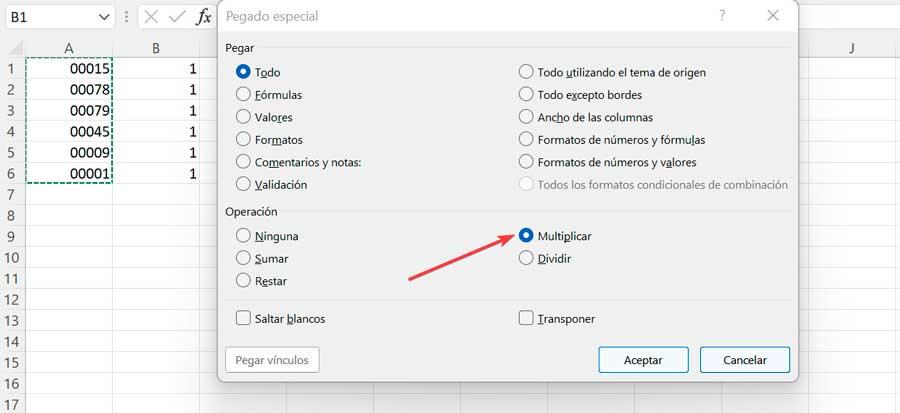
Ora controlliamo come abbiamo rimosso gli zeri, ma Excel mantiene i valori delle celle allineati a sinistra. Per rimediare a questo, semplicemente cambia il formato della cella a Generale o Numero.
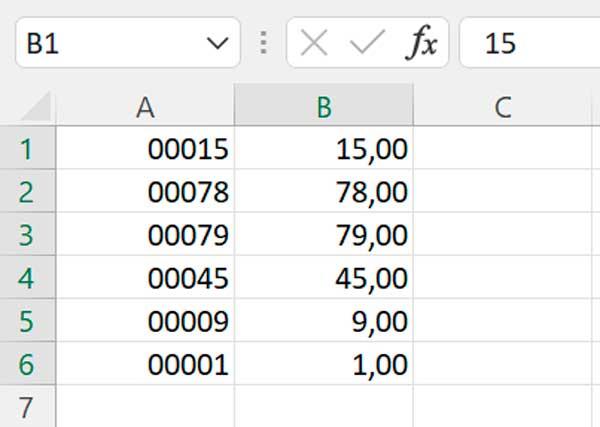
Cancellare gli zeri con la funzione VALORE
Un altro modo per poter eliminare gli zeri iniziali è utilizzare la funzione VALORE, che ha il compito di ottenere un valore numerico rappresentato come testo. In questo modo, Excel scarica gli zeri a sinistra dei numeri, quindi usando questa funzione elimineremo gli zeri a sinistra. Se, ad esempio, selezioniamo la casella B1 e scriviamo la formula:
VALOR=(A1)
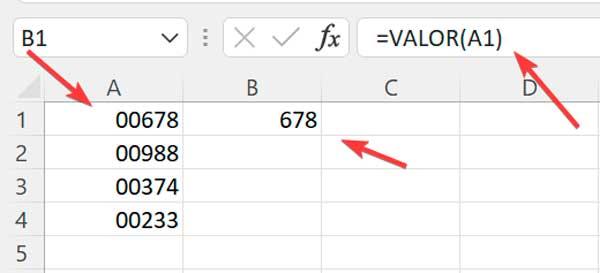
Successivamente, verificheremo come sono stati rimossi gli zeri iniziali nella colonna B1.
