Fin dalla sua istituzione, il Microsoft sistema operativo offre la possibilità di attivare un file Account amministratore . Questo account ci consente di eseguire diverse azioni sul nostro computer con i privilegi massimi. Nelle versioni precedenti di Windows questo account potrebbe essere attivato molto facilmente dal pannello di controllo, ma in formato Windows 10 questo account è nascosto. Se vuoi sapere come attivare l'account amministratore nascosto sul tuo computer, ti consigliamo di continuare a leggere.
Differenze tra un account standard e un account amministratore
Prima di esaminare i passaggi da seguire per eseguire un'azione, vedremo le principali differenze tra i due tipi di account. Un account con autorizzazioni standard è fondamentalmente un account limitato che può apportare modifiche solo al proprio account e non all'intero sistema. Ci riferiamo ad azioni come la modifica di icone, sfondo, ma non a modifiche che interessano il sistema in generale, come l'installazione o la disinstallazione di programmi.

Da parte loro , account amministratore può apportare tutti i tipi di modifiche al sistema, dalla configurazione al registro, inclusa l'installazione o la disinstallazione di programmi.
Quale account utente dovresti usare?
Supponendo che un account amministratore abbia accesso a tutte le risorse di sistema, ciò significa anche che è una porta aperta alle vulnerabilità. Ad esempio, nel caso in cui qualche tipo di file il malware raggiunge il nostro computer da quell'account, avrà i permessi di amministratore, quindi potrebbe danneggiare in una proporzione molto maggiore rispetto a se accedesse da un account utente. Un altro rischio implicito è che se l'account amministratore cade nelle mani di qualcuno con conoscenze limitate, potrebbero verificarsi cambiamenti irreversibili nel sistema.
Detto questo, la stessa Microsoft consiglia limitando il numero di utenti che hanno accesso all'account amministratore e impedire a questo account di accedere a Internet per evitare l'esposizione a qualsiasi tipo di virus o attacco. Ricorda che se non hai conoscenze informatiche molto avanzate è meglio che crei un account utente con permessi standard e che limiti l'utilizzo di amministratore solo per quando è strettamente necessario apportare modifiche come l'installazione o la disinstallazione di programmi
Come attivare l'account amministratore nascosto
Ora che conosci le differenze tra i due tipi di account ei rischi a cui ti esponi utilizzando l'account amministratore, vediamo come puoi attivare l'account amministratore nascosto in Windows 10 in modo molto semplice e veloce.
La prima cosa che devi fare è aprire una finestra del prompt dei comandi con i permessi di amministratore.
- Digita "cmd" nella casella di ricerca di Windows o fare clic con il pulsante destro del mouse sull'icona di Windows nel menu di avvio per visualizzare un menu con l'opzione Prompt dei comandi.
- Quando hai la finestra del prompt dei comandi aperta, digita il comando amministratore utente netto / attivo: sì e premere Invio per abilitare l'account amministratore.
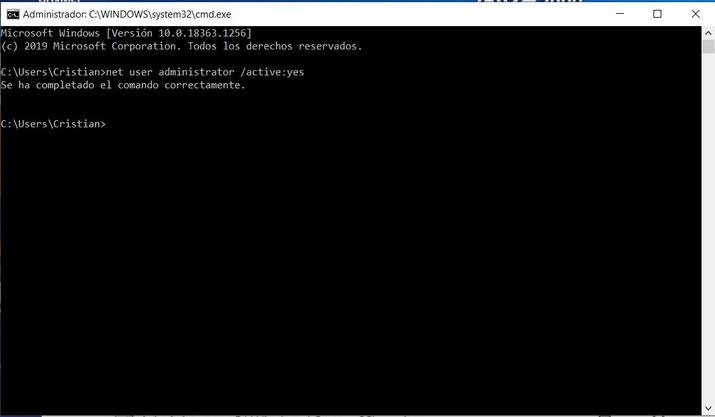
Da questo momento viene attivato l'account amministratore. Dati i rischi associati al suo utilizzo, ti consigliamo di aggiungere una password dalla finestra del prompt dei comandi stessa. Questa password verrà richiesta ogni volta che sarà necessario apportare modifiche al sistema.
- Per aggiungerlo, apri nuovamente la finestra del prompt dei comandi come abbiamo visto poche righe sopra e digita il comando amministratore utente netto * .
- Inserisci la password che desideri e premi invio.
- Questo passaggio può essere eseguito anche dalla gestione dell'account nel pannello di controllo di Windows.
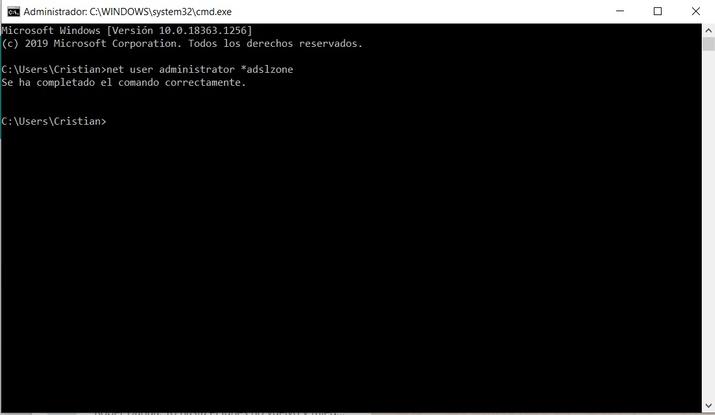
Controlla se l'account è stato attivato
Per verificare di aver attivato correttamente l'account amministratore, è necessario accedere pannello di controllo> account utente> gestisci un altro account . Qui ora dovresti vedere l'account utente amministratore. Da qui puoi anche aggiungere una password come abbiamo detto prima.
Ricorda che l'ideale è usare l'account standard nella tua vita quotidiana e se in qualsiasi momento vuoi apportare modifiche al sistema o installare programmi che richiedono questi privilegi, devi solo passare all'account che hai appena attivato e gestiscilo da esso.
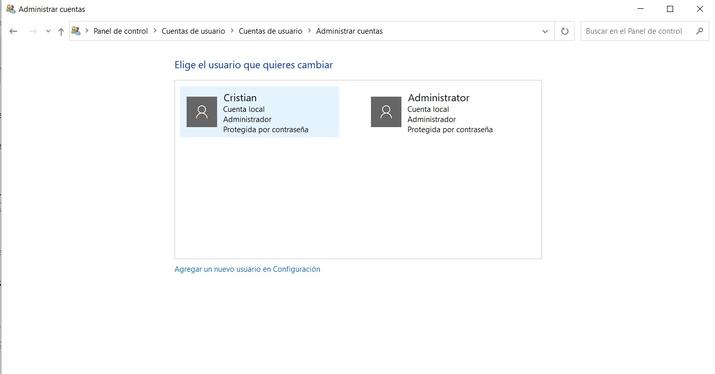
Come nascondere nuovamente l'account amministratore in Windows 10
Se in qualsiasi momento desideri disattivare l'account che hai appena creato, i passaggi sono quasi gli stessi che hai seguito per attivarlo.
- Apri di nuovo il prompt dei comandi digitando "cmd" senza virgolette nella casella di ricerca di Windows o facendo clic con il pulsante destro del mouse sull'icona di Windows.
- Ora esegui il comando amministratore utente netto / attivo: no nella finestra del prompt dei comandi.
- Quando il comando è stato eseguito, chiudere il prompt dei comandi.
- Ora il account utente è disabilitato e non apparirà più nella sessione né i pannello di controllo nitiate.
Impedire che vengano apportate modifiche attivando l'UAC
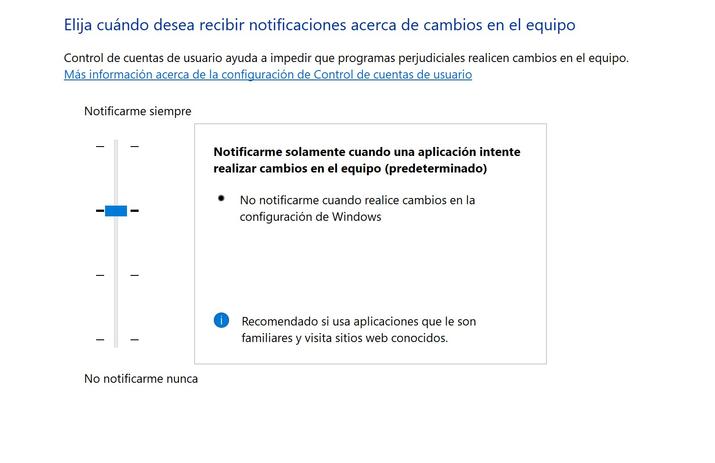
L'UAC di Windows (Controllo dell'account utente) è un controllo di sicurezza aggiuntivo che ti consente di avere sempre conoscenza delle modifiche che vengono apportate al tuo computer e persino di impedire che vengano apportate se non sono autorizzate.
Per configurare l'UAC, apri il file Windows casella di ricerca e digita " UAC . " Fare clic sull'opzione Modifica impostazioni di controllo dell'account utente. Vedrai ora che sulla sinistra hai una barra con la quale puoi configurare il livello di protezione. Hai quattro opzioni disponibili:
- Informami sempre : se attivi questa opzione, il sistema ti avviserà quando i programmi che hai installato tenteranno di apportare modifiche al computer.
- Avvisami solo quando un'applicazione tenta di apportare modifiche al computer : questa opzione ti avviserà solo quando i programmi che hai installato tentano di installare altre applicazioni o di apportare modifiche al tuo computer.
- Avvisami solo quando un'applicazione tenta di apportare modifiche al computer (non oscurare il desktop) : questa opzione ti avviserà quando i programmi che hai in Windows tenteranno di installare altre applicazioni o di apportare modifiche al computer, ma non ti avviserà quando sarai tu a fare le modifiche. i cambiamenti.
- Non avvisarmi mai : Il sistema non ti avviserà quando i programmi tentano di installare qualcosa o di apportare modifiche al computer. Né quando sei tu a fare i cambiamenti. Si sconsiglia di utilizzare questo livello di impostazioni, poiché è possibile ignorare le modifiche apportate per errore.
