The backup copies of our data when we work on operating systems like Windows, have become a staple. To carry out the same we have a multitude of programs these days. One of the oldest solutions, since it has been around for a good number of years, and which is still used, is Norton Ghost .
The first thing to keep in mind is that we are dealing with more and more data on our computers. This is largely due to their increased power and storage capacity. But that does not mean that the risks they run are very similar to those we encountered a few years ago. Hence precisely the enormous importance that this type of specific software has. We refer to programs that focus on backups, such as the aforementioned Norton Ghost.

For all this, in these same lines we are going to talk in depth about this powerful application that will surely avoid more than one upset. And we talk about annoyance because surely nobody likes to lose control of their equipment suddenly. Either due to a failure with the operating system, an external attack, or by our own mistake, we can see that we cannot access the data stored on the PC .
Download and install Norton Ghost
As we mentioned before, next we are going to focus on one of the most popular backup programs for years, Norton Ghost. Although it has not been updated for several years, many users continue to use it to keep their backups ready. This is largely due to all the functions it presents to us, and the success it has accumulated over time. In the event that we want to test the operation of this application that we are talking about, the first thing we will do is download it, for example from this link.
We must bear in mind that it is a fairly complete program, so the download and installation process will take a few minutes. Once we have downloaded the corresponding program execution file , about 120 megabytes, we only have to start it up to begin the installation. During the process as such, the first thing we come across is a welcome screen that summarizes the operation of the software.
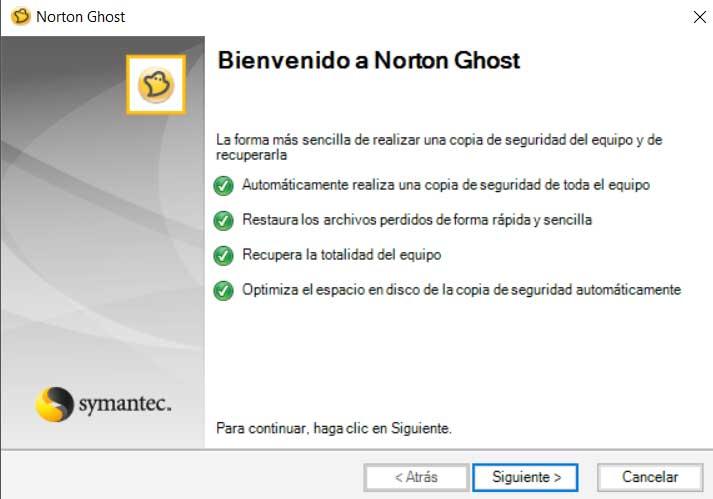
Therefore, in it, we only have to press the Next button to continue the installation process. Another point that we must take into account is that we are facing a commercial program, that is, a payment program. However we have the possibility to try it for free for 30 days to make a decision later. In fact, during the installation we find a window in which we have the possibility to enter the product key or start the testing process.
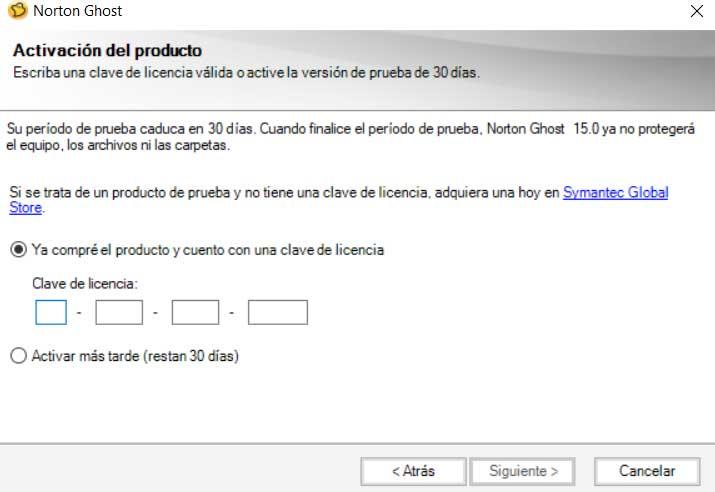
After a few minutes we will be able to put the application into operation as such in order to take a look at everything it offers us related to backups.
Backup program interface
Once we run the program on our Windows PC , we immediately realize that we are faced with a powerful but easy-to-understand solution. Despite its age, the truth is that the user interface does not feel too old-fashioned. In addition, it will be quite intuitive in its use, we only have to take a look at the shortcuts and menus that it presents to us at the beginning.
The first thing we must pay attention to is the upper part of the main interface, where we find a series of shortcuts. These allow us to go directly to the main functions and modes of operation of Norton Ghost. To give us an idea among these shortcuts we find one of Start, Tasks, Tools or Status. All this will allow us to move in a more fluid way between the different options and functions of the backup program.
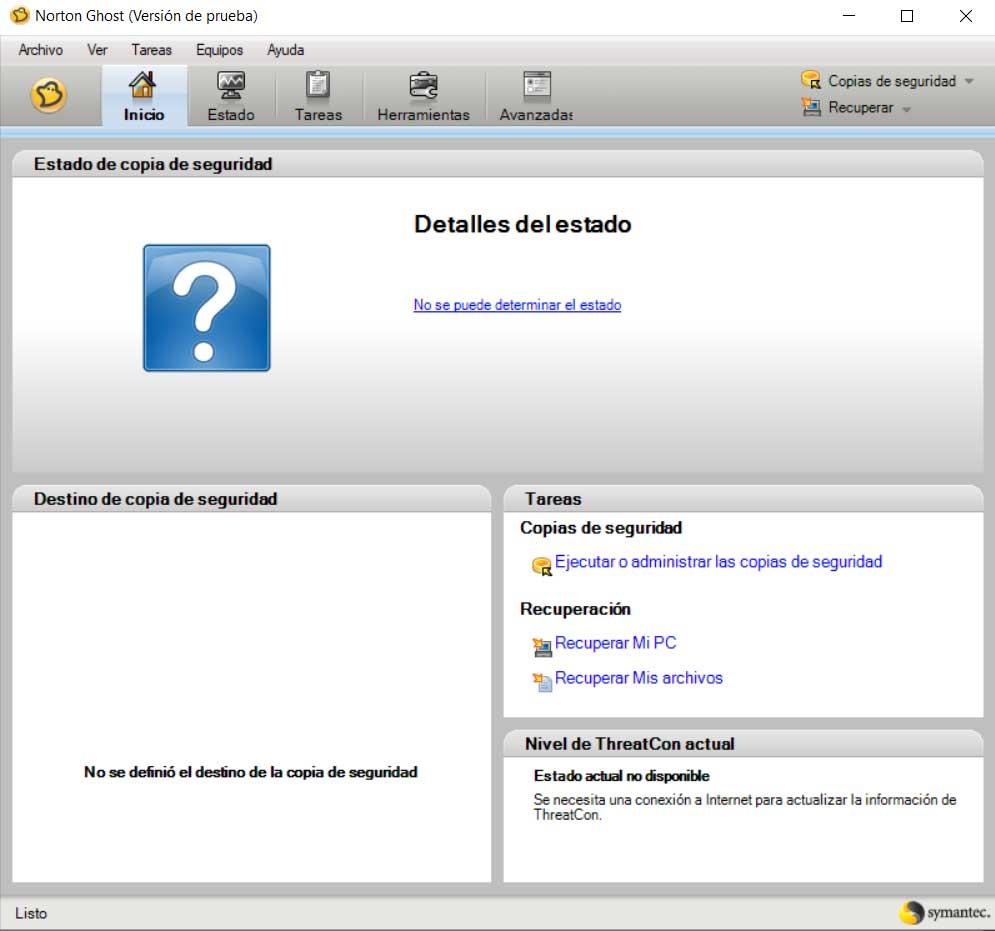
Similarly, in this initial interface we find various links that lead us to the most common functions with Norton Ghost, as well as the destination drive that we have predefined for copies. In the event that we want to delve a little more into the operation of this application and see everything it offers us, at the top we find a series of menus.
How to back up to Norton Ghost
As it could not be otherwise, the main task that this application presents us is to make our own personalized backup copies. If what we want is to start from the beginning with this type of work, say that in the upper right corner of the main interface we find a link called Backups . This takes us to a drop-down list where we can define a new task or execute an existing one.
Specify the type of backup
Before continuing, we will indicate that Norton Ghost offers us a series of useful assistants when carrying out the tasks that it puts at our disposal. These will be of great help to us since they greatly facilitate its operation. In fact, we find one of them when we click on the Define new backup option.
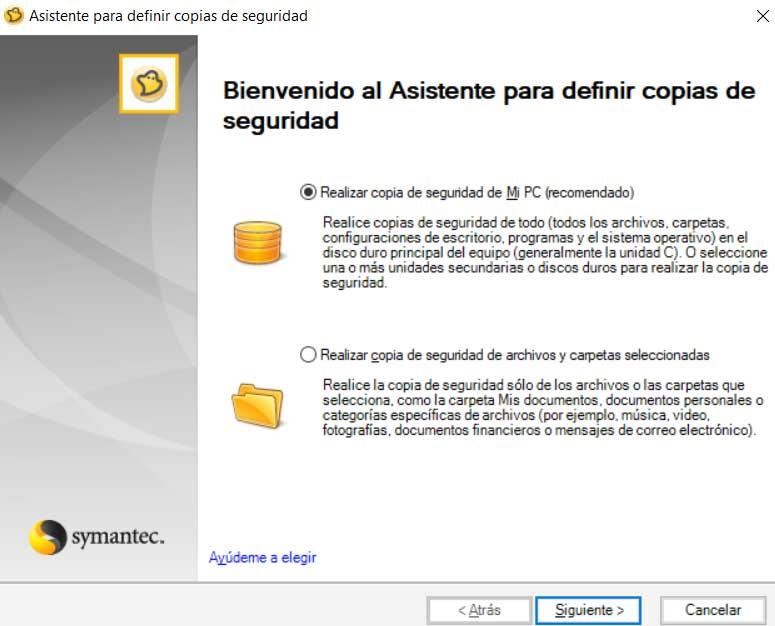
At this point, say that here we have the possibility to choose between two available options. Everything will depend on the needs of each case or the type of cow that we want to carry out. Specifically, we refer to the possibility of making a backup copy of a series of folders that we ourselves select, or of all the units that My PC houses. Therefore it is easy to imagine that in the event that we want or need a complete copy of the entire equipment , we will find ourselves by the second option mentioned.
On the other hand, in the event that we only need to make a backup copy of certain content, we can configure and customize the process further. In the new window that appears we will have the possibility to choose the folders that we want to include in the Backup. Something that we must bear in mind is that as we add content, both the size of the result and the time spent will increase.
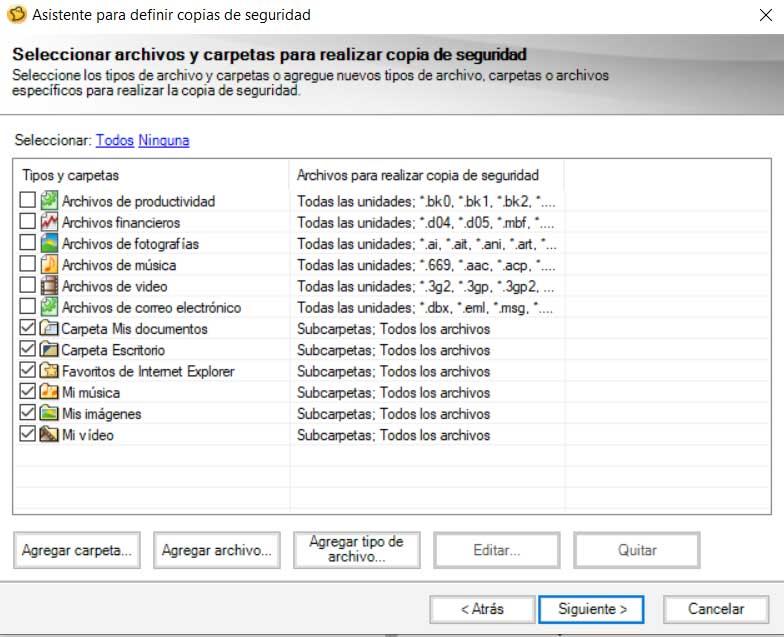
Advanced Backup Options
Another aspect that can be very interesting here are the advanced options that the program itself presents to us to have greater control over the process . In order to be able to access them, in the window that we define where we are going to store the backup, we also find a button that says Advanced. This will give way to a new configuration window that allows us to have more control over the backup.
In it we find a series of parameters such as being able to establish an access password to the resulting file with the Backup. At the same time, if we activate this password option, we can also specify the type of encryption that will be used to protect all the saved content.
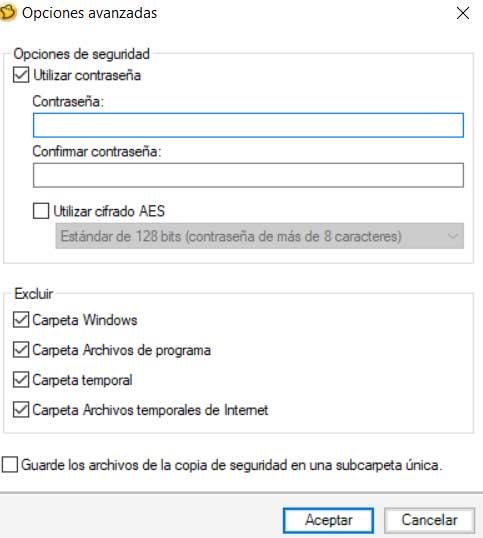
Also from here we can exclude folders from the copy, perhaps they are unnecessary such as temporary ones, or the Windows folder.
Automate Backups with Norton Ghost
The process that we have described above can be carried out manually whenever we want, but this powerful program also allows us to automate it. What we mean by this is that we can schedule a series of backup-related tasks that will run on their own. These will include the content that we specify as well as when we indicate it in the programming.
To do this, at first we just have to go back to the main interface of the program. We click again on the link called Backups in the upper right corner, although in this case we opted for the option to Run or manage backups.
In this section we find a control window that at first will be empty, but where the different programs that we carry out are stored. Therefore, to add a new automated backup, we just have to click on the Define new button.
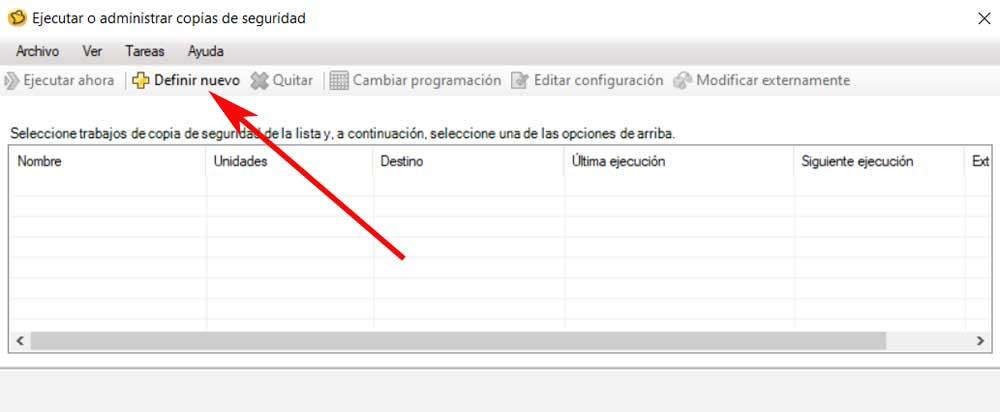
Next we will find the same window that we described above to choose the type of copy. We go back to carrying out the whole process that we described in the previous step, with the difference that here we will be able to store it and program it to run automatically in the future .
Recover data from backups
Of course, this is an application that will not only help us to customize and configure our own backups, but we can also recover them. This allows us that in the event that some type of serious error has occurred in our PC, once everything has been solved, we can recover what is stored in the Backup.
Recovery file types
For all this that we are commenting on, again we recommend that you go to the main interface of the program. Here we have a shortcut also located in the upper right corner called Recover. At the same time a little further down we find two new shortcuts that allow us to carry out this same task. in particular we find two elements of this type called Recover my PC and Recover My files. Selecting one or the other will depend on the type of backup that we initially defined, complete or custom.
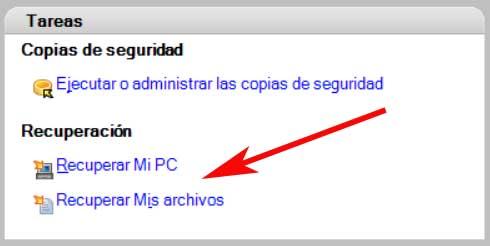
This will lead us to a new window in which we only have to select the backup file that we have saved. It is recommended in these cases that we store these Backup files on external drives such as an external hard drive or a USB memory. Thus, at this point, all we have to do is connect the unit where we save the copy, and select it through the Search button.
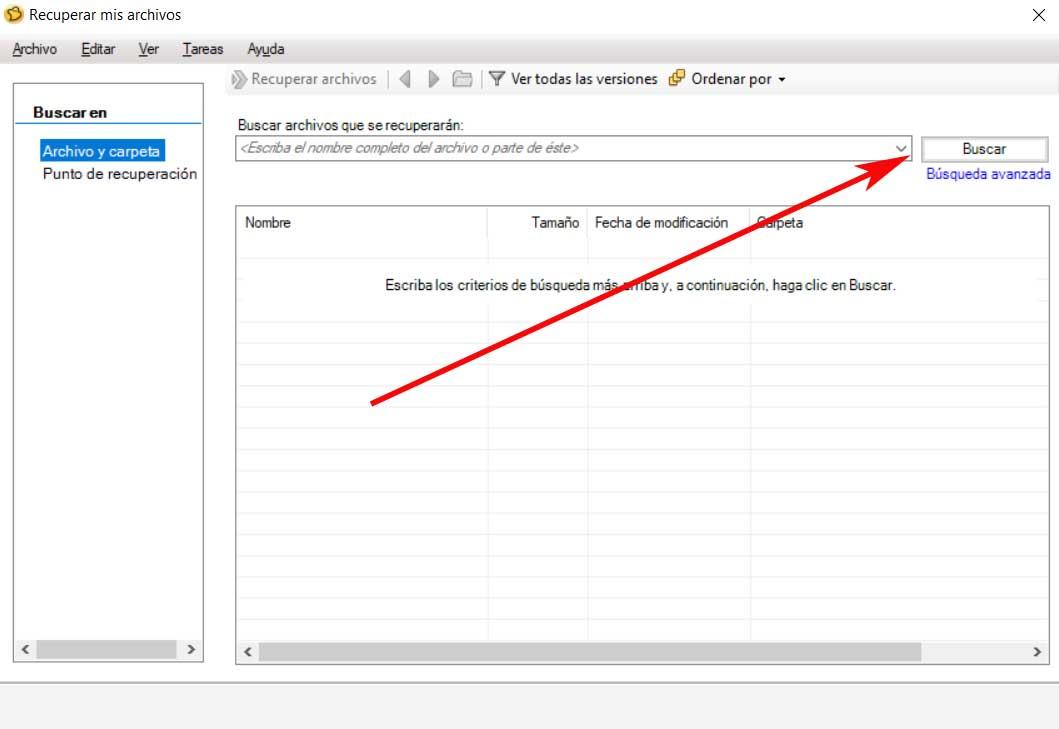
In the event that we have some problems when locating a specific backup that we want to recover, they are not Norton Ghost helps us. This can occur when we have a good number of copies and we do not know or cannot find the one we really need to recover at that moment. Therefore the best we can do here is click on the link called advanced search. At that moment, a new window will appear on the screen where we can define more specific parameters to locate the file that interests us.
Search for previous Backups
Here we will already have the possibility to define a more specific search. Specifically, we mean that we can indicate to the program the drives or folders where we want to search. at the same time we have the possibility to filter the backup search by date or by file size.
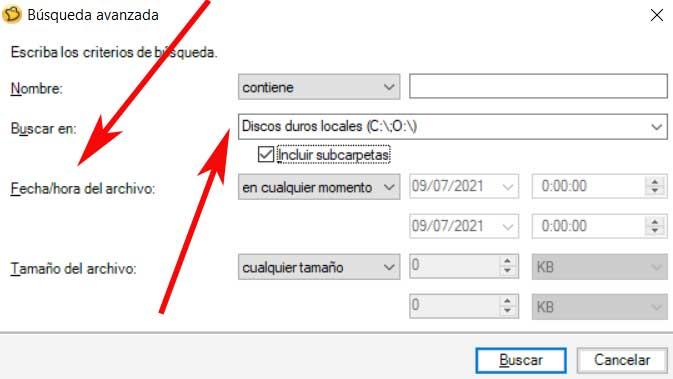
Norton Ghost interface shortcuts
We already mentioned before that the main interface of the program offers us a series of shortcuts located in the upper part of the window. These help us to streamline the work we carry out here, among other things.
Status Icon
On the one hand we find the direct access called Status, which can be very helpful to control scheduled backups. If we click on it, we find a window in the form of a grid where the copies that we have programmed throughout the days and months to come are located. In addition, if we click on the current month, a drop-down list appears so that we can scroll through the calendar throughout the year and also see the tasks carried out in the past.
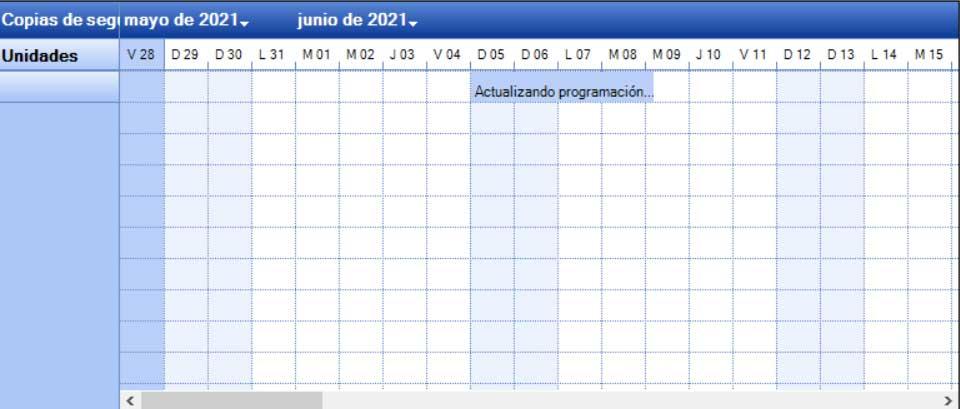
Norton Ghost Tasks Section
Another of the shortcuts that we find in this interface and that can be very useful, is the one called Tasks. We tell you this because as soon as you click on it, a list will appear with the types of basic work that we can carry out in this program. Specifically, we refer to the two types of backups described above, or the two recovery formats.
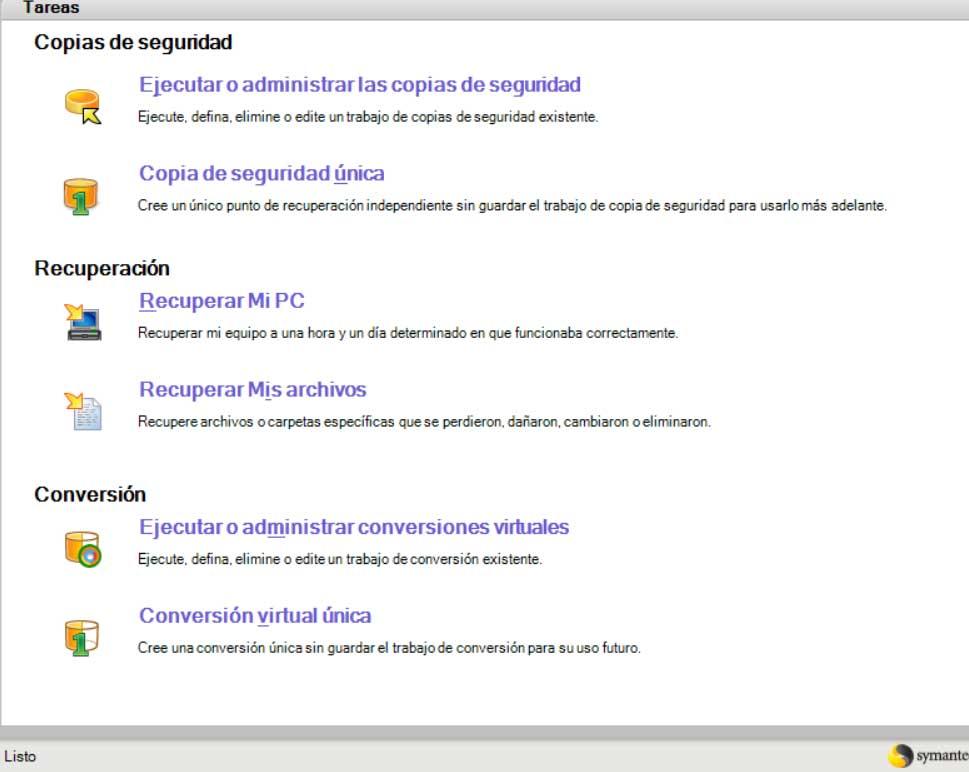
So with the push of a button, we have instant access to the most common types of jobs we need here.
Additional tools
It is now clear that this is a program that focuses on backups. But to keep our data safe from possible problems with the PC, Norton Ghost presents us with other additional functions related to all this. In order to take a look at them, we just have to click on the shortcut called Tools .
From here we will have the possibility of managing the backup copies that we have generated, as well as creating and copying restore points. In the same way, we can make complete copies of the hard disk or create a personalized CD for data recovery.
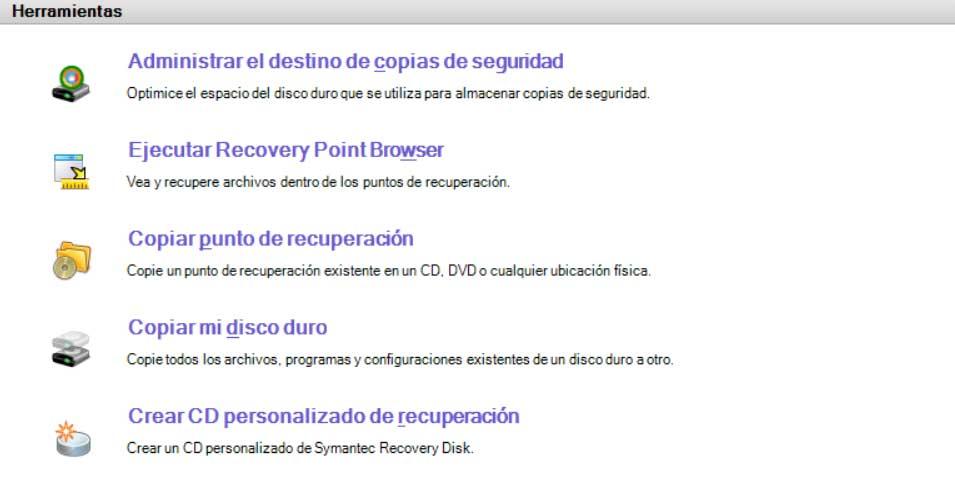
Add new computers to work with
As it is easy to imagine, at first Norton Ghost is able to work with the disk units that we have installed in the local PC. but it can be very interesting for us to know that this is a program that can work remotely with other computers. In this way we can make backup copies on other computers directly and thus keep our data safe in a more effective way.
For this that we tell you, we only have to specify the new equipment that we want to add in addition to the original. This is somewhat simpler than it might seem at first, since all we will need to do is know the IP address of the remote computer or computers.
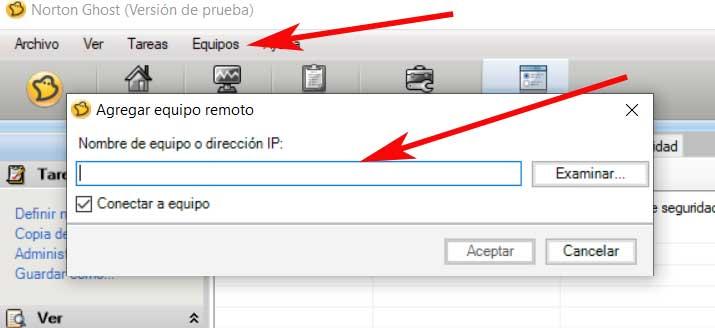
Once we know this information, we only have to go to the Norton Ghost main interface. If we take a look at the menus at the top of the window, we will see that there is an option called Equipment , which is the one we are interested in using in this case. Therefore, in the drop-down list that appears, we opted for the Add option. In the new window that we will see on the screen, we no longer have to enter the IP of the equipment that we want to add. It is worth mentioning that here we can manage as many individual computers as we need, since the program will create a list so that we can manage them.
Options available to customize Norton Ghost
As is usual in most of the programs we use today, this is an application that offers us various configuration parameters . These will allow us to adapt the operation of the software to our needs. Therefore, to take a look at everything we have available in this section, we only have to go to the Tasks / Options menu.
In the new window that appears on the screen, more specifically on the left side of it, we find several sections. Here we refer to the so-called Settings, Destinations and Notifications. In the first one, we can adjust the performance of the software , as well as specify the types of files that Norton Ghost can use.
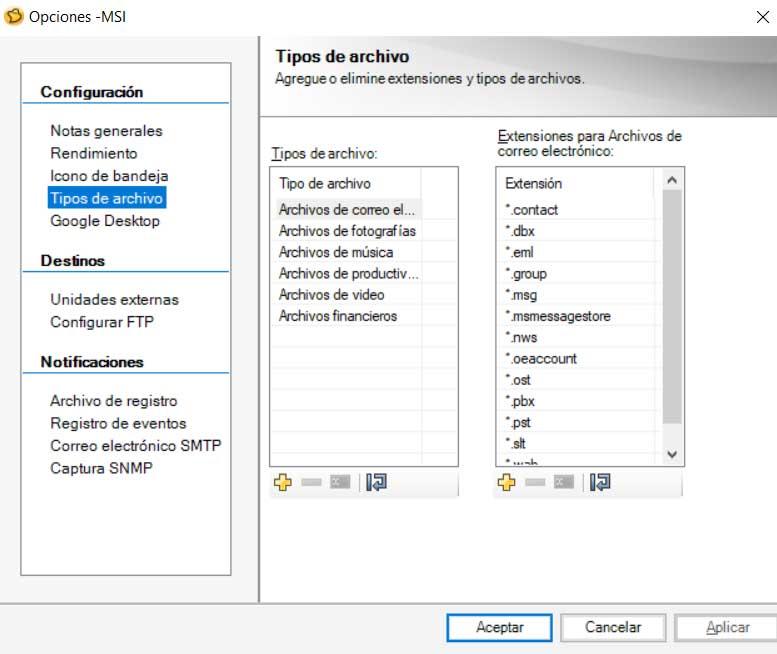
On the other hand, in the Destination section, as you can imagine, we indicate to the program the disk locations that we want to use by default. The most interesting thing here is that in addition to external drives, we can add an FTP server to which we will later upload the backup copies.
Finally, in the notifications section, we can indicate to the program all the warning messages that we wish to receive, or not. We can also specify an email address so that we can receive notifications there about our backups and their maintenance.