
Incessant web page ads can be a nuisance when using Safari. To address this, we will outline how to easily and effectively block intrusive ads across Apple‘s primary operating systems in this post.
AdBlock, the tool you need
AdBlock is a browser extension designed to enhance your browsing experience by automatically identifying and blocking intrusive ads on the web pages you visit. It effectively eliminates banners, pop-ups, videos, and other forms of advertising, enabling a seamless browsing experience. The primary goal of AdBlock is to enable users to focus on their browsing without the constant interruption of ads that they don’t want to see.
How to install and configure AdBlock in Safari on Mac
Installing AdBlock in Safari is a straightforward process. All you need to do is install the free extension, activate it, and configure it, just like any other extension such as language tools. Here are the steps to follow:
- Visit the official AdBlock website ( https://getadblock.com ) and click Get AdBlock for Safari.
- After clicking on the download link, it takes you to the App Store, where you have to download and install the extension.
- Next, open Safari and go to Preferences > Extensions. Activate AdBlock.
- You can customize AdBlock settings by clicking the extension icon in the Safari toolbar and selecting Options .
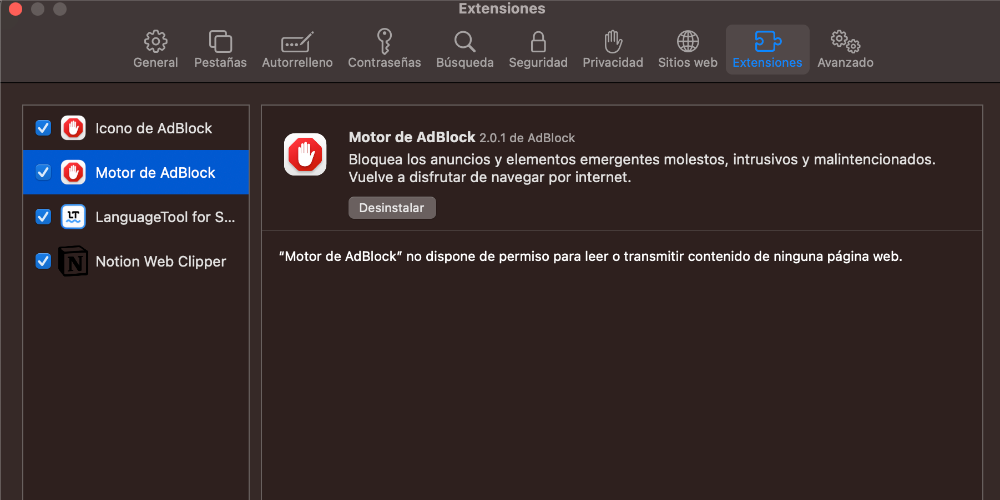
How to install and configure AdBlock in Safari on iPhone and iPad
With the release of iOS 15 and iPadOS 15, users now have the ability to use Safari extensions on their mobile devices, which is a feature that has been highly requested. In this post, we will explore how to install and configure AdBlock in Safari on iPhone and iPad.
- Download the AdBlock app from the App Store on your device.
- Open “Settings” and go to “Safari”.
- Scroll down and select “Extensions”.
- Activate AdBlock and return to the main “Settings” screen.
- Scroll down until you find the AdBlock app and select to open its settings.
- Customize AdBlock settings according to your preferences.
How to use AdBlock on macOS, iOS and iPadOS
After installing AdBlock in Safari, we have the option to adjust some settings to whitelist specific sites and allow ads, especially for web pages that rely on ad revenue. Here are some options:
- Whitelisting a website on AdBlock is a simple process that allows you to allow ads on specific websites. To do this on a Mac, you can click on the AdBlock icon on Safari’s toolbar, and select “Don’t run on this page.” On iPhone and iPad, you can use the AdBlock app and navigate to the whitelist section to add the desired website and allow its ad content.
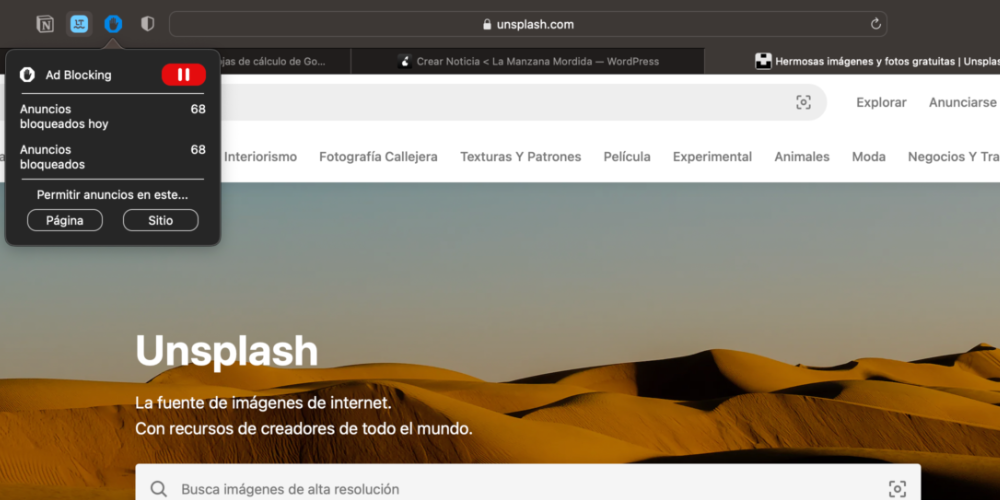
- To keep AdBlock functioning properly, it is important to update the filters and subscription lists that it uses to block ads. On Mac, you can do this by clicking the AdBlock icon in Safari’s toolbar and selecting “Update Filters Now”. On iPhone and iPad, you need to go to the AdBlock app’s settings and choose “Update Filters”.