On many occasions we need to take notes quickly to write down a phone or something that we should not forget. Many of us long ago opted for the famous post-its and there came a time when our monitor was full of these papers everywhere. Well, thanks to Windows 10 we can use the Quick Notes application, which is nothing more than the same post-its that we mentioned before, but much more organized and within our computer.
This Quick Notes application is already installed in Windows 10 , so we will not have to do anything in this regard. The simplicity and the utility are divided equally in this tool, because it is not difficult to learn to handle it and at the same time it gives us great utility, since it is always good to have this type of notes on the computer. We can put the size that best suits us, change the font and even the color of each of the notes. Best of all, we can have the note we want always visible on the desktop to keep an eye on it when we need it.
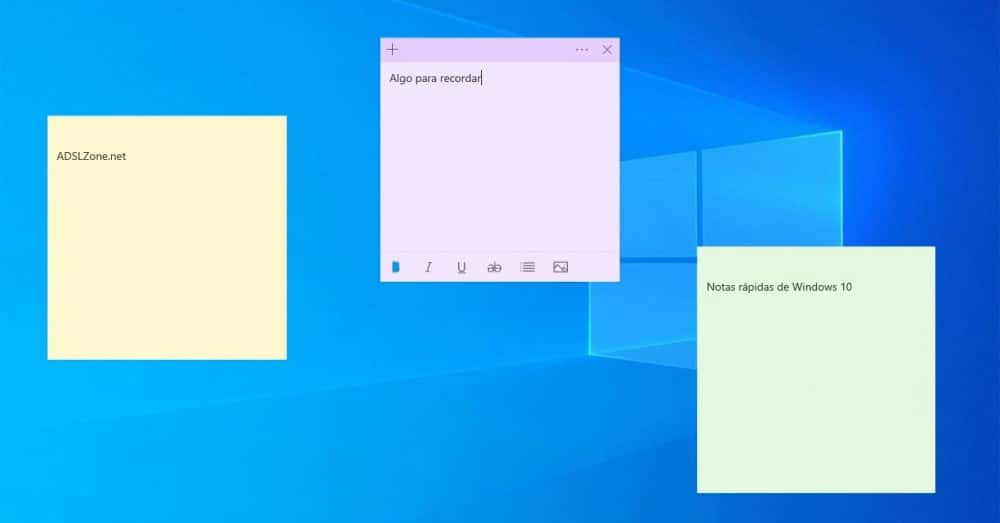
There are other alternatives, some with a lot of fame, but the truth is that the good thing about Quick Notes lies in its simplicity and in having the note at hand at all times.
Use Quick Notes
As the application is already installed natively in Windows 10, all we have to do to open it and the easiest way is to go to the writing section of the start menu and put Quick Notes . At that moment we will see how the icon appears at the top and that is when we will have to click on it to open the tool.
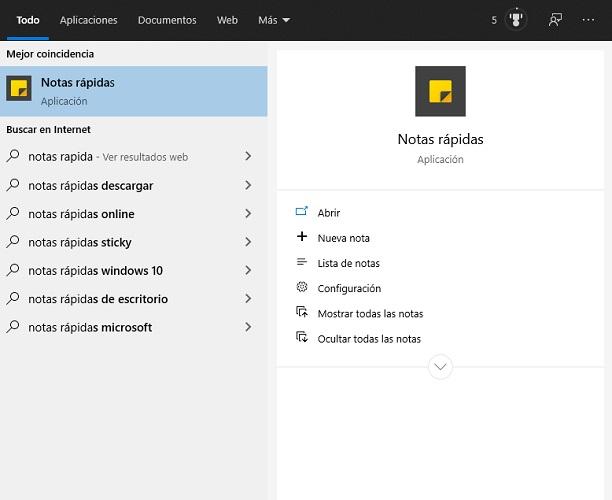
Now that we have the application open, we will see how a general screen appears where we can see all the notes that we have created, being able to open them if we need to. If we want to create a new one, we just have to press the + that appears in the upper left part.
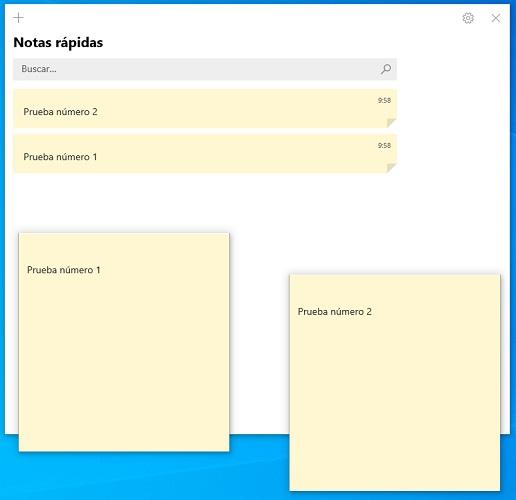
In the upper right we see a cogwheel that allows us to enter Settings . From here we can:
- Enable or disable conclusions .
- Enable or disable confirmation before deleting a note.
- Set the display mode that this application will use, being able to choose between light, dark or Use my Windows mode .
- Then we have a help section , in case we want to consult something related to Quick notes.
When we press we will see how we are already in a note in which we can write what we need to remember. We observe how several icons appear at the bottom that will help us customize the one we write. If we look at them from left to right we will have:
- The first is the button to put the text we want in bold .
- The next icon is in charge of putting the letters in italics .
- Third, we have the button to underline the text.
- Then there is the strikethrough option.
- The penultimate one does not mark whether or not we want to put bullet points .
- Finally, the button to insert an image appears.
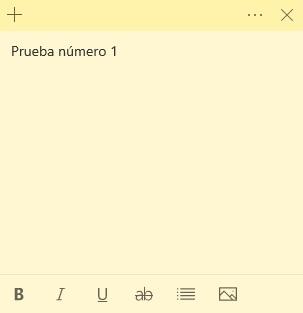
At the top of the note we have three horizontal dots . By clicking on them we will have the opportunity to change the background color of the card, being able to choose between: yellow, green, pink, purple, blue, light gray and dark gray.
Right next to it we will have an X that means that this way we will close the tab , but it is that on the left side we see a + symbol , which is used to show us a clone of the same note with the same color.
All the notes can be moved where we want, placed in the place that does not bother us or where we think it will be better for us to put them. We can also put them in the size that best suits us.
If we close the application we will see how the notes disappear from the screen, but we should not worry, since they are all saved automatically and when we open the tool again they will not appear again. In addition, when the application is reopened, the notes will return to the same place and in the same way that we placed them the last time.
View Quick Notes on other devices
We can see the notes we make on other devices such as another computer with Windows 10 or a mobile phone with both Android and iOS.
Windows 10
So that we can see our sticky notes on other devices with Windows 10 we must log in with our Microsoft account so that it is synchronized . Normally this is done automatically, but if not, we must carry out these steps:
- We must click on the cogwheel of the Quick Notes general screen. and thus enter Configuration .
- Now we must click on Sign in and then we write the credentials of our Microsoft account.
- When this is done we just click Continue .
Now we have the notes synchronized, which means that they will work for us on any Windows 10 computer that we have with the same account.
Android
In order to have our quick notes on an Android terminal, we must install the OneNote application . Once we have downloaded it, we must open it and click on the bottom right, right where it puts quick notes . At that moment we log in with our Microsoft account and thus we will have all the notes on our Android device.
ios
In order for it to work on devices with iOS as the operating system, such as iPhones or iPads, we must have the OneNote application installed.
If we have an iPhone , once we have it on our device, we just have to go to the bottom right and click on quick notes . At that time it will ask us for our account credentials and after putting them on we will have access to all the notes.
If our device is an iPad and we already have the OneNote application installed, we must go to the Home tab and then click on the quick notes icon, to synchronize and thus have them operational.
This is the way to work with the sticky notes that Windows 10 offers us, a very useful application and more today with the rite of life that we carry and the amount of things we have to remember.
