To create professional presentation slides we need a suitable program for it. The most popular is Microsoft‘s PowerPoint, but it has the disadvantage of being paid. Among the free alternatives, Google Slides is one of the best options we can find. With it we can not only create our work but also print it later.
Slides is a tool similar to PowerPoint and has most of the features of the Microsoft platform, along with the added benefit of being part of Google’s interconnected office suite. We can make and configure our presentations using only our web browser and always for free.

Why print a presentation
There are many reasons why we need to have a slide show printed on paper. From reviewing them outside of our computer to creating brochures for the public. or because we want to share it with someone who does not have Internet access
Creating and making a presentation of our project does not always represent a perfect image of what we want to convey, so it is likely that we will have to deliver brochures to all attendees or at least to some people who need a printed copy with the information they need. we have provided.
For this, the platform offers us different printing options. You can print with speaker notes and place up to nine slides per page to save paper.
Print presentations with slides
The first thing we must do is access the Google Slides page by clicking on this link to its main website and open a new presentation. Then we click on “File” and we move to the bottom of the drop-down menu where and click on “Print and preview settings” .
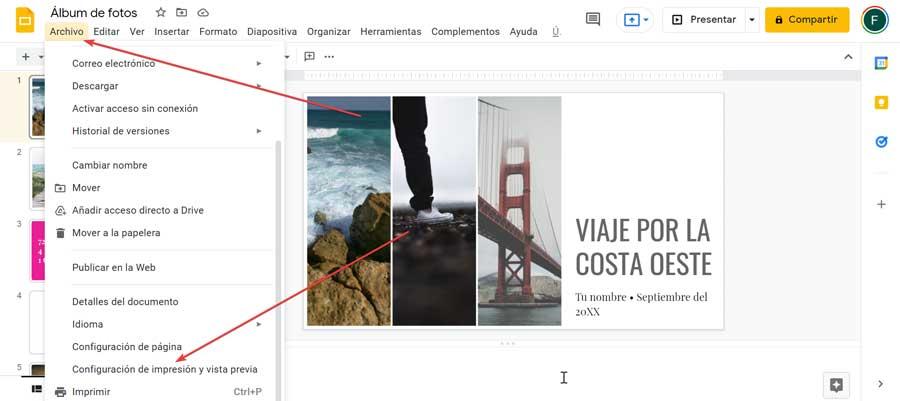
From this section we can adjust the orientation either horizontally or vertically. We can also adjust it even more, from the “1 slide without notes” section, which prints one slide per page with your notes, which is the most common orientation to have Google slides printed. We can also choose other options that include the possibility of hiding the background to save ink and include omitted pages that we leave blank.
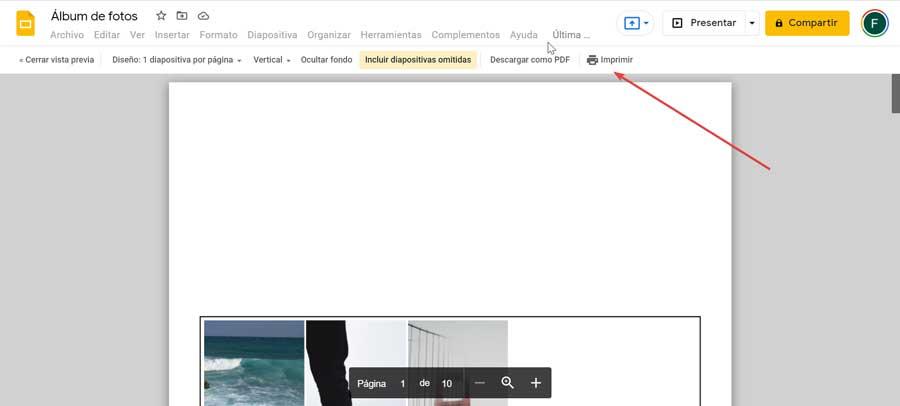
In addition, we have the possibility of saving it as a PDF file, for which we must click on “Download as PDF”. Otherwise we click on “Print” and this will open a new window with a preview.
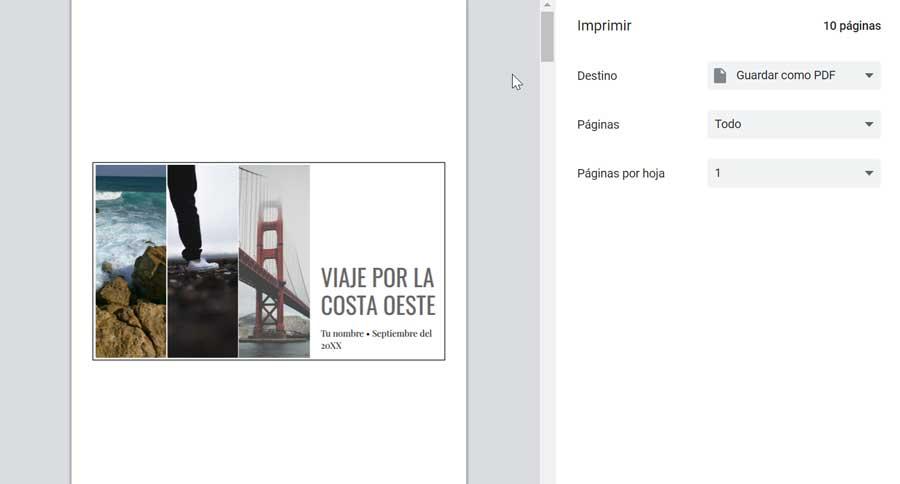
Later we choose the printer, the pages we need, either some or all of them, how many copies we need and the color settings. We can also do double printing and change the paper size if necessary. Once all the necessary steps have been completed, we only have to click on the blue “Print” button located at the bottom.
Make prints with speaker notes
Adding speaker notes is a good way to summarize each of the slides to avoid having too much text, getting the presenter to remember key points and keeping participants interested.
If we want to print them with these notes we also have this option available in Google Slides. There are ways to ensure that speaker notes also appear in the printed brochure, as they are easy to add and remove.
To do this, we must open a presentation and at the bottom of any slide we will find a box that indicates “Click to add speaker notes” . Here we must write our notes and then click on another part of the presentation to save them.
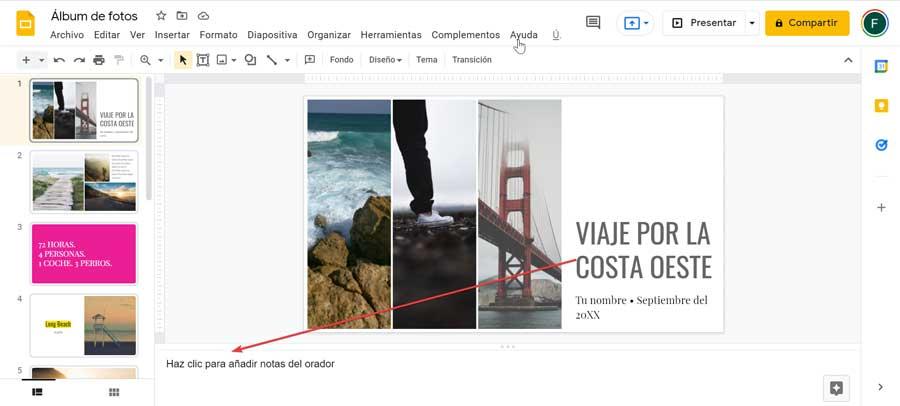
Once finished, click on the “File” tab and at the bottom we select the “Print and preview settings”. Once the preview window is open, we must click on the button that says “1 slide without notes”. This will bring up a list of options where we must select “1 slide with notes” as the printing style. With this selection it will show us the preview of the slide that we want to have printed with the speaker notes that we have previously added.
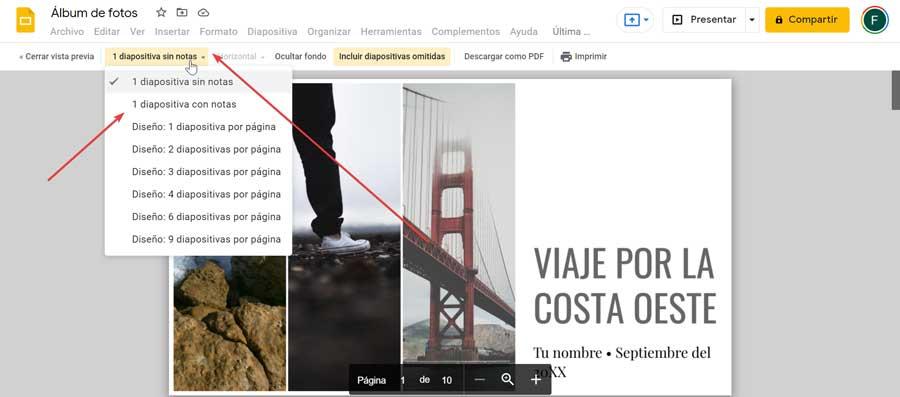
Now we only have to choose the rest of the options such as hiding the background or including omitted slides. Once finished, click on the “Print” button located on the right side of the toolbar to generate a preview of all the content. Now we just have to choose the destination, the pages and the printer. Once finished we press the blue “Print” button to start.
Doble-Siding printing
One of the most common purposes for which we decide to have our slides printed is to be able to review them better or to publish them as a footnote when holding a conference. If the pages contain a lot of information and we do not want to waste paper, it is possible to make double-sided printing within its wide section of options. We must bear in mind that this printing option does not necessarily affect the way the presentation is displayed since it only affects the way it is printed.
To do this, we open our presentation in Google Slides, click on the “File” tab in the upper left and then select “Print and preview settings”. Later we click on “1 slide without notes” and a drop-down menu will open where we choose the option “Design: 2 slides per page” . This will allow us to configure the positioning, either in “Vertical” or “Horizontal”. We can also configure it to hide the background and include omitted pages.
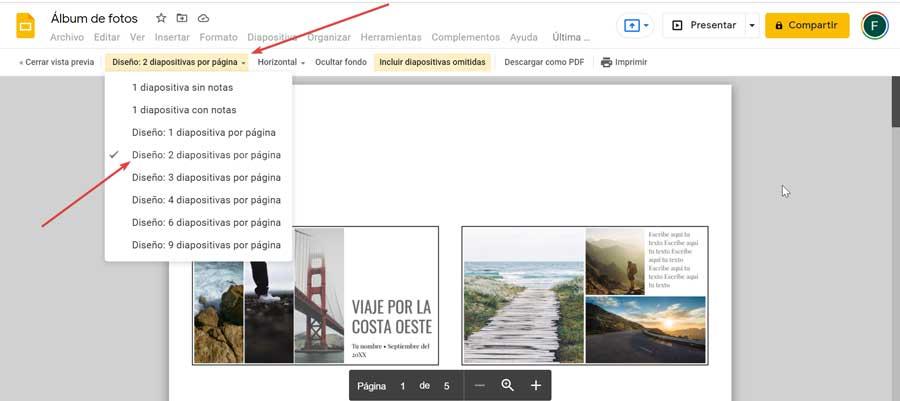
Later we click on the “Print” button, we select the printer, the desired pages and the pages by sheets. We must also make sure that the “Print on both sides” option is activated. Once finished we press the blue Print button to start.
Make full page prints
Slides also allows us to have our slides printed according to our preferences, since we can decide if not to make any changes, adjust the orientation, include the speaker notes or scale them so that they fit the paper. Sometimes we may get confused about how to print a presentation as a full page.
From the home page we open the document and then click on the “File” tab. Here we will find the Print option on which we will click or use its keyboard shortcut “Ctrl + P”. This will generate a preview where we must select the option that says “More settings”. From here we must change the scale option from “Default” to “Fit to paper” , so that it is in charge of adjusting the slide according to the size of the paper. Once finished, click on the blue “Print” button.