Windows has maintained a consistent design for years, featuring a taskbar that is always present at the bottom of the screen, providing access to applications, open files, time and date, volume control, and notifications. Although functional, Microsoft has no plans to alter the design.
Fortunately, there are third-party applications available online that allow users to customize the appearance of the start menu, taskbar, and contextual menus. However, running these applications in the background can consume memory and affect the performance of some computers.

For users seeking a new look for their Windows interface, they can opt to modify its design by making it transparent. This can also be applied to context menus to completely change the appearance of Windows.
Windows provides configuration options to adjust the level of transparency, eliminating the need for third-party applications that require background processes to offer this functionality.
Transparent taskbar and menus in Windows 11
When it comes to customizing the look of Windows, there are a variety of options available within the Windows configuration settings (accessible by pressing Win + i). One such option is located under the “Personalization” menu.
From here, users can customize their Windows experience by setting a custom wallpaper, selecting a color scheme for the Windows interface, configuring the lock screen, choosing which apps appear in the start menu and task bar, and more. These settings allow for a personalized Windows experience that meets the specific needs and preferences of individual users.
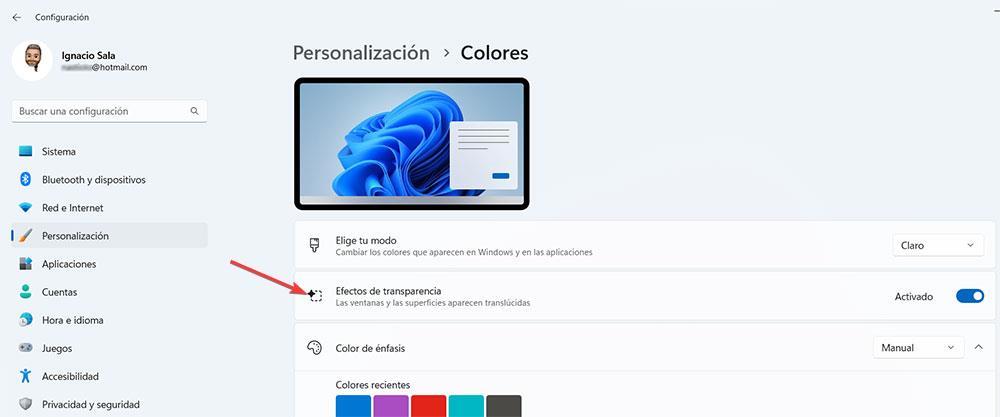
Windows offers a range of customization options to make changes to the user interface, including the taskbar and context menus. These options can be accessed by opening the Windows configuration options using the keyboard shortcut Win + i, and then clicking on the Personalization menu.
In this menu, users can personalize their Windows experience by configuring wallpapers, colors, lock screen information, and start menu and taskbar preferences. Additionally, Windows also provides an option to apply a transparency effect to the system through the Colors option. By simply activating the Transparency effects box, users can make their context menus and taskbar slightly transparent, which will display the background color of the image they have as the desktop background.
It’s worth noting that this transparency effect may affect the performance of the computer, but since it’s a native function, the resource consumption is lower compared to using third-party applications.
Also in Windows 10
For those who haven’t updated to Windows 10 yet, there’s no need to resort to third-party applications to modify the design as this same function can be found natively within the operating system. It’s located in the Windows configuration options and functions in the same way as in the newer version. This means that you can still enjoy the transparency effect on both the taskbar and context menus without sacrificing computer performance due to resource-intensive third-party applications.