Have you ever noticed how your Mac screen stays awake while binge-watching on Netflix or scrolling through YouTube videos, without the need for any manual input? This smart feature is part of the Mac Operating System’s default settings, designed to enhance your viewing experience. However, there are times when we need the screen to remain active, beyond just watching videos.
How to Keep Your Mac Screen from Sleeping
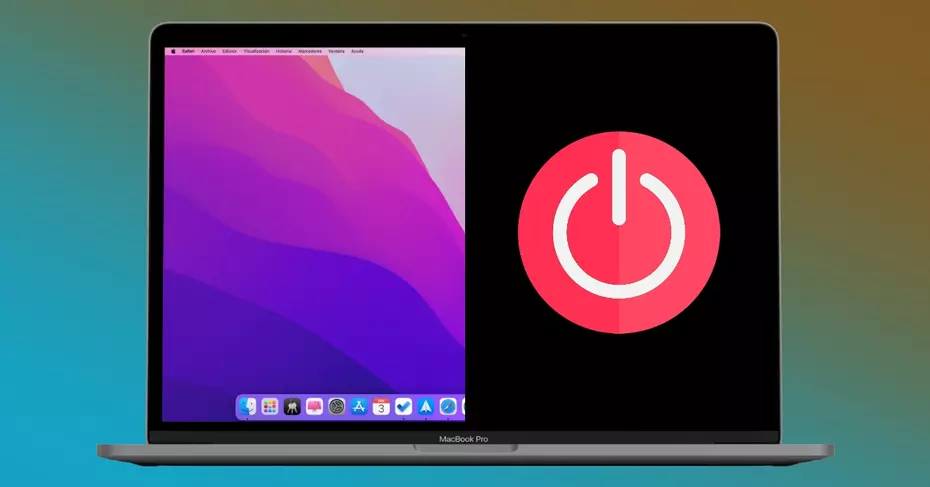
Whether you’re engaged in lengthy software rendering tasks that don’t signal activity to your Mac, downloading large files without interruption, or simply enjoying a vibrant wallpaper, keeping your screen from going into sleep mode is essential. The good news? Adjusting these settings is straightforward.
Accessing Screen Settings
To prevent your Mac’s screen from sleeping, navigate to the system settings and select ‘Screen Lock’ or use the search function for quick access. Here, you’ll find a variety of options to tailor screen behavior to your needs.
Customization Options
Within the screen settings, you have the flexibility to determine when, if ever, you want your screen to sleep. You can specify different settings for when your Mac is plugged in versus
running on battery, optimizing for energy conservation or continuous use as needed. Additionally, configuring a password prompt upon waking from sleep mode enhances security, and you can even add a custom message to your lock screen—useful for recovery if your device is ever misplaced.
Managing your screen’s sleep settings not only caters to functional requirements, such as uninterrupted downloads or rendering processes, but also personal preferences for always-on display aesthetics.
Instant Changes
Modifications to your screen settings take effect immediately, without the need for a save or confirm action. This means your Mac can stay awake for hours on end, without the hassle of periodic manual intervention to keep it from sleeping.
Conclusion
Understanding and customizing your Mac’s screen sleep settings can significantly improve your user experience, whether for practical purposes or personal preference. Now that you’re equipped with this knowledge, you’re free to use it as you see fit. Did you find this guide helpful? Whether it’s aiding in your productivity or simply keeping your favorite wallpaper in view, we’d love to hear how this tip has made a difference for you.