We are many users who have a habit of taking advantage of the night before going to sleep to read with a dark room. If we are going to use the computer screen to read in the dark, it is advisable to lower the brightness of our computer to avoid sleep disorders. Likewise, if we are going to read a PDF document with Adobe Acrobat Reader , we must know that it has a function with which it is possible to invert and change the colors to prevent the screen from being bright.
When reading or working at night with our computer, it is advisable to take some precautions in case we are in a dark room. There are many studies that advise taking some preventive measures, so that, in the long term, the health of our eyes is not harmed. Therefore, today we are going to see an interesting function of Adobe Reader that will allow us to change the color scheme of a PDF document so that the screen is not so bright, allowing a more comfortable and pleasant reading.
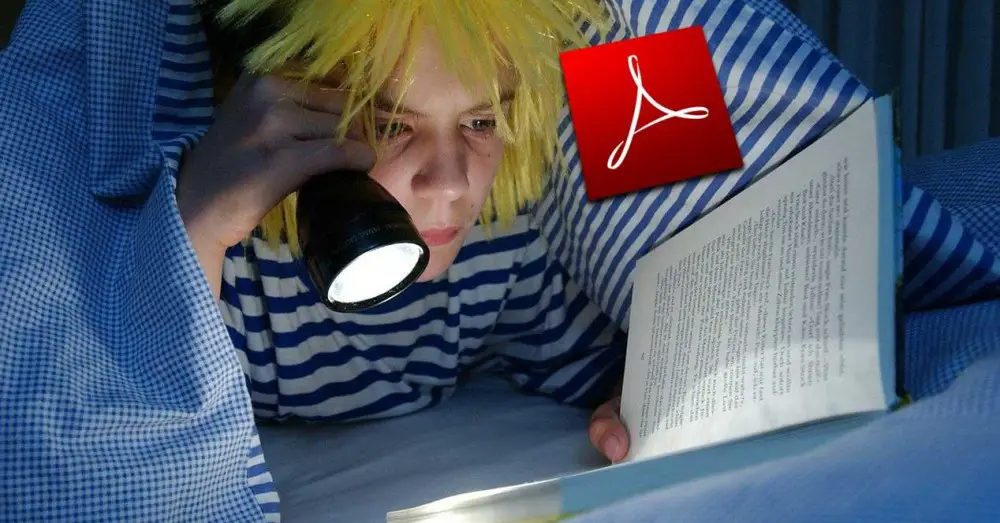
Invert the colors of a PDF to read better at night
Adobe Acrobat Reader is one of the most popular PDF viewers out there today. This program has a very neat interface and will allow us to open any PDF document, read it, as well as make annotations within the text itself. It also allows us to fill in forms, use its magnifying glass to enlarge the text, and select text and images from a document to discard or copy it. In addition, it has a digital signature validation system. And best of all, it is completely free and we can download it from this link .
Among the functions of this program, Adobe has provided it with a special configuration that includes the possibility of inverting the colors of any PDF document . This means that we will be able to change the colors of all the elements of the document to their inverse colors, so that they are more suitable so that they can be read in low light conditions.
To activate this function we open the PDF file with Adobe Acrobat Reader. Once in its main menu we must click on the “Edition” tab, so that a list appears. At the bottom click on the “Preferences” option.
Next, a new dialog window will appear. In it we will click on the “Accessibility” option that we will find on the left, within the “Categories” section. This will show us in the right panel a series of options for configuring the colors of the document. Above all we must mark the option “Replace document colors”. Then we can choose between two options to mark
Flag Use High Contrast Colors
This will cause a drop-down panel to be enabled with different combinations, from which we can select the one that best suits us among “green text on black”, “yellow text on black”, “white text on black” and “black text on white. “.
To finish, click on “Accept” and we will check how the document’s color scheme changes automatically. Of course, we must bear in mind that the colors contained in the text may not be correct. If this is the case, we can choose to choose another of the different color combinations, until we find the one that best shows the document.
Use a custom color
In the event that the option of high contracted colors does not satisfy us, we can choose the next option, “Custom Color”. Here we must click on the “Page background” and “Document text” check boxes, where we must choose our preferred colors and combine them to find the best option. Once chosen, click on “OK”, so that the color scheme of the document changes automatically.
These changes will not only affect the document that we have open, but will also affect all the documents that we open with Adobe Reader. This will cause that with each new document we have to repeat the process again to check which one best suits each situation.
Other tricks that make nighttime reading easier and prevent eye strain
Windows has the possibility to activate its Night Light mode and configure the night mode, so that the screen of our computer shows warmer colors and in this way avoid damaging our eyes and help us fall asleep while using the PC
Turn on Night Light in Windows
If we want to activate the Night Light mode we must access the “Settings” section, pressing the keyboard shortcut “Windows + i”. Here we will click on the “System” section.
On the next screen, in the left column, click on “Screen”. On the right side we will see the “Night light” section that will be deactivated. For this reason, we must click on the button so that it turns blue and we will see how the color background of the system changes.
Set night mode
Along with the possibility of activating the “Night light”, Windows also allows us to configure the night mode to adapt it to our needs. To do this, click on the “Night Light Configuration” section. A new window will open where we can activate it immediately, so that we can get an idea of how the screen will look when the night light is activated, allowing us to adjust its intensity by simply moving the scroll bar.
In addition, we can program the night light by simply pressing its button. Next, we can define if we want it to be enabled from dusk to dusk automatically or set the time we want it to start up and end ourselves. If we are going to program it, it is ideal that it is activated when it is going to get dark and we know that we are going to be sitting in front of the computer and that it deactivates at dawn depending on the time of year in which we are.
Activate dark mode
Another Windows function that will also help us reduce eye strain for our health is to activate the “dark mode”. And it is that the dark mode allows us not to strain our eyes so much at night, helping us to prevent eye diseases. In order to activate it we must access the Settings menu, pressing the keyboard shortcut “Windows + i” and clicking on “Personalization”.
In the new window, in the left column, click on the “Color” option. Finally, on the right side we look at the option “Choose the color”, which we will surely have preset as white. Click and a small drop-down menu appears where we will choose the “Dark” option.