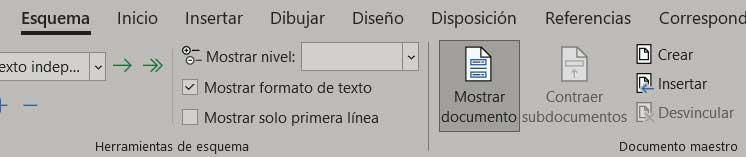Next, we are going to talk about a very interesting function of the many offered by the text editor par excellence, Microsoft Word . Specifically, we want to focus on something that will be very useful to you on many occasions, we refer to the cross references that we can use here.
When we talk about text editors, we are really talking about applications that offer us everything we need to create a document with its paragraphs, lines and pages, but corresponding to a multitude of environments. By this we mean that we can generate a job for the university, write a book, a manual on any subject, an informative job, etc. Regardless of the mode of use or usefulness of this file and its content, it must be as clarifying as possible in most cases.

Among the many functions that we can use in Microsoft Word, those called cross references will help us. Basically these are responsible for expanding and linking certain information indicated in the document in a more exhaustive way. With this, what we want to tell you is that thanks to this functionality we have the possibility of relating or referencing different parts of the same document.
Difference with a hyperlink in a document
The usefulness of all this is that the cross-references that we are talking about are found in different locations in the work . We must bear in mind that some of the projects that we create in Word can be made up of hundreds or thousands of pages. In this way we could say that cross references are especially useful in elements such as headlines , footnotes , in lists, etc.
We know all this, we should not confuse the cross references that we will show you below with the popular hyperlinks . The latter are usually with content or files external to the document we are working on. In this way, what we do in a hyperlink is to refer to web pages , photographs, videos or other documents independent of the current one. On the contrary, cross-references link content related to each other, but belonging to the same document or work.
Add cross-references to DOCX in Word
Therefore, to add cross-references to our document in the program that is part of Office , the first thing we must do is create the new reference element. To do this, we go to the Insert menu option in Word , and in the section called Links we find the button that interests us in this case, the one called Cross Reference, where we click.
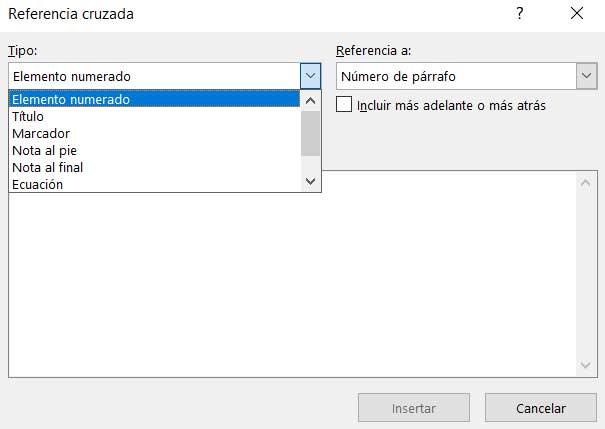
Here we must take a look at the field called Type that presents us with a drop-down list in which we select the format of the cross reference in Word that we are going to create . As we told you before we have to specify if it is a headline, bookmark, footnote, etc. At the same time and in this same window we must indicate to the program the content that we are going to reference . As we mentioned before, this must be found within the same document further back or further from the current location. The elements of the reference to field will vary depending on the type chosen above.
It is worth knowing that in case we want to automatically position ourselves on the referenced element , we activate the Insert as hyperlink selector. To finish inserting the cross-reference, all we have to do is click on the Insert button.
In the event that we have separate documents and want to create a cross-reference in Word instead of a hyperlink, let’s see how. The best we can do is merge all the files into one master document. To do this, we go to the Word View menu option to integrate these elements.
We choose here the Scheme mode so that we can create the aforementioned master document from the corresponding button after choosing the files with the Insert button. Once we have this generated, we can follow the steps described above.