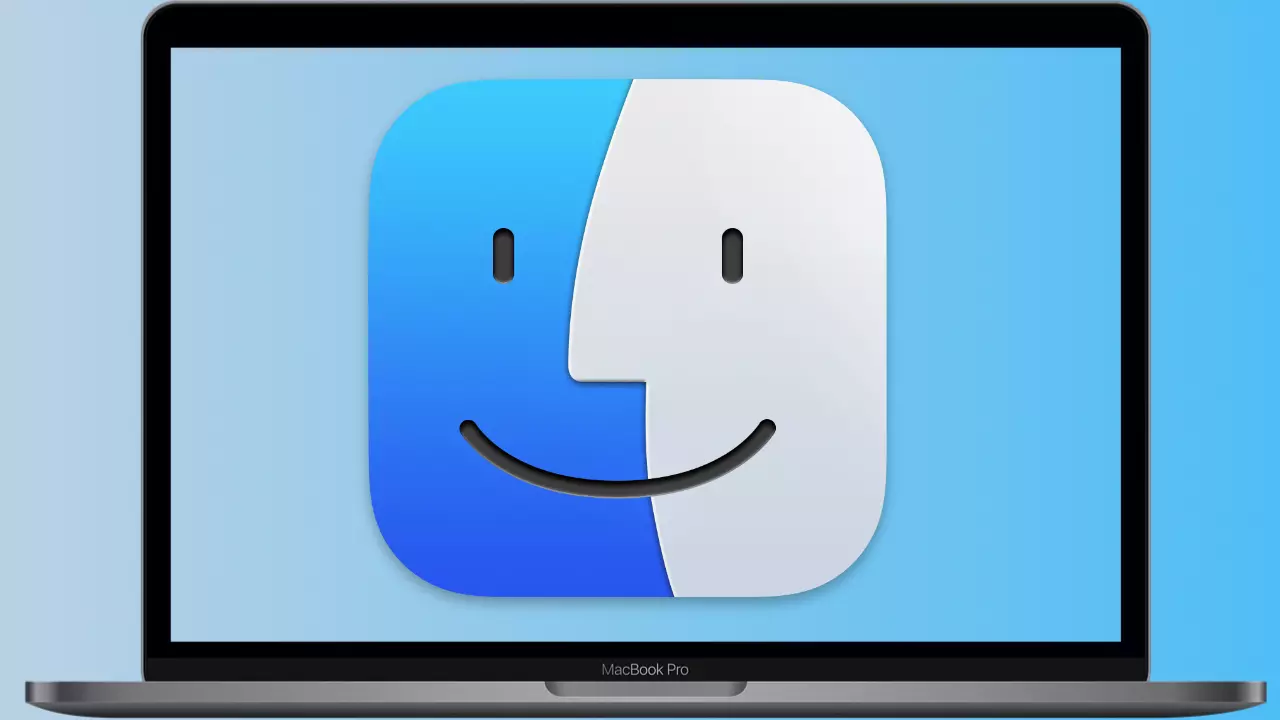
Is it possible to use an external hard drive with macOS installed as a bootable system? Whether you’re using multiple versions of macOS, seeking to isolate your computer to prevent issues, or have installed a beta version on an external drive, we’ll explore the feasibility of this approach and the steps to accomplish it in this post.
What you need to know to boot macOS externally
The first requirement is that the external hard drive you intend to use is formatted in the APFS file system. APFS is Apple‘s proprietary file system that offers full compatibility for the operating system and enables read and write access to files in all its phases. To format an external hard drive to APFS, open the Disk Utility application, select the volume, and choose APFS as the format. Keep in mind that if the drive is formatted in exFAT or NTFS, it won’t be suitable for installing macOS.
Next, to install macOS on the hard drive, you need to download the update or system file from the web or the App Store. Once you open the file and begin the installation process, you’ll be prompted to select the destination drive where you want to install this version of macOS. It’s crucial to exercise caution here, as installing a fresh version of the system on your current hard drive could result in data loss.
Therefore, it’s important to ensure that the external drive is properly identified, formatted in APFS, and given a recognizable name. This way, you’ll be able to easily boot the operating system from it when needed.
There are two ways to boot macOS from another hard drive
The method for selecting a bootable hard drive depends on the type of processor your Mac has. For Macs with Intel processors, the process involves a keyboard shortcut, while for Macs with Apple Silicon processors, it is done through the power button.
On an Intel-based Mac, it’s straightforward to select another bootable hard drive. If you have a MacBook, simply press and hold the Option key (or Alt key, depending on the model) when you hear the startup sound. This will display a screen showing the available boot disks, which you can navigate using the arrow keys. By default, the disk that macOS starts with is named “Macintosh HD,” so you need to locate the name of the external unit you have assigned. For desktop computers, press the key immediately after the power-on sound finishes, if you are using a wireless keyboard.
For Macs with Apple Silicon processors, the procedure is performed using the power button. When you turn on the computer by pressing the power button, continue holding it until an options panel appears. It’s important to note that on these processors, keyboard shortcuts are accessed from this menu. Once the options panel appears, select the external hard drive from the boot menu.
By following these steps, you can choose the desired bootable hard drive and start up your Mac from it, whether you have an Intel-based Mac or one with Apple Silicon.