When it comes to playing multimedia content on our computer, we must use our favorite player. Among the most popular, VLC Media Player stands out, recognized for its wide set of tools, ease of use and compatibility with all types of audio and video files. However, there are occasions it is not without some annoying problems like the Direct 3D window that opens when we watch a video.
Sometimes we have been able to see how the player opens two windows when we open a video file. On the one hand, a window with the video, as well as another Direct 3D window, where some text or sometimes the logo may be displayed. This is something certainly common and usually happens with certain types of files or when we change the VLC configuration.

Why is VLC showing the Direct 3D window
Although VLC is not characterized by being a player with too many problems, the appearance of this window when we play a video can be quite annoying. Some of the possible reasons why it appears are:
- When playing MOV files: in MOV files the logo is added as an additional layer to the video file. This causes that within the video there are two tracks and both are shown when we play it, showing two windows as results.
- Changes in preferences.
- Audio display is on.
- Video is not integrated into the interface.
Although the appearance of both windows should not have a negative impact on the video display, it is quite annoying to always have both windows in mind. That is why we are going to see different ways we have to prevent this from happening.
Steps to fix the problem
Next, we are going to see some actions we can take to prevent the VLC player from showing us the Direct 3D output window when we play a video.
Turn off video track and choose track 1
Through this solution we will be able to make the Direct 3D window disappear. However, it is a temporary solution , as it is something that we must repeat with each of the files that we play that have this problem.
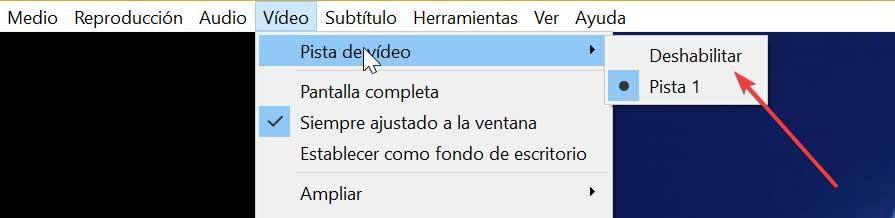
What we must do is run VLC and within the options tabs that appear at the top, we click on the “Video” section. Within the drop-down menu we go to “Video track” and then disable . Finally, we repeat the steps and click on the “Video” tab, then on “Video track” and now we select “Track 1”. With this, the annoying window for this video should be disabled.
Restore preferences
If this annoying window appears, we may have accidentally enabled the Direct 3D output window within the VLC Preferences menu. In order to disable it, it will be necessary to reset it so that it returns to its default settings.
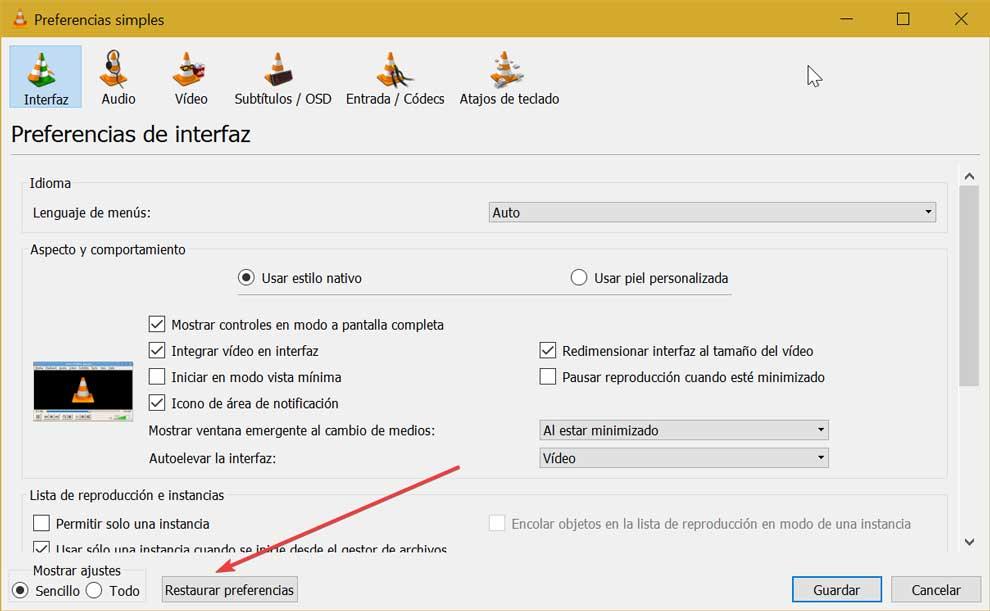
To do this, we must open the player and click on the “Tools” tab that we find on the top bar. Here we must select Preferences. We can also use its corresponding keyboard shortcut, in this case “Ctrl + P”. Later in the new window, we must click on “Restore preferences” that we find at the bottom, and in this way reset all your settings and preferences. Once done, we check to see if the problem has been resolved.
Integrate video into the interface
VLC has a function that is responsible for integrating and playing the different layers of a video file in a single window. For this to happen, it must be enabled and with this you can stop the Direct 3D output during playback. This is something we can do by clicking on the “Preferences” tab which we access through the “Tools” tab or by pressing “Ctrl + P”. Within the Interface section we must check the box “Integrate video into interface” that we find within the Appearance and behavior options.
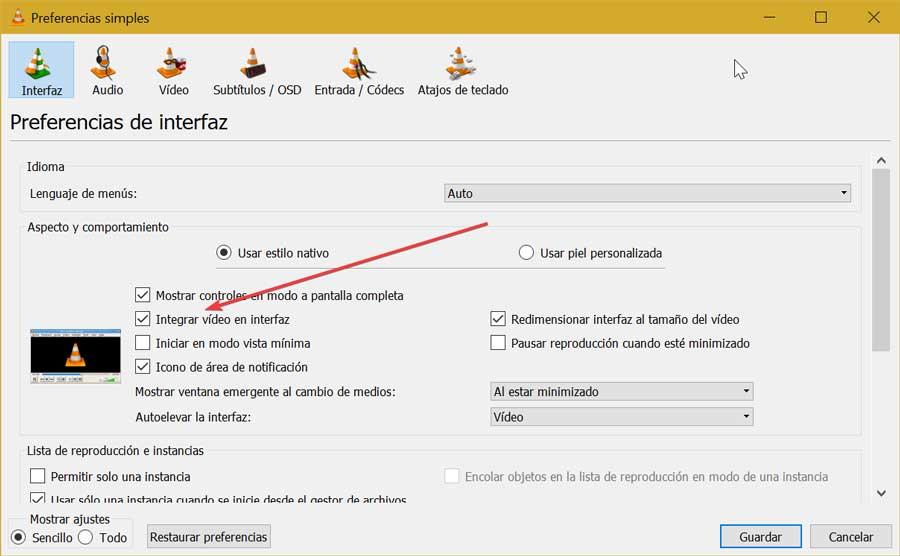
Then, in the lower right part, in the “Show settings” section, we select “All”. In the new window, click on the “Video” section in the left column. On the right side, we mark the “Embedded Video” box . Finally, click on “Save” and restart the player to check if everything is solved.
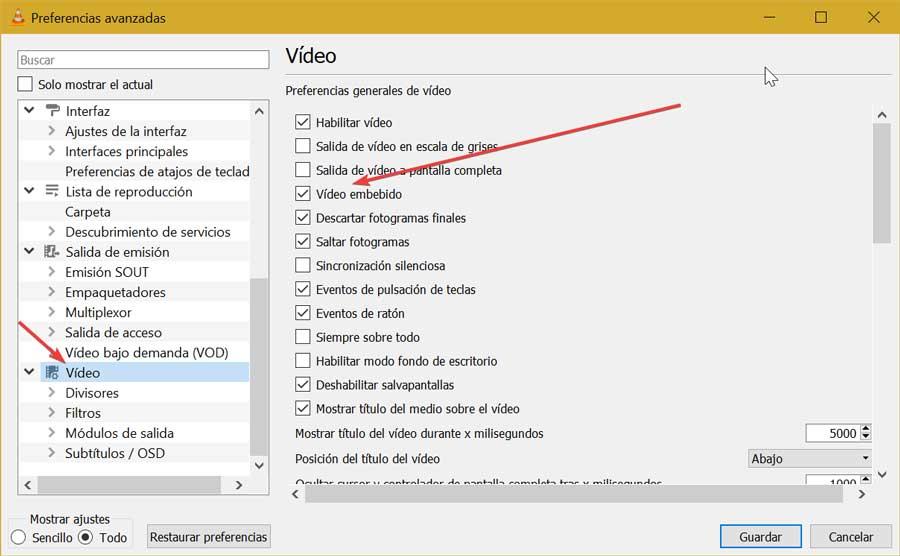
Turn off audio display
In the event that we have audio visualizations enabled, this may be the reason why the Direct 3D output window appears during video playback. That is why it is recommended that we go on to deactivate them. This is something that we must do from the “Preferences” section, which we access from the “Tools” tab or by pressing “Ctrl + P”.
Once in this window, click on “Audio” within the options that we find at the top. Later, in the lower left part we find “Show settings” where we will click on the “All” box to see all the VLC audio settings.
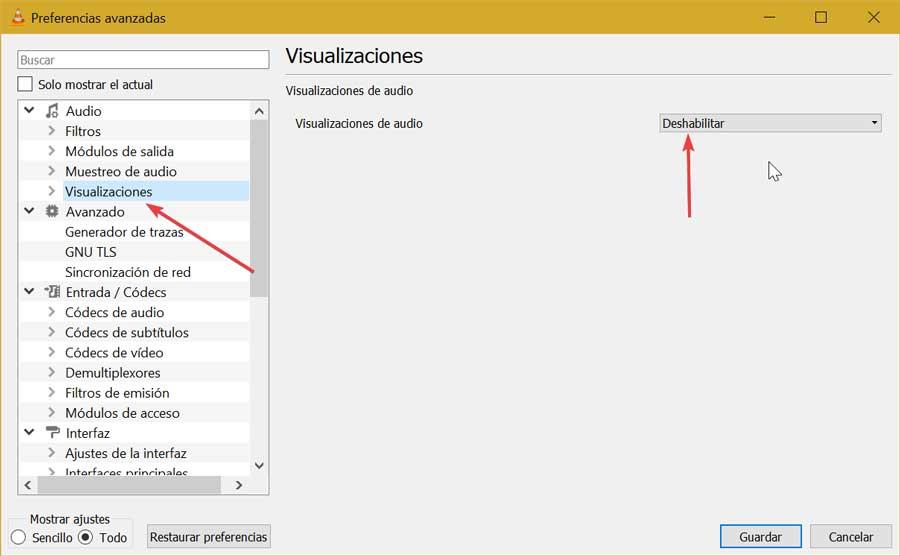
Next, we select again “Audio” within the available options of the sidebar on the left and click on “Visualizations”. On the right side of the screen we find the “Audio displays” that we must mark as “Disable” . Finally, click on “Save” and restart the player to see if the problem has been solved.
Nothing works? Use an alternate player
It is true that VLC is one of the best players, being open source and free. However, if we have not managed to solve the problem and it is certainly annoying, it is worth considering also some alternatives to which we can go to avoid it. For example, we show you some options that we could consider.
Media Player Classic (MPC-HC)
It is the classic Windows player that, although officially it has been discontinued for years, it is possible to find versions developed by third parties through its base code and with constant updates. It is compatible with a wide variety of audio and video formats such as MP4, MP3, AVI, MPEG, FLAC, among many others. In addition, it consumes very few resources so it is possible to make it work on less powerful and old computers. We can download it for free from this link to its repository on GitHub .
KMPlayer
We are talking about a program to reproduce audio and video that has been growing in popularity in recent years, standing out for its wide variety of compatible codecs, both audio and video, among which there is no shortage of the most popular ones such as MPEG, AVI, MKV , MP3, etc. It also has a neat and attractive interface, as well as the ability to play subtitles and play video in 4K and 8K resolution, as well as 3D movies. We can download it for free from this link to the official website of its developers .
SMPlayer
Another of the most popular players today thanks to its good number of functionalities. It is compatible with all types of audio and video codecs and even allows us to search videos from YouTube. There will be no shortage of essential features such as subtitle support, playing videos on television using Chromecast and the ability to change their appearance using skins. We can download SMPlayer for free from its developer’s website.