आप शायद के बारे में सुना है Windows नमस्ते कई बार। यदि आप वास्तव में नहीं जानते हैं यह क्या है या आप नहीं जानते इसे कॉन्फ़िगर कैसे करें , आप सही जगह पर आ गए हैं, क्योंकि आज हम आपको विंडोज 10 वाले इस सिस्टम के बारे में जानने के लिए आपको वह सब कुछ दिखाने जा रहे हैं।
जैसे स्मार्टफोन को चेहरे से या फिंगरप्रिंट से अनलॉक किया जा सकता है, वैसे ही विंडोज भी विंडोज हैलो सिस्टम की बदौलत कर सकता है जिसके बारे में हम आगे बात करने वाले हैं।
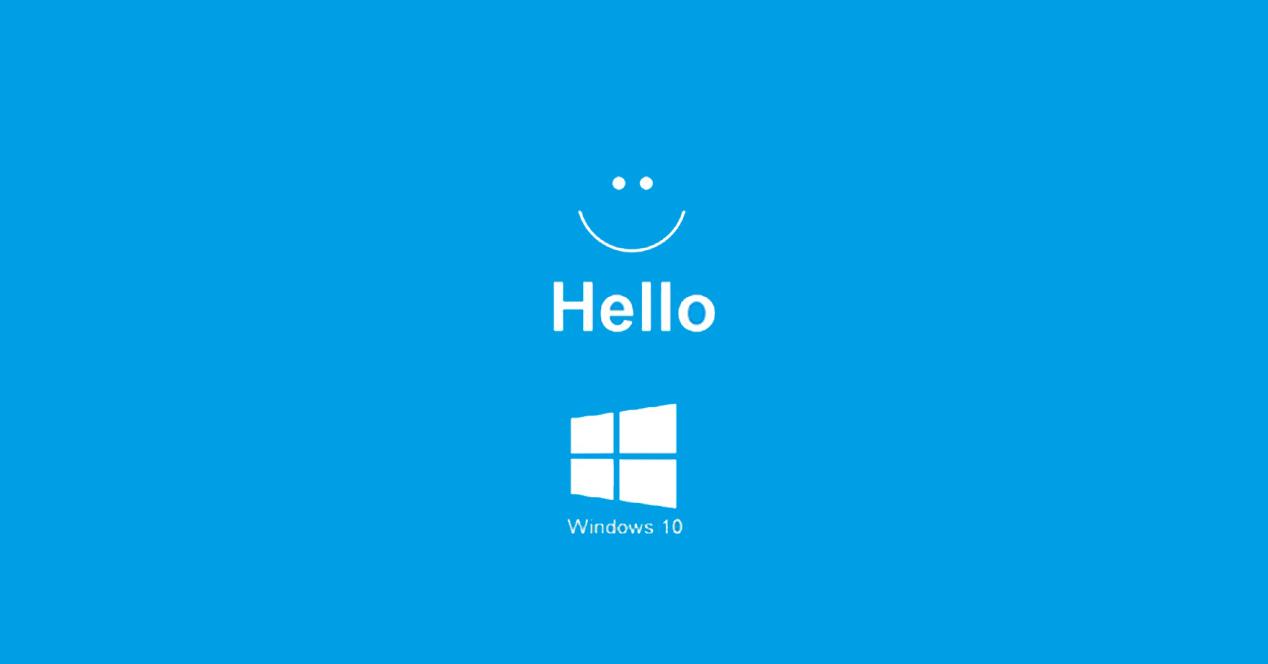
विंडोज हैलो क्या है?
विंडोज हैलो एक है विंडोज 10 सुरक्षा प्रणाली वह हमें पासवर्ड दर्ज किए बिना कंप्यूटर को अनलॉक करने की अनुमति देता है, अर्थात्। बायोमेट्रिक द्वारा इस तरह का चेहरे को अनलॉक करने या उंगलियों के निशान के रूप में।
इस प्रणाली की विशेष रूप से सराहना की जाती है अगर हमारे पास ए माइक्रोसॉफ्ट एक बहुत लंबे पासवर्ड (सुरक्षा के लिए सबसे अच्छा) के साथ खाता है, जो हमें कंप्यूटर का उपयोग करने पर हर बार इसे लिखने के लिए काफी थकाऊ बनाता है। विंडोज हैलो के लिए धन्यवाद हम उस शक्तिशाली पासवर्ड को रखते हैं, लेकिन हम अनलॉक पीसी कुछ लम्हों में .
हम विभिन्न तरीकों से कंप्यूटर को अनलॉक कर सकते हैं, कुछ क्लासिक और अन्य आज अधिक आधुनिक हैं।
- पिन : हम पीसी को अनलॉक करने के लिए संख्याओं की एक श्रृंखला डाल सकते हैं।
- पासवर्ड : इस मामले में हम अक्षर और प्रतीक चुन सकते हैं।
- छवि पासवर्ड : कंप्यूटर को अनलॉक किया जाएगा यदि छवि पर एक निश्चित पैटर्न, ऐसा कुछ जिसे हमने पहले कॉन्फ़िगर किया है।
- चेहरे का ताला खोलना : हमारे पास मौजूद कैमरा हमें कंप्यूटर को अनलॉक करने में मदद करेगा, जब तक यह संगत है।
- उंगलियों के निशान : अगर हमारे कंप्यूटर में फिंगरप्रिंट रीडर है, तो यह कॉन्फ़िगर करने के लिए एक अच्छी प्रणाली हो सकती है।
- सुरक्षा कुंजी : हम अनलॉक करने के लिए FIDO कुंजी या समान का उपयोग कर सकते हैं।
संगत सामान
अनलॉक करने में सक्षम होने के लिए, विशेष रूप से बायोमेट्रिक अनुभाग के संबंध में, यह आवश्यक है संगत हार्डवेयर । यदि हमारा कंप्यूटर इस अर्थ में सीमित है, तो हम हमेशा ऐसे सामान खरीदने का विकल्प चुन सकते हैं जो हमें इसकी पूरी क्षमता के लिए विंडोज हैलो का उपयोग करने की अनुमति देते हैं।
यदि हम फिंगरप्रिंट द्वारा कंप्यूटर को अनलॉक करना चाहते हैं, लेकिन हमारे पास यह विकल्प मानक के रूप में नहीं है, तो हम हमेशा एक एक्सेसरी चुन सकते हैं जो इस उद्देश्य को पूरा करती है।
हमारे पास कई हैं फिंगरप्रिंट पाठकों को USB से कनेक्ट करने के लिए अमेज़न पर हमारे लैपटॉप की। वे सहायक उपकरण हैं जो शायद ही जगह लेते हैं और यह पीसी को अनलॉक करते समय हमें बहुत सुरक्षा प्रदान करने की अनुमति देगा, क्योंकि यह केवल हमारे फिंगरप्रिंट के साथ किया जा सकता है, जो कि आप अच्छी तरह से जानते हैं, प्रत्येक व्यक्ति के लिए बिल्कुल अलग है।
एक और विकल्प है कि विंडोज हैलो हमें अनुमति देता है हमारे चेहरे को पढ़कर अनलॉक करें । हमारे पास एक वेब कैमरा हो सकता है, लेकिन यह हमेशा संगत नहीं होता है, क्योंकि सिस्टम को अवरक्त की आवश्यकता होती है। यदि आप एक वैध में रुचि रखते हैं, तो हम आपको खरीदने के लिए कई बहुत ही दिलचस्प विकल्प छोड़ देते हैं।
यदि आप FIDO- प्रकार की कुंजी प्रणाली को चुनना पसंद करते हैं, तो हम आपको कुछ अच्छे विकल्पों की सलाह भी दे सकते हैं।
विंडोज हैलो सेट करें
सभी विकल्पों को कॉन्फ़िगर करने का तरीका जो विंडोज हैलो हमें अनलॉक करने के लिए प्रस्तुत करता है, जितना आप कल्पना कर सकते हैं, उससे अधिक सरल है। सभी सिस्टम अपने तरीके से सुरक्षा करते हैं, इसलिए हम करेंगे सभी विकल्पों को देखें हम अपने निपटान में है कॉन्फ़िगर किया गया है .
पिन
इस अनलॉकिंग सिस्टम के साथ, हर बार जब हम विंडोज शुरू करते हैं तो यह हमसे उन नंबरों के लिए पूछेगा जिन्हें हमने पहले इसके लिए कॉन्फ़िगर किया था। इसके लिए हमें निम्नलिखित कदम उठाने होंगे:
- हम खोलते हैं सेटिंग स्टार्ट पर क्लिक करने पर बाईं ओर गियर व्हील को दबाकर मेनू।
- एक बार अंदर हमें जाना चाहिए अकौन्टस(लेखा) .
- फिर तो लॉगिन विकल्प .
- अब हम चयन करते हैं विंडोज हैलो पिन और पर क्लिक करें जोड़ना .
- अब हमें अपना Microsoft सत्र शुरू करना चाहिए, अगर हमारे पास पहले शुरू नहीं हुआ था।
- यह करने के लिए समय है पिन चुनें हम इसे नीचे की पंक्ति में फिर से दर्ज करना और दोहराना चाहते हैं। एक बार पूरा होने पर, हम बस क्लिक करते हैं OK और बस।
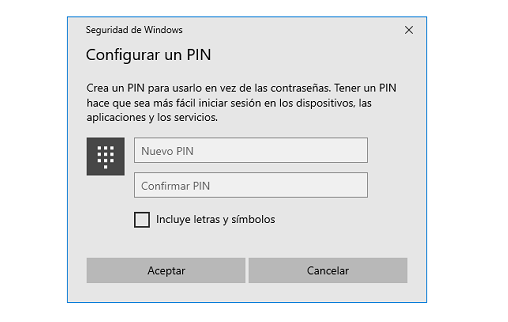
पासवर्ड
इस पद्धति से हम अपने Microsoft खाते के पासवर्ड को बदल सकते हैं यदि हमें कंप्यूटर को चालू करते समय प्रवेश करने के लिए इसे थोड़ा तेज और आसान होना चाहिए। इस मामले में हमें संख्या और अक्षर दोनों का उपयोग करना होगा।
- हम वापस जाते हैं सेटिंग , लेखा और फिर लॉगिन विकल्प।
- वे तब करेंगे हमारी पहचान सत्यापित करें हमारे Microsoft खाते को सेट करते समय हमने जो तरीका चुना है, या हमें करना होगा लॉगिन अगर हमने पहले ऐसा नहीं किया है।
- एक बार सत्यापन पूरा हो जाने के बाद, हमें वर्तमान पासवर्ड दर्ज करना होगा और फिर नया जिसे हम इसे बदलना चाहते हैं। जब पूरा हो जाए, क्लिक करें OK और वह यह होगा।
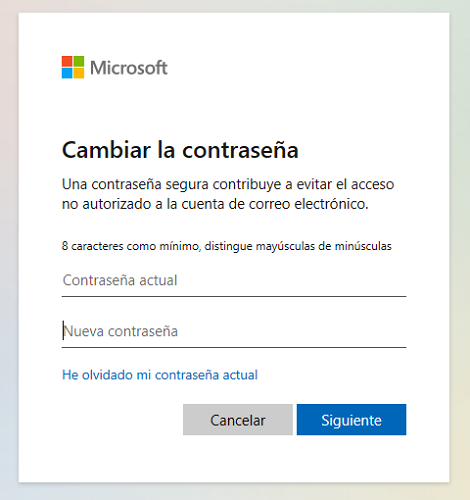
चित्र का पासवर्ड
इस मामले में, यह चालू करने पर कंप्यूटर को अनलॉक करने के लिए एक पैटर्न के रूप में सेवा करने के लिए एक छवि चुनने के बारे में है।
- हमें वापस जाना चाहिए सेटिंग , लेखा और लॉगिन विकल्प .
- छवि चुने पासवर्ड और क्लिक करें जोड़ना .
- उस समय, आप हमारे Microsoft खाते से लॉग इन करेंगे या हमसे पासवर्ड पूछेंगे।
- एक बार जब हम खुद को पहचान लेंगे, तो यह समय होगा पैटर्न को कॉन्फ़िगर करें जब भी हम पीसी को शुरू करते हैं, हम सभी को एक छवि पर दोहराना होगा।
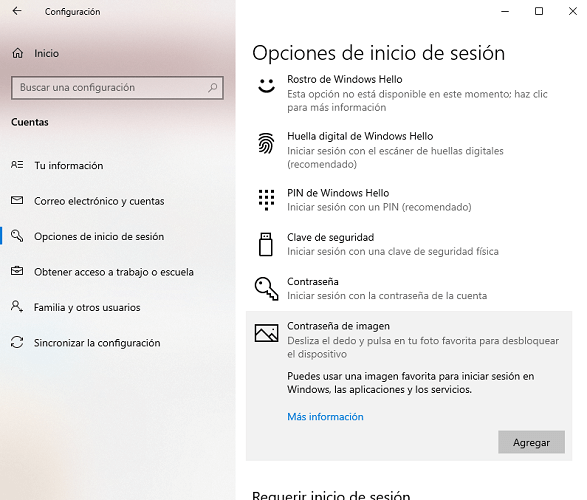
चेहरा खोलें
हमारे चेहरे के साथ कंप्यूटर को अनलॉक करने के लिए, हार्डवेयर के अलावा जो हमें ऐसा करने की अनुमति देता है, जैसा कि हमने पहले ही चर्चा की है, हमें बस कुछ सरल चरणों का पालन करना होगा:
- हम सेटिंग्स में जाते हैं, फिर लेखा और फिर हम प्रवेश करते हैं लॉगिन विकल्प .
- अब पर क्लिक करें सेटिंग .
- इस समय एक स्क्रीन दिखाई देगी जहां यह हमें बताती है कि चेहरे की पहचान कैसे काम करती है। हमें क्लिक करना चाहिए परिचय जारी रखने के लिए.
- हमारे चेहरे को पढ़ने से पहले, यह हमें प्रवेश करने के लिए कहेगा पिन कोड या पासवर्ड कि हमने उपकरण में निर्दिष्ट किया है।
- अब हमारी अवरक्त कैमरा हमारे चेहरे को पहचानने के लिए सक्रिय रहेगा। हमारे चेहरे को पढ़ने के समय के दौरान, हमें करना चाहिए चौक के भीतर रहो स्क्रीन पर दिखाई देता है।
- एक बार जब यह समाप्त हो जाता है, तो यह हमें बताएगा और हमसे पूछेगा पिन कोड कॉन्फ़िगर करें (अगर हमारे पास पहले से नहीं है) तो चेहरे की पहचान विफल हो जाती है। इस तरह हम पहले से ही अपना चेहरा कॉन्फ़िगर कर चुके होते हैं, ताकि वह हर बार यह पढ़ सके कि हम विंडोज में प्रवेश करना चाहते हैं।
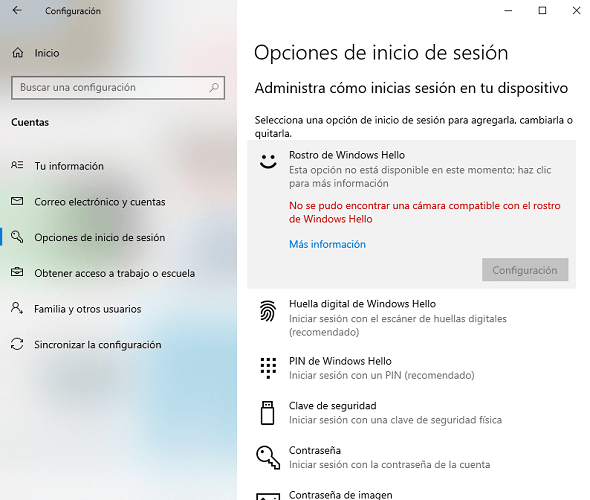
उंगलियों के निशान
यह फ़िंगरप्रिंट अनलॉकिंग सिस्टम भी वास्तव में अच्छा और सुरक्षित है, क्योंकि दुनिया में किसी के पास हमारे समान उंगलियों के निशान नहीं होंगे। इसे निम्नानुसार कॉन्फ़िगर किया गया है।
- हमेशा की तरह हम प्रवेश करते हैं सेटिंग , अकौन्टस(लेखा) और फिर लॉगिन विकल्प .
- अब हमें स्वयं की पहचान करनी चाहिए, या तो पिन या पासवर्ड के साथ, जो हमने कॉन्फ़िगर किया है उसके आधार पर।
- उस समय, यह हमें अपनी उंगली डालने और फिंगरप्रिंट सेंसर से एक पंक्ति में कई बार इसे हटाने के लिए कहेगा ताकि यह हमारे फिंगरप्रिंट को पढ़ ले। एक समय आएगा जब यह पूरा होगा और वह तब होगा जब हमें करना होगा कॉन्फ़िगर करें सुरक्षा पिन नम्बर (अगर हमारे पास यह नहीं है) अगर फिंगरप्रिंट सिस्टम विफल हो जाता है।
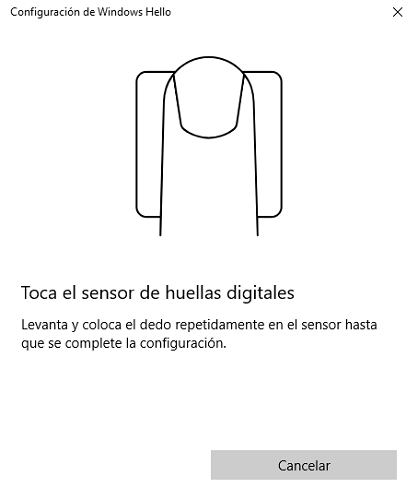
सुरक्षा कुंजी
सुरक्षा कुंजी को कॉन्फ़िगर करने के लिए, हमें बाकी प्रणालियों के समान ही कदम उठाने होंगे।
- हम जाते हैं सेटिंग , अकौन्टस(लेखा) और लॉगिन विकल्प .
- चुनने के बाद बैकअप , हम कनेक्ट करते हैं USB पोर्ट की कुंजी हमारे कंप्यूटर और स्क्रीन पर बताए गए चरणों का पालन करें।
- एक बार प्रक्रिया समाप्त हो जाने के बाद, हम एक कुंजी के साथ अपने पीसी को अनलॉक कर सकते हैं।
विंडोज हैलो बंद करें
यदि कोई समय आता है जब हम कंप्यूटर को अनलॉक करने के लिए किसी भी विंडोज हैलो सिस्टम का उपयोग नहीं करना चाहते हैं, तो हम उन्हें बहुत आसानी से हटा सकते हैं।
- हम जाते हैं सेटिंग , अकौन्टस(लेखा) और फिर लॉगिन विकल्प .
- हम वह चुन लेते हैं जो हमारे पास सक्रिय है और हम इसे जारी नहीं रखना चाहते हैं, या तो चेहरे की पहचान या फिंगरप्रिंट, आपको दो उदाहरण देने के लिए, क्लिक करें। हटाना .
- एक बार जब हम ऐसा करते हैं, तो वे हमसे पूछेंगे पिन कोड अगर हम बायोमेट्रिक सिस्टम और डीएक्टिवेट करते हैं Microsoft खाते का पासवर्ड , यदि निष्क्रियकरण पिन पर ही किया जाता है।
- एक बार यह हो जाने के बाद यह अनलॉक करने के लिए मौजूद नहीं होगा।
