अधिक से अधिक उपयोगकर्ता अपने कंप्यूटर की सुरक्षा के बारे में चिंतित हैं, और आज कई खतरे हैं जो नेटवर्क पर प्रसारित होते हैं। इस अर्थ में, का उपयोग कर Windows फ़ायरवॉल और एक एंटीवायरस हमारी सुरक्षा सुनिश्चित करने के लिए अत्यधिक अनुशंसित है। हालांकि, कुछ अवसरों पर हमें कुछ कनेक्शनों की अनुमति देने के लिए कुछ बंदरगाहों को खोलने या बंद करने की आवश्यकता हो सकती है। तो हम आपको दिखाने जा रहे हैं विंडोज 10 फ़ायरवॉल में पोर्ट कैसे खोलें और बंद करें .
पोर्ट हमारे कनेक्शन के डेटा पैकेट के प्रवेश और निकास द्वार की तरह हैं। यही है, यदि हम एक पोर्ट खोलते हैं, तो हम इसके माध्यम से एक कनेक्शन स्थापित कर सकते हैं जो डेटा प्रविष्टि और निकास की अनुमति देता है। विंडोज 10 में हम सुरक्षा केंद्र से या पुराने नियंत्रण कक्ष से सिस्टम फ़ायरवॉल के पोर्ट खोल या बंद कर सकते हैं।

विंडोज 10 फ़ायरवॉल में पोर्ट खोलें या बंद करें
विंडोज 10 के आगमन के साथ, माइक्रोसॉफ्ट नया सिस्टम सेटिंग्स पेज जोड़ा, जो कि कंट्रोल पैनल को बदलने के लिए एक होना चाहिए था। हालांकि, कई वर्षों के बाद, दोनों विकल्प सिस्टम में सह-अस्तित्व में रहते हैं।
कुछ सेटिंग्स हैं जो हम केवल कॉन्फ़िगरेशन पृष्ठ पर पाते हैं, जबकि अन्य केवल नियंत्रण कक्ष में उपलब्ध हैं, लेकिन इस बार, विंडोज़ 10 फ़ायरवॉल को एक साइट से और दूसरे से पोर्ट खोलना या बंद करना संभव है। इसलिए, यदि हमने कोई एप्लिकेशन इंस्टॉल किया है, तो हमें कुछ फ़ाइलों को डाउनलोड करने की आवश्यकता है या हमें गेम का आनंद लेने में सक्षम होने के लिए एक पोर्ट खोलने की आवश्यकता है, ये वे चरण हैं जो हमें ऐसा करने के लिए अनुसरण करना होगा।
कंट्रोल पैनल से
से करने के लिए नियंत्रण कक्ष पहली चीज़ जो हमें करनी है वह है पैनल को स्वयं खोलना, और फिर विंडोज डिफेंडर फ़ायरवॉल विकल्प का चयन करना। दिखाई देने वाली विंडो में, हम बाईं ओर के मेनू में उन्नत कॉन्फ़िगरेशन विकल्प पर क्लिक करते हैं और यह विंडोज 10 फ़ायरवॉल पैनल खोलेगा। एक बार यह हो जाने के बाद, ये निम्नलिखित चरण हैं:
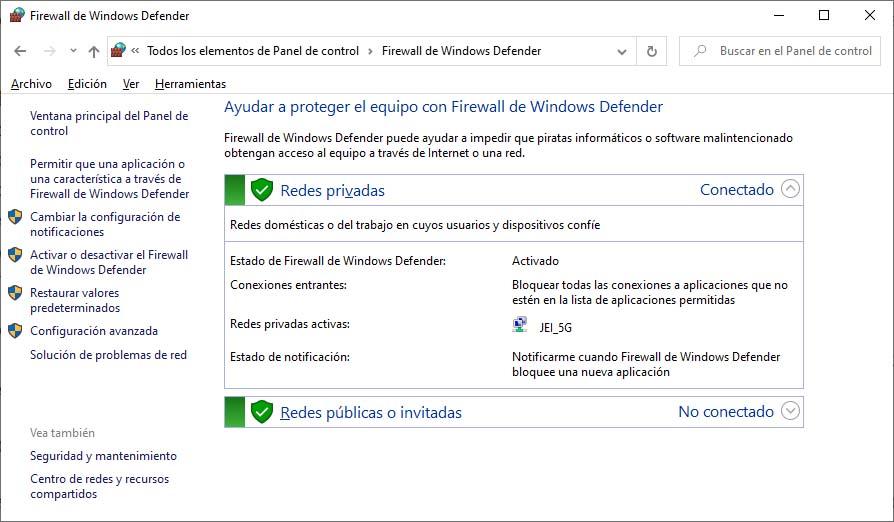
- हम चयन करते हैं प्रवेश नियम अगर हम कोई पोर्ट खोलना चाहते हैं या नियम से बाहर निकलें अगर हम इसे बंद करना चाहते हैं।
- सही पैनल में हम नए नियम पर क्लिक करते हैं।
- अगला हमें नियम के प्रकार को इंगित करने के लिए कहा जाएगा। चुनते हैं बंदरगाह और अगला क्लिक करें
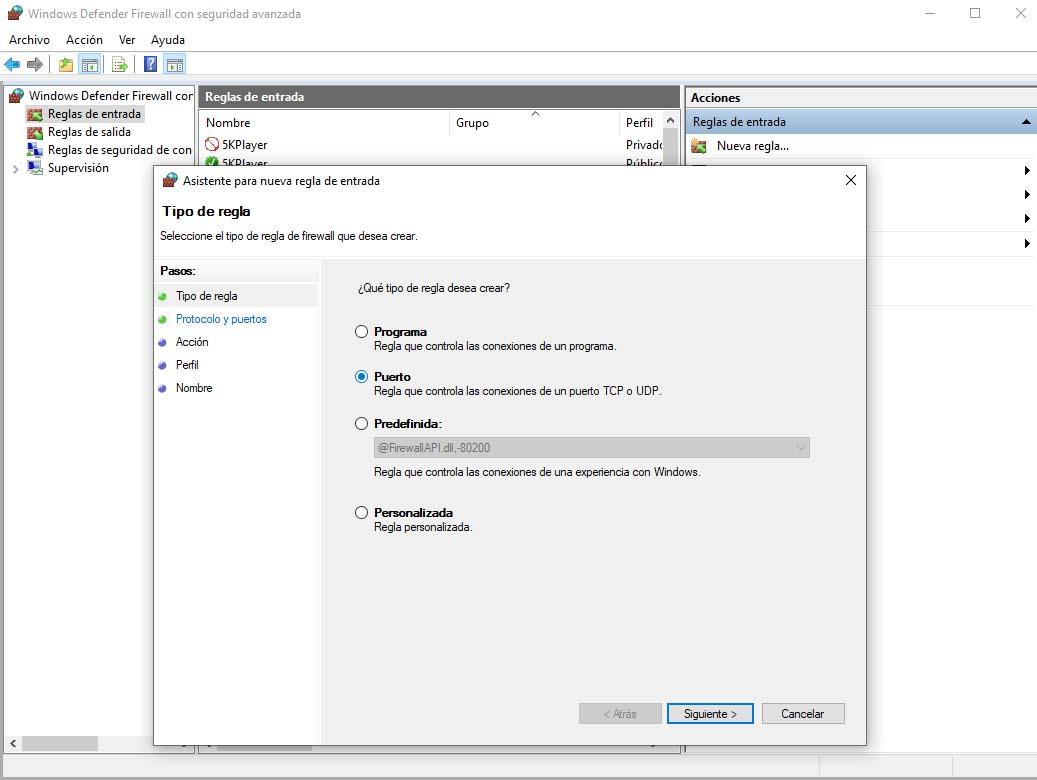
- अब हम किस प्रकार का चयन करते हैं टीसीपी या यूडीपी यातायात और पोर्ट नंबर जिस पर हम नियम लागू करना चाहते हैं।
- अगले चरण में, हमें यह परिभाषित करना चाहिए कि क्या हम चाहते हैं ट्रैफ़िक को रोकें, इसकी अनुमति दें, या दोनों .
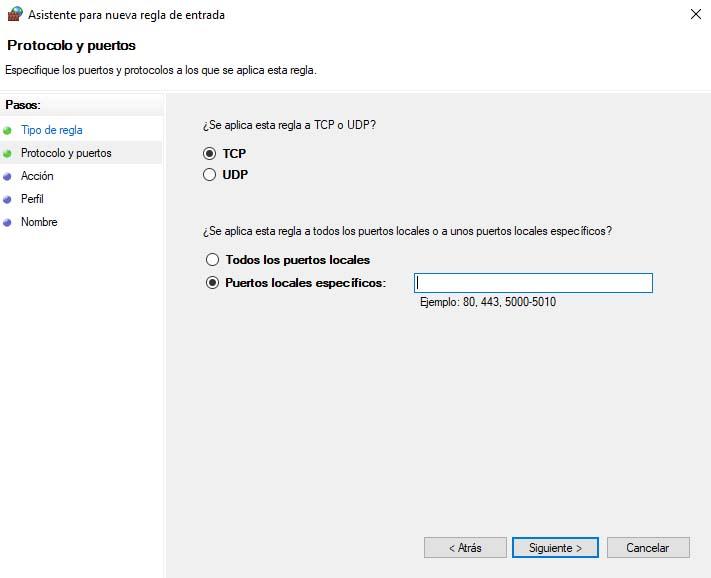
- अगले पर क्लिक करें और फिर हमें संकेत करना चाहिए कि नियम कब लागू होगा।
- अंत में, हम उस नियम को एक नाम देते हैं जो हमने अभी विंडोज 10 फ़ायरवॉल में बनाया था।
यदि सब कुछ ठीक रहा, तो हम फ़ायरवॉल के उन्नत कॉन्फ़िगरेशन विंडो के केंद्रीय पैनल में देखेंगे जो हमने बनाया है। यदि हमने जो किया है वह एक कनेक्शन की अनुमति देता है, पोर्ट खोलें , यह हरे रंग में आइकन के साथ दिखाया जाएगा, जबकि यदि नियम किसी कनेक्शन को ब्लॉक करने या पोर्ट को बंद करने के लिए किया गया है, तो लाल आइकन निषिद्ध प्रतीक के साथ दिखाई देगा।
कॉन्फ़िगरेशन पृष्ठ से
यदि हम उन लोगों में से एक हैं जो पहले ही कंट्रोल पैनल को भूल चुके हैं और कॉन्फ़िगरेशन पेज से विंडोज 10 फ़ायरवॉल पोर्ट को खोलने या बंद करने के लिए सेटिंग्स का उपयोग करना पसंद करते हैं, तो ये अनुसरण करने के चरण हैं:
- हम सिस्टम कॉन्फ़िगरेशन पेज खोलते हैं, विन + आई।
- हम चयन करते हैं अद्यतन और सुरक्षा विकल्प .
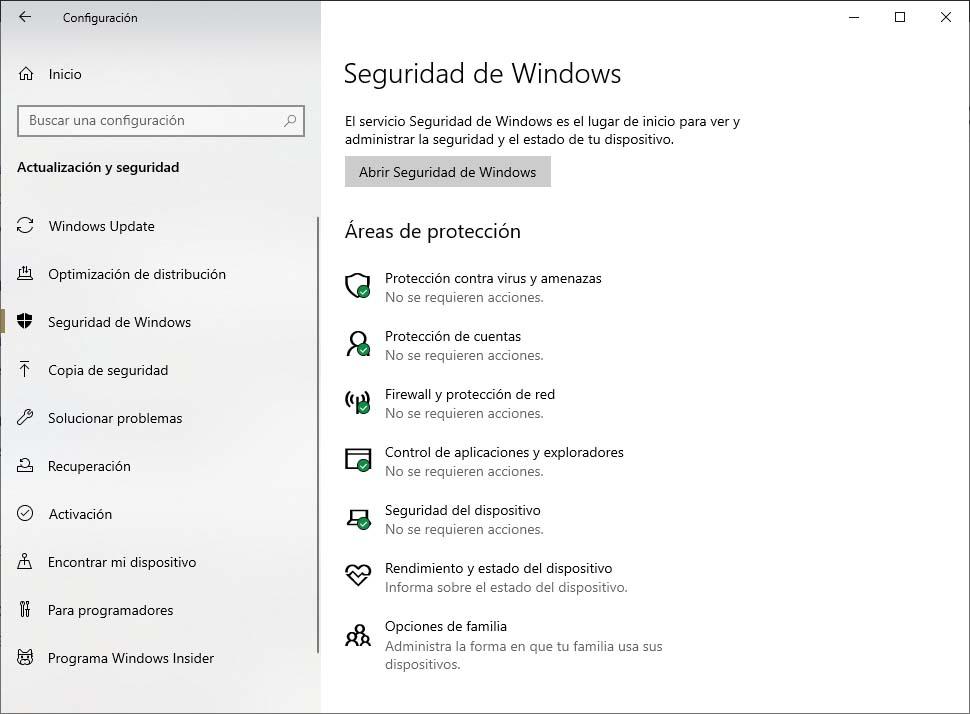
- हम पर क्लिक करें Windows सुरक्षा बाईं ओर मेनू पर विकल्प।
- सुरक्षा क्षेत्रों के अनुभाग में, हम इसका चयन करते हैं फ़ायरवॉल और नेटवर्क सुरक्षा विकल्प.
- यह विंडोज डिफेंडर सुरक्षा केंद्र खोलेगा जहां हमें उन्नत सेटिंग्स विकल्प पर क्लिक करना होगा।
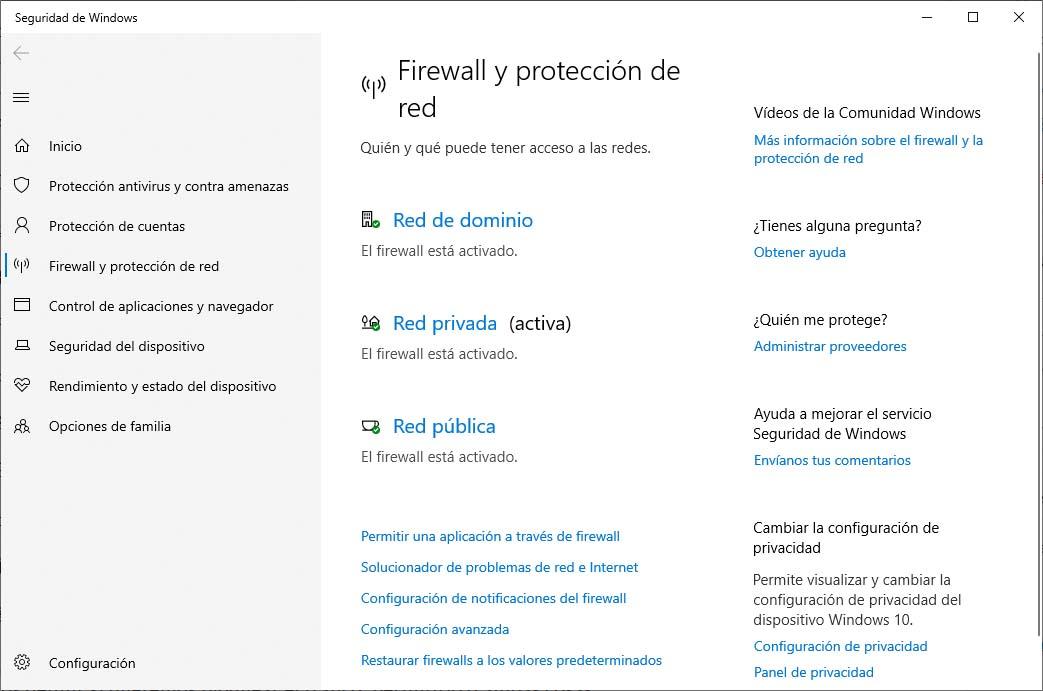
- यह विंडोज डिफेंडर फ़ायरवॉल को खोलेगा उन्नत विन्यास खिड़की.
- हम चयन करते हैं इनबाउंड या आउटबाउंड नियम विंडोज डिफेंडर फ़ायरवॉल के भीतर। इसके आधार पर कि हम बंदरगाहों को खोलना चाहते हैं या बंद करना चाहते हैं
- राइट पैनल में हम क्लिक करते हैं नए नियम।
- अगला हमें नियम के प्रकार को इंगित करने के लिए कहा जाएगा। चुनते हैं बंदरगाह और अगला क्लिक करें
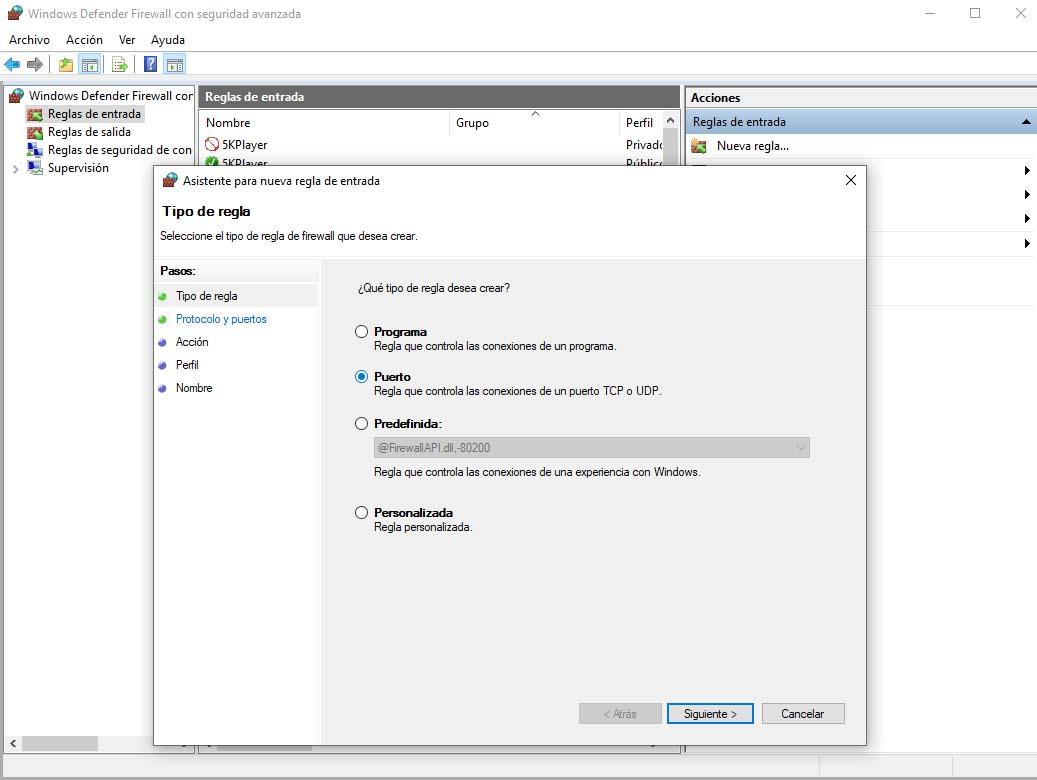
- अब हम किस प्रकार का चयन करते हैं टीसीपी या यूडीपी यातायात और पोर्ट नंबर जिस पर हम नियम लागू करना चाहते हैं।
- अगले चरण में, हमें यह परिभाषित करना चाहिए कि क्या हम चाहते हैं ट्रैफ़िक को रोकें, इसकी अनुमति दें, या दोनों।
- अगले पर क्लिक करें और फिर हमें संकेत करना चाहिए कि नियम कब लागू होगा।
- अंत में, हम उस नियम को एक नाम देते हैं जो हमने अभी विंडोज 10 फ़ायरवॉल में बनाया था।
यदि प्रक्रिया सफल होती है, तो हम उन्नत कॉन्फ़िगरेशन विंडो के केंद्रीय पैनल में सिस्टम फ़ायरवॉल में एक पोर्ट को खोलने या बंद करने के लिए बनाए गए नियम को देखेंगे।
किसी भी मामले में, यदि हम एक पोर्ट को बंद करना चाहते हैं जिसे हमने एक इनपुट नियम के माध्यम से खोला है, तो हमें बस इतना करना है कि केंद्रीय पैनल में इनपुट नियमों की सूची पर जाएं, सही माउस बटन के साथ उस पर क्लिक करें और चुनें नियम निष्क्रिय करें या हटाएं विकल्प .