आज बहुत हैं वाईफ़ाई जिसे हम आमतौर पर अपने कंप्यूटर या लैपटॉप से जोड़ते हैं। इसका मतलब है कि अगर हम नहीं चाहते हैं कि हम हर एक चाबी अपने पास रखें और हर बार जब हम उनसे जुड़ना चाहते हैं तो उनके लिए पूछें। क्या अधिक है, में Windows 10 यह इंगित करना संभव है कि हम जिस वाईफाई से पहुंचना चाहते हैं, उसके साथ हम स्वचालित रूप से कनेक्ट करना चाहते हैं ताकि यह अभी भी अधिक आरामदायक हो। हालाँकि, समस्या तब आती है जब सिस्टम अचानक सहेजता नहीं है या हमारे द्वारा संग्रहीत किसी भी नेटवर्क का पासवर्ड याद नहीं रखता है। यदि आपके साथ भी ऐसा हुआ है, तो हम आपको दिखाने जा रहे हैं कि समस्या को कैसे हल किया जाए विंडोज 10 को हमारा वाईफाई पासवर्ड याद नहीं है .
यह एक असुविधाजनक स्थिति है जिसमें हम यह नहीं जानते कि इसे हल करने के लिए क्या करना चाहिए। अगला, हम इस स्थिति को ठीक करने के लिए कुछ सिफारिशों या चरणों को दिखाने जा रहे हैं और विंडोज 10 को फिर से भूल गए वाईफाई पासवर्ड को बचाने के लिए प्राप्त करेंगे।

विंडोज 10 को वाईफाई की कुंजी याद रखें
नेटवर्क को याद रखना बंद करें और पासवर्ड को फिर से सहेजें
पासवर्ड को हटाने के लिए, उन्हें फिर से सहेजें और सिस्टम उन्हें याद रख सकता है, पहली चीज जो हम करेंगे वह है नेटवर्क कनेक्शन सेटिंग्स तक पहुंचना और फिर हम संकेत देंगे कि हम प्रत्येक नेटवर्क को याद रखना बंद करना चाहते हैं और फिर उसके वाईफाई पासवर्ड को फिर से दर्ज करें और इसे सिस्टम में वापस सहेजें। इसके लिए:
- हम विंडोज 10 कॉन्फ़िगरेशन पेज खोलते हैं, विन + आई।
- हम प्रवेश करते हैं नेटवर्क और इंटरनेट विकल्प.
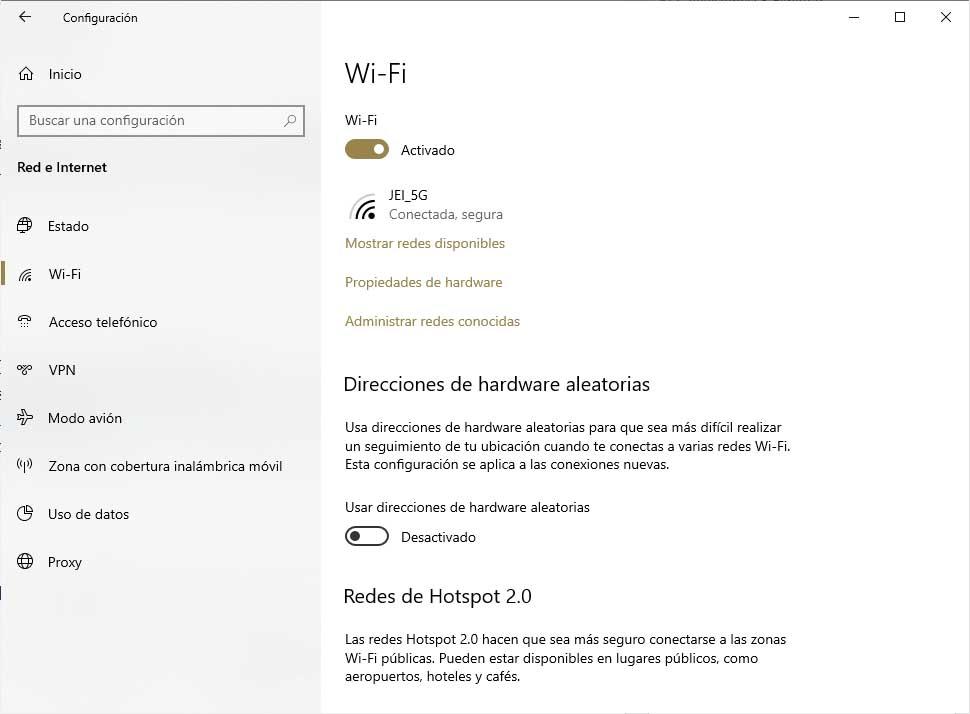
- हम चयन करते हैं वाई-फाई विकल्प जो बाईं ओर मेनू में दिखाई देता है।
- अगला, हम विकल्प पर क्लिक करते हैं ज्ञात नेटवर्क प्रबंधित करें।
- यह हमें सभी सहेजे गए वाईफाई नेटवर्क की सूची के साथ एक विंडो दिखाएगा।
- अगली चीज़ जो हमें करनी है, वह उस नेटवर्क की खोज करना है जिसके लिए विंडोज़ पासवर्ड भूल गया है और उसे चुनें।
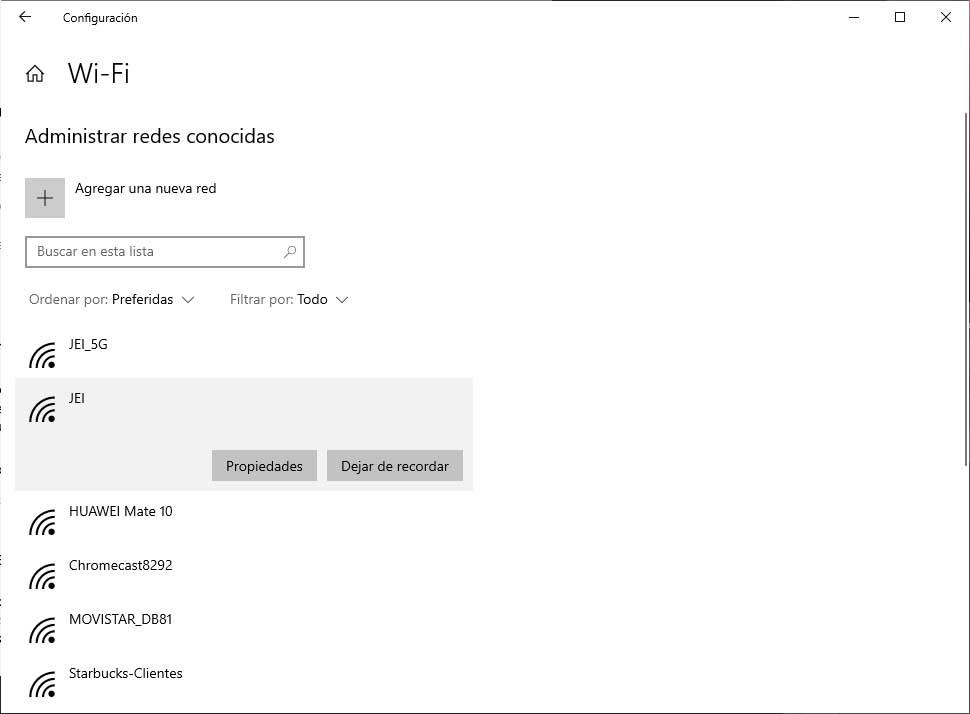
- यह हमें दो बटन दिखाएगा, शेयर करें और याद करना बंद करें । हमने कहा कि नेटवर्क को खत्म करने के लिए इस दूसरे बटन को दबाएं।
- अब, हम उस वाईफाई आइकन पर क्लिक करते हैं जो टास्कबार के सिस्टम ट्रे में प्रदर्शित होता है।
- स्वचालित रूप से सिस्टम हमें सभी सहेजे गए नेटवर्क और उन लोगों को दिखाएगा जो हमारे पास हैं। इस स्थिति में, हमें उस नेटवर्क को सक्रिय करना होगा जिसे हम अभी भूल गए हैं या हटा दिए गए हैं ताकि सिस्टम उसे फिर से खोज सके।
- हम नेटवर्क का चयन करते हैं और पासवर्ड दर्ज करते हैं।
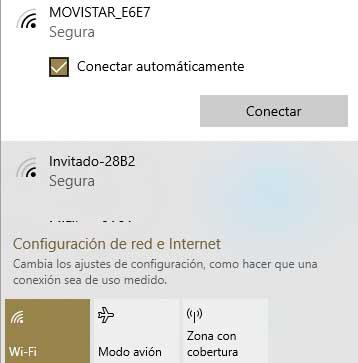
- हम बॉक्स की जांच करते हैं स्वतः जुडना।
- पर क्लिक करें जुडिये .
यह महत्वपूर्ण है कि हम बॉक्स कनेक्ट को स्वचालित रूप से जांचना न भूलें, ताकि विंडोज 10 उस वाईफाई के पासवर्ड को सहेजे और हमें हर बार इसे फिर से दर्ज करने के लिए न कहें जो हम इससे कनेक्ट करना चाहते हैं।
अब हम कंप्यूटर को पुनरारंभ करने का प्रयास कर सकते हैं और जांच सकते हैं कि क्या विंडोज 10 हमारे नेटवर्क के वाईफाई को याद रखता है और हर बार जब हम इसे कनेक्ट करना चाहते हैं, तो इसे मैन्युअल रूप से दर्ज किए बिना स्वचालित रूप से कनेक्ट होता है।
हमारे नेटवर्क एडेप्टर के ड्राइवर को रीसेट करें
यदि पिछले बिंदु में इंगित किए गए चरणों का पालन करने के बावजूद हम समस्या के साथ जारी हैं और विंडोज 10 वाईफाई पासवर्ड को नहीं बचाता है, तो हम अपने नेटवर्क कार्ड के ड्राइवर या ड्राइवर को रीसेट करने का प्रयास कर सकते हैं कि क्या सब कुछ बाद में हल हो गया है। ये निम्नलिखित चरण हैं:
- हम खुलेंगे डिवाइस मैनेजर विन + एक्स मेनू से।
- हम तैनात करते हैं नेटवर्क एडेप्टर विकल्प.
- हम अपने नेटवर्क कार्ड या वायरलेस एडाप्टर पर राइट-क्लिक करते हैं।
- हम चयन करते हैं स्थापना रद्द करें विकल्प.
- एक बार स्थापना रद्द करने के बाद, हम कंप्यूटर को पुनरारंभ करते हैं।
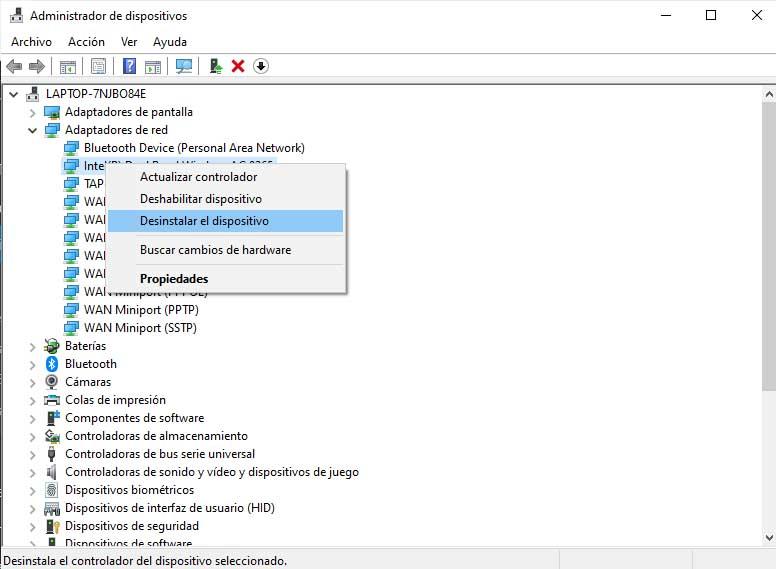
पीसी शुरू करते समय, विंडोज 10 फिर से ड्राइवर को स्थापित करेगा और फिर हमें क्या करना चाहिए वह वाईफाई का चयन करना है जिससे हम कनेक्ट करना चाहते हैं, पासवर्ड दर्ज करें और बॉक्स को स्वचालित रूप से जांचना न भूलें ताकि अगली बार यह सहेज लिया जाए। हमें इसे वापस नहीं लाना है।
विंडोज 10 में वाईफाई सेवा को पुनरारंभ करें
यदि हमें समस्याएं बनी रहती हैं, तो सबसे अच्छी बात यह होगी कि हम वाईफाई सेवा को पुनः आरंभ करें और देखें कि क्या हम उन्हें समाप्त कर सकते हैं और अपने वाईफाई पासवर्ड को याद रखने या सहेजने के लिए विंडोज 10 प्राप्त कर सकते हैं। इस मामले में, हमें क्या करना चाहिए:
- हम एक रन विंडो खोलते हैं, विन + आर।
- हम लिखते हैं services.msc और Enter या ओके दबाएं।
- यह सिस्टम सर्विसेज़ विंडो खोलेगा जहाँ हमें सर्च करना है स्वचालित WLAN कॉन्फ़िगरेशन सेवा .
- हम सही माउस बटन के साथ उस पर क्लिक करते हैं और चयन करते हैं पुनः प्रारंभ विकल्प.
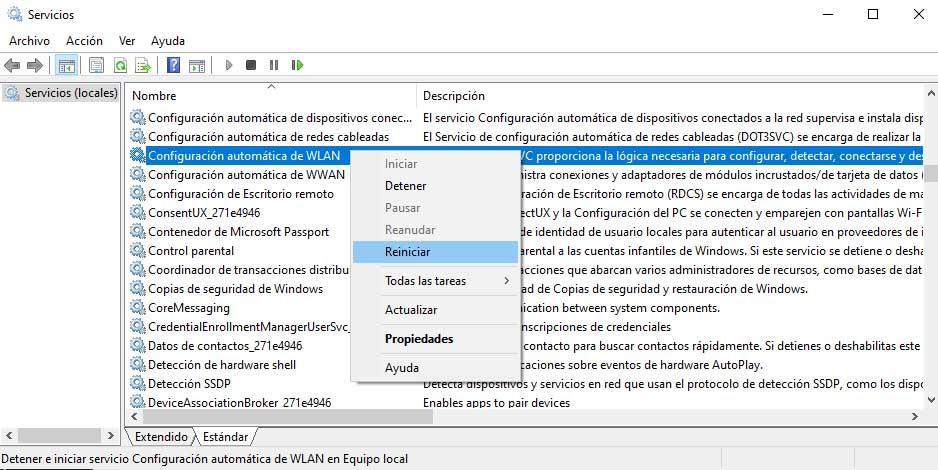
हम संदर्भ मेनू में इस विकल्प को चुनकर सेवा को रोकने का प्रयास कर सकते हैं जो हमें दिखाया गया है और फिर पथ पर जाना है सी: ProgramDataMicrosoftWlansvc और उस फ़ोल्डर को हटा दें जो हमें इसमें मिलता है बाद में फिर से सेवा शुरू करने के लिए।