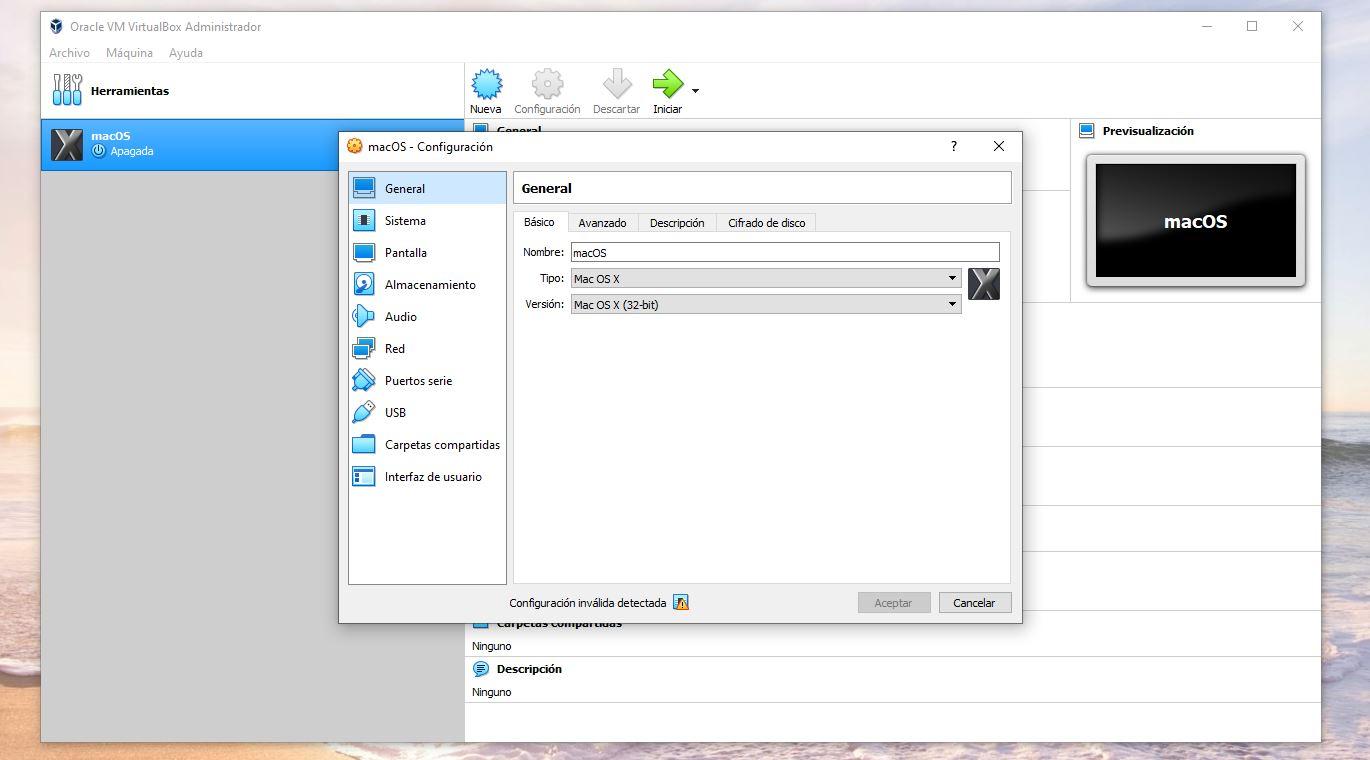हम सब हमारे कंप्यूटर पर एक ऑपरेटिंग सिस्टम है लेकिन हम हमेशा उसके लिए समझौता नहीं करना चाहते हैं। उदाहरण के लिए, क्योंकि हम ऐसे प्रोग्राम का उपयोग करना चाहते हैं जो काम नहीं करता Windows हमारे पीसी पर, लेकिन चालू रहता है Mac. ऐसा करने के लिए, दो विकल्प हैं: ऑपरेटिंग सिस्टम को बदलें या वर्चुअल मशीन का उपयोग करें। और इसके लिए वर्चुअलबॉक्स है, जो सबसे अधिक उपयोग किए जाने वाले और अनुशंसित कार्यक्रमों में से एक है यदि हम वर्चुअल मशीन बनाना चाहते हैं और उसी कंप्यूटर पर एक और ऑपरेटिंग सिस्टम रखने में सक्षम होना चाहते हैं।
Oracle VM वर्चुअलबॉक्स है Oracle द्वारा विकसित एक प्रोग्राम और, जैसा कि इसका नाम हमें अनुमान लगाने की अनुमति देता है, यह हमें एक ऑपरेटिंग सिस्टम के साथ हमारे कंप्यूटर के अंदर "गेस्ट ऑपरेटिंग सिस्टम" रखने की अनुमति देता है। यह दस वर्षों से अधिक समय से काम कर रहा है और किसी भी आईएसओ छवि का उपयोग करने और जीएनयू / जैसे सिस्टम का परीक्षण करने में सक्षम होने के लिए स्पेनिश में पूरी तरह से उपलब्ध है।Linux, विंडोज, एमएस-डॉस, मैकओएस, फ्रीबीएसडी, ओपनबीएसडी और बहुत कुछ।

VirtualBox क्या है और इसका उपयोग किस लिए किया जाता है
वर्चुअलबॉक्स वर्चुअल मशीन बनाने का एक प्रोग्राम है। और इसका क्या अर्थ है या एक बनाने का क्या मतलब है? जैसा कि हमने पिछले पैराग्राफ में परिचय में बताया है, यह एक ऐसा प्रोग्राम है जो हमें अपने विंडोज कंप्यूटर पर किसी अन्य ऑपरेटिंग सिस्टम का उपयोग करने की अनुमति देता है, बिना हमारे द्वारा इंस्टॉल किए गए को अनइंस्टॉल या हटाने के लिए। यह हमें एक्सेस करने की अनुमति देता है Apple या लिनक्स प्रोग्राम या एप्लिकेशन उनका परीक्षण करने के लिए या बस यह देखने के लिए कि क्या यह आरामदायक है और हम भविष्य में इसका उपयोग करने में सक्षम होना चाहते हैं। या हमारे कंप्यूटर पर विंडोज के एक अलग संस्करण का उपयोग करें, भले ही हमारे पास पहले से ही विंडोज के साथ एक कंप्यूटर स्थापित हो। यह जिज्ञासा से बाहर उपयोगी हो सकता है या यदि आप एक डेवलपर हैं और उदाहरण के लिए, उन्हें लॉन्च करने से पहले एप्लिकेशन और प्रोग्राम का परीक्षण करना चाहते हैं। हमें ऑपरेटिंग सिस्टम को स्थापित और अनइंस्टॉल करने की आवश्यकता नहीं है या विभाजन बनाते हैं, लेकिन यह एक तरह के सिम्युलेटर के रूप में काम करता है जहां हम सब कुछ सीधे परीक्षण कर सकते हैं।
वर्चुअल मशीन कई कार्यक्रमों के साथ हासिल की जा सकती है, लेकिन वर्चुअलबॉक्स सबसे व्यापक रूप से उपयोग किए जाने वाले में से एक है , सबसे लोकप्रिय में से एक, और उपयोग करने में सबसे आसान में से एक। बड़ा फायदा यह है कि यह मुफ़्त है, कि यह हमें उन सभी कार्यक्रमों को आज़माने की अनुमति देता है जो हम चाहते हैं ... हालाँकि इसकी एक मुख्य खामी भी है और यह है कि हमें यह ध्यान रखना चाहिए कि इस विशेष सॉफ़्टवेयर में एक वर्चुअल मशीन नहीं होगी सिस्टम मूल ऑपरेटिंग का उपयोग करने के समान प्रदर्शन। प्रदर्शन कम होगा और यह उतना तेज़ नहीं होगा।
वर्चुअलबॉक्स विंडोज के लिए एक मुफ्त प्रोग्राम है जो हमें मैकओएस या लिनक्स के लिए एक मशीन बनाने की अनुमति देता है। इस सॉफ़्टवेयर का उपयोग करने का मुख्य लाभ यह है कि इंटरनेट पर कई ट्यूटोरियल हैं जिनका हम अनुसरण कर सकते हैं यदि हमारे पास प्रक्रिया के साथ कोई प्रश्न या समस्या है, हालांकि हम इसे चरण दर चरण नीचे बताएंगे।
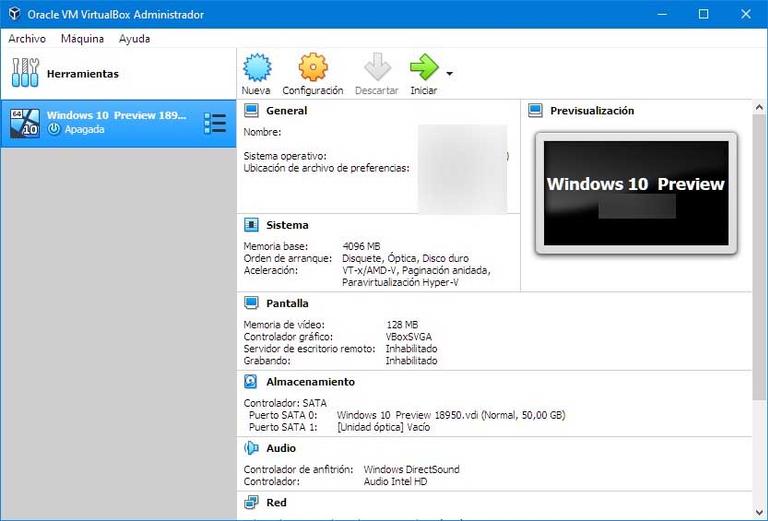
अपने कंप्यूटर पर डाउनलोड और इंस्टॉल करें
वर्चुअलबॉक्स मुफ़्त है और सबसे अधिक उपयोग किए जाने वाले टूल में से एक है, जैसा कि हमने पहले ही कहा है। इस तथ्य के लिए धन्यवाद कि यह सरल और मुफ़्त है, यह सबसे व्यापक में से एक है, लेकिन हम किसी भी फ़ंक्शन को याद नहीं करेंगे। यदि आप एक नौसिखिया हैं तो यह सबसे अधिक अनुशंसित है और इसमें सभी प्रकार के अनुकूलन योग्य पैरामीटर, अनुमतियां, टूल और फ़ंक्शन हैं।
हम कर सकते हैं प्रोग्राम डाउनलोड करें से अपनी वेबसाइट . जैसा कि हम नीचे स्क्रीनशॉट में देख सकते हैं, हमें मुख्य पृष्ठ पर एक बड़ा बटन मिलता है जो हमें प्रोग्राम को पकड़ने की अनुमति देता है। इसके अलावा, हम मुख्य पृष्ठ से नवीनतम समाचार पढ़ सकते हैं या हम वेब के बाएं मेनू में "डाउनलोड" अनुभाग पर जा सकते हैं, जहां हमें इसका उपयोग शुरू करने के लिए सभी उपलब्ध संस्करण मिलेंगे, साथ ही एक मैनुअल भी हमें यह जानने की अनुमति देता है कि शुरुआत से इसका उपयोग कैसे किया जाए। .
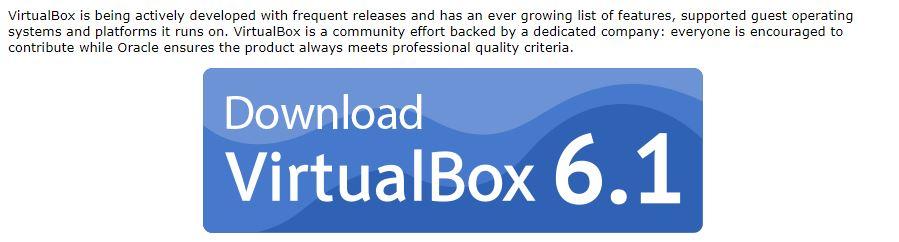
पर क्लिक करें " डाउनलोड मुख्य पृष्ठ पर बटन और यह हमें उन सभी उपलब्ध पैकेजों के साथ डाउनलोड अनुभाग में ले जाएगा जिन्हें हम डाउनलोड और इंस्टॉल कर सकते हैं। एक बार जब आप यहां प्रवेश करते हैं, तो हमें "प्लेटफ़ॉर्म पैकेज" अनुभाग में अपने ऑपरेटिंग सिस्टम की तलाश करनी चाहिए (आप देखेंगे कि लिनक्स, विंडोज, ओएस एक्स, सोलारिस दिखाई देता है ...) और वर्चुअल मशीन बनाना शुरू करने के लिए प्रोग्राम डाउनलोड करें।
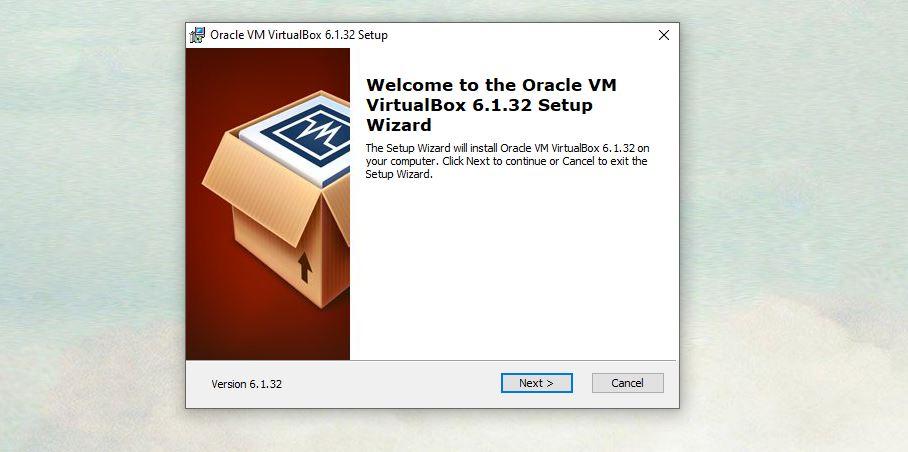
हम अलग-अलग बॉक्सों को चिह्नित या अचिह्नित करते हैं जो हमसे पूछेंगे कि क्या हम सीधी पहुंच बनाना चाहते हैं या नहीं और हम तब तक चरणों का पालन करते हैं जब तक हम " स्थापित " इसके बाद इंस्टॉलेशन प्रक्रिया एक स्टेटस बार से शुरू होगी जो अंत तक पूरी होगी। जब यह हो जाए, तो बस "समाप्त करें" पर टैप करें। अब आप प्रोग्राम खोलेंगे और हमारे पास अपनी वर्चुअल मशीन बनाने का विकल्प होगा।
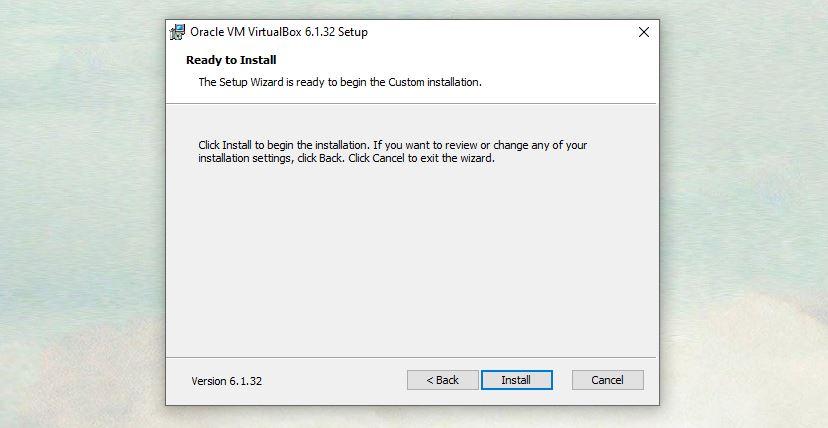
वर्चुअल मशीन कैसे बनाएं
वर्चुअलबॉक्स के साथ एक मशीन बनाने के लिए हमें अपने कंप्यूटर पर एक विंडोज ऑपरेटिंग सिस्टम की आवश्यकता होगी, प्रोग्राम डाउनलोड करें (जैसा कि हमने आपको समझाया है) और ऑपरेटिंग सिस्टम के संस्करण की एक आईएसओ छवि है जो हम चाहते हैं। उदाहरण के लिए, हम MacOS के संस्करण की ISO छवि चाहते हैं।
एक बार हमारे पास उपरोक्त सभी होने के बाद, हम मशीन बना सकते हैं:
- हम प्रोग्राम को स्थापित करते हैं हमारा विंडोज पीसी
- हम इसे खोलते हैं
- हम "पर टैप करते हैं नया "स्क्रीन के शीर्ष मेनू में (नीले ग्लोब आइकन के साथ जो हमें सॉफ्टवेयर के शीर्ष पर मिलेगा, जैसा कि नीचे की छवि में है)
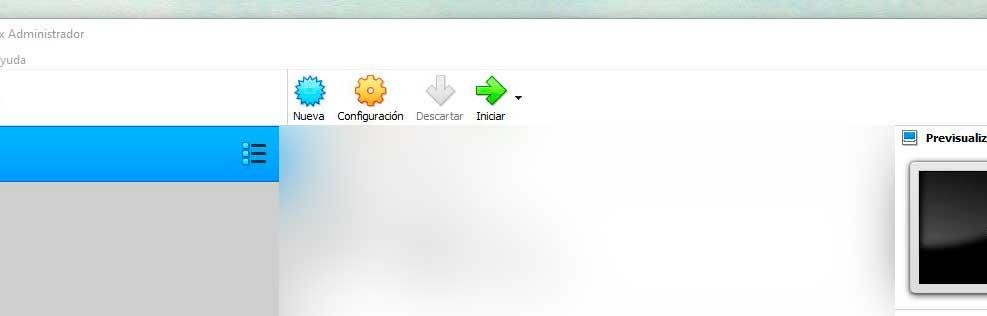
- हम डेटा भरते हैं यह पूछता है: नाम, मशीन फ़ोल्डर, प्रकार और संस्करण (हमें नई वर्चुअल मशीन के लिए एक वर्णनात्मक नाम और एक गंतव्य फ़ोल्डर का चयन करने की आवश्यकता है, साथ ही साथ ऑपरेटिंग सिस्टम का प्रकार जिसे हम उस पर स्थापित करना चाहते हैं, जैसा कि आप देखते हैं चित्र)
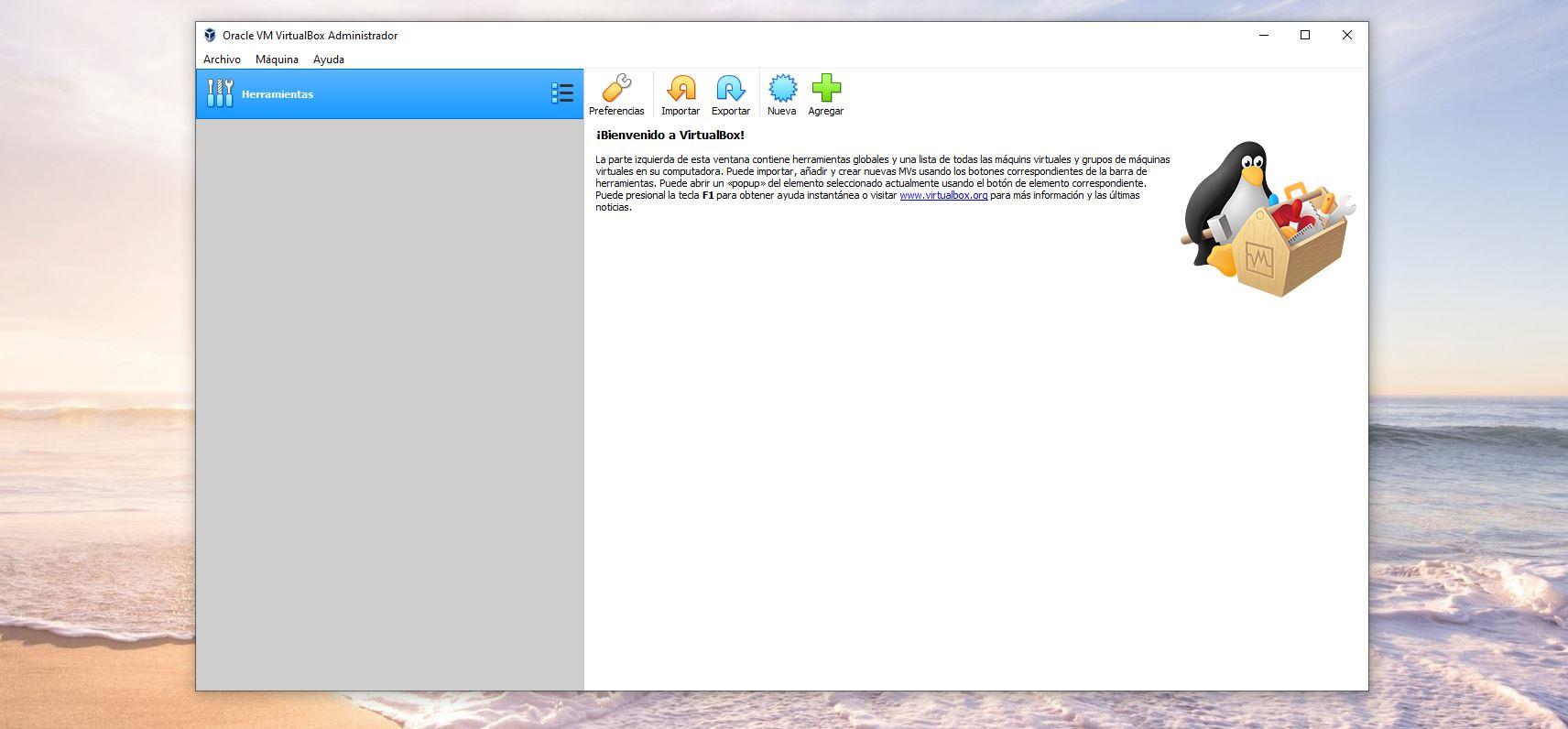
- खटखटाना " अगला "(या अगला) कॉन्फ़िगरेशन जारी रखने के लिए
अब हम एक सेक्शन में आएंगे जहां हमें स्लाइडर का उपयोग करना होगा चुनना रैम हम वर्चुअल मशीन को आवंटित करना चाहते हैं। अनुशंसित 2048 एमबी के रूप में है हम कार्यक्रम में ही देख सकते हैं, लेकिन हम कॉन्फ़िगरेशन बार को स्लाइड करके चुन सकते हैं कि हम क्या चाहते हैं। आपके द्वारा चुनी गई मेगाबाइट आपके कंप्यूटर पर मशीन के लिए आरक्षित होगी, इसलिए हम सुनिश्चित करेंगे कि यह अच्छा प्रदर्शन करे और पर्याप्त तेज़ हो।
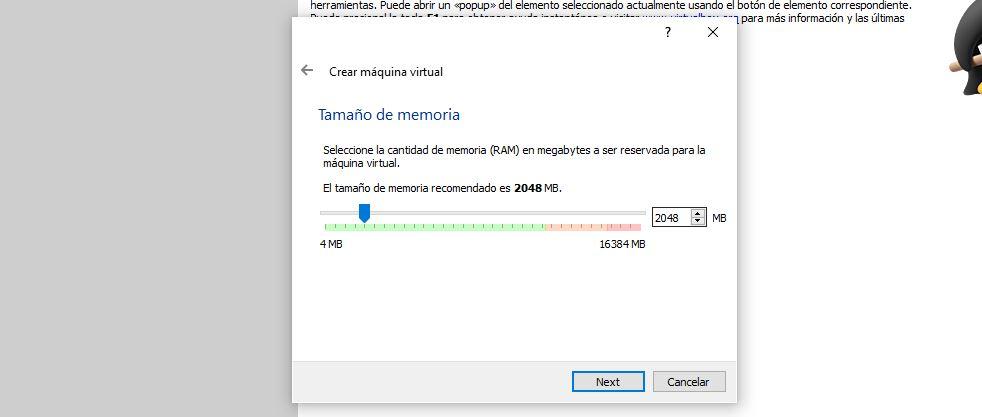
इसके अलावा, अगले चरण में हमें उस आकार का चयन करना होगा जिसे हम हार्ड ड्राइव पर रखना चाहते हैं। अनुशंसित आकार 20 जीबी है और हम वर्चुअल हार्ड डिस्क जोड़ने या वर्चुअल हार्ड डिस्क का उपयोग नहीं करने के लिए वर्चुअल बनाना चुन सकते हैं मौजूदा वर्चुअल हार्ड डिस्क फ़ाइल। इसे भरने के बाद, हम "क्रिएट" पर टच करते हैं।
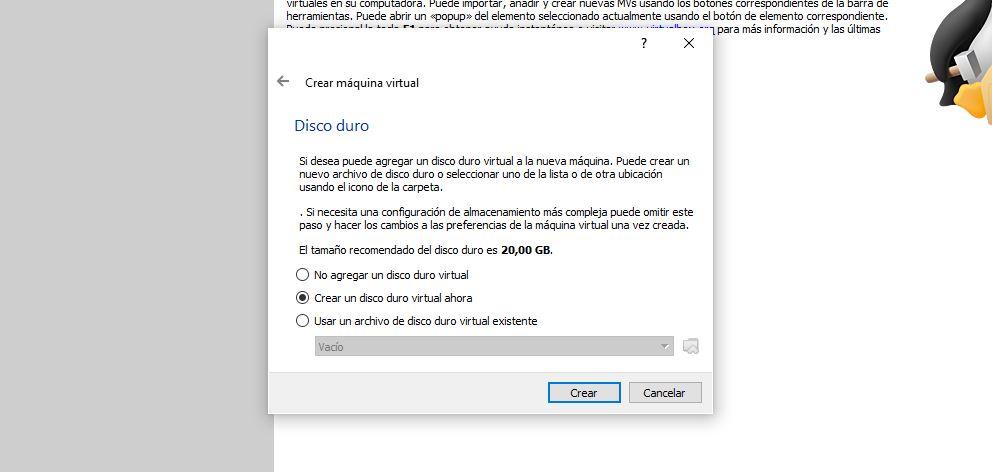
हम पहले ही VirtualBox के साथ एक मशीन बना चुके होंगे। एक बार कार्यक्रम के अंदर, हमें कॉन्फ़िगरेशन अनुभाग में जाना होगा उन मापदंडों को बदलने के लिए जिनकी हमें आवश्यकता है। हम सिस्टम, स्टोरेज, स्क्रीन, ऑडियो, शेयर्ड फोल्डर को कैसे मैनेज करना चाहते हैं, इसके आधार पर हम अलग-अलग सेक्शन में जा सकते हैं…