दुनिया भर के लाखों लोगों के लिए कार्यालय के काम से जुड़ी हर चीज बुनियादी है। यहाँ पीडीएफ फाइलों के महत्व के तत्व खेलने में आते हैं, या माइक्रोसॉफ्टकी शब्द और एक्सेल कई अन्य लोगों के बीच कार्यक्रम।
वास्तव में, हम पुष्टि कर सकते हैं कि यह सब कई लोगों के लिए जीवन का एक तरीका बन गया है, इसलिए इसका सही संचालन बुनियादी है। यह सच है कि ऐसे कई सॉफ्टवेयर सॉल्यूशंस हैं जिनका हम अभी उपयोग कर सकते हैं, लेकिन दूसरों की तुलना में अधिक लोकप्रिय हैं। इसमें कोई संदेह नहीं है कि इस संबंध में सबसे लंबे समय तक ज्ञात, Microsoft है Office .
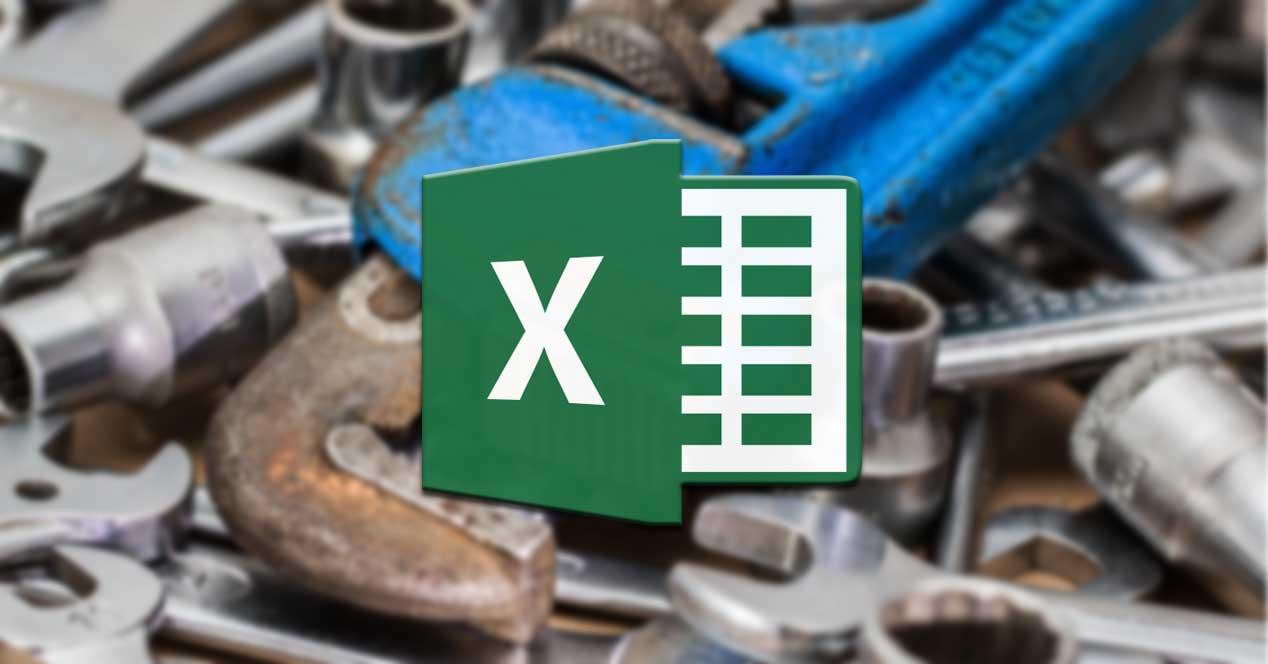
यह वह जगह है, उदाहरण के लिए, हम उल्लेखित स्प्रेडशीट सॉफ़्टवेयर, एक्सेल को पाते हैं। यह एक ऐसा कार्यक्रम है, जैसा कि आप में से कई पहले हाथ से जानते होंगे, कॉर्पोरेट और घर के वातावरण दोनों में इस्तेमाल किया जा सकता है। तो हम घर से, या किसी बड़ी कंपनी से हिसाब रख सकते हैं। सब कुछ जटिलता की डिग्री पर निर्भर करेगा, जिसके लिए हम इस विशिष्ट समाधान के साथ जाना चाहते हैं।
लेकिन निश्चित रूप से, जो कुछ भी है या उपयोग का स्तर जो हमारे पास है, अधिकांश के लिए यह कुछ बुनियादी है जैसे कि कार्यक्रम सुरक्षित और विश्वसनीय है। इसलिए यह हमें समस्याएं या असफलता नहीं देनी चाहिए, या कम से कम इसे जितना संभव हो उतना कम करना चाहिए। यह इन सभी कारणों से है कि इन्हीं पंक्तियों में हम आपको बताने जा रहे हैं कि यदि एक्सेल अचानक शुरू नहीं होता है तो कैसे कार्य करें। और यह है कि यह, हालांकि यह आदतन नहीं है, किसी भी समय हो सकता है, जो एक गंभीर समस्या में बदल जाता है। इस सब के कारण विभिन्न हो सकते हैं, कुछ प्लगइन से जो हमने अतिरिक्त रूप से स्थापित किए हैं, प्रोग्राम का खराब कॉन्फ़िगरेशन, कुछ बेजोड़ता , आदि
एक्सेल को सेफ मोड में कैसे खोलें
इस सब का कारण जो भी हो, निश्चित रूप से हम जो चाहते हैं, वह है कि जल्द से जल्द इस सब को हल किया जाए। खैर, शुरू करने के लिए हम आपको बताएंगे कि स्प्रेडशीट रेडमंड के पास, एक सुरक्षित स्टार्ट मोड है। यह उस मामले में सबसे उपयुक्त होगा जिसका हम उल्लेख करते हैं। इस प्रकार, हम जो कुछ भी करते हैं, वह इस तरह से चलाया जाता है, जैसे कि डिफ़ॉल्ट कॉन्फ़िगरेशन, बिना परिवर्धन के। उसी समय, मौजूदा प्लगइन्स को निष्क्रिय कर दिया जाता है और उनके कॉन्फ़िगरेशन में किए गए परिवर्तन छोड़ दिए जाते हैं।
सिद्धांत रूप में, इसे प्राप्त करने के लिए, हमें बस प्रोग्राम आइकन पर डबल-क्लिक करना होगा, लेकिन इस स्थिति में, नीचे दबाए रखें Ctrl कुंजी । वास्तव में यह कुछ ऐसा है जिसे हम एप्लिकेशन के साथ पहले बनाई गई किसी भी फ़ाइल को खोलकर भी प्राप्त करते हैं।
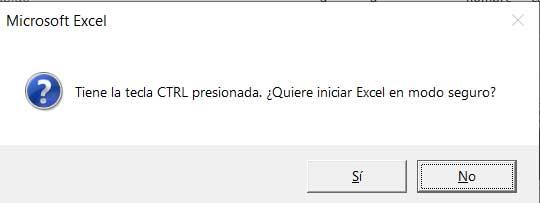
एक्सेल को सुरक्षित मोड में चलाने के अन्य तरीके
लेकिन यह उल्लेख किया जाना चाहिए कि यह एकमात्र प्रणाली नहीं है जिसे हम Microsoft प्रोग्राम को सुरक्षित मोड में चलाते समय उपयोग कर सकते हैं। और यह है कि एक ही समय में हम तक पहुँचने की संभावना है Windows विन + आर कुंजी संयोजन के माध्यम से निष्पादन बॉक्स। एक बार जब यह दिखाई देता है, तो हम एक्सेल / सुरक्षित कमांड लिखते हैं। इस प्रकार, उस समय वही संदेश दिखाई देगा, जहां हमें चेतावनी दी गई है कि हम Excel को सुरक्षित मोड में खोलें।
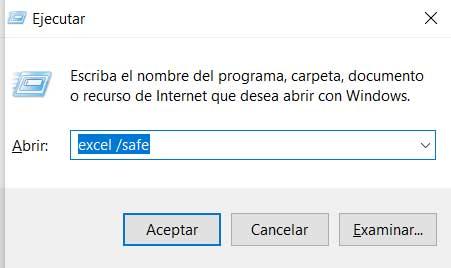
इसके अलावा, हम उस पैरामीटर को जोड़ सकते हैं, जिसे हमने आपको एक के संदर्भ मेनू में दिखाया था शॉर्टकट कि हम विशेष रूप से गुण / गंतव्य में बनाया है। वास्तव में यह एक अतिरिक्त शॉर्टकट है जिसका हम सामान्य रूप से उपयोग करते हैं जो भविष्य में हमारे लिए बहुत उपयोगी हो सकता है। जब भी हमें प्रोग्राम को सुरक्षित सेफ़ मोड में चलाने की आवश्यकता होती है, हम इसे अतिरिक्त पैरामीटर के साथ सहेज सकते हैं।
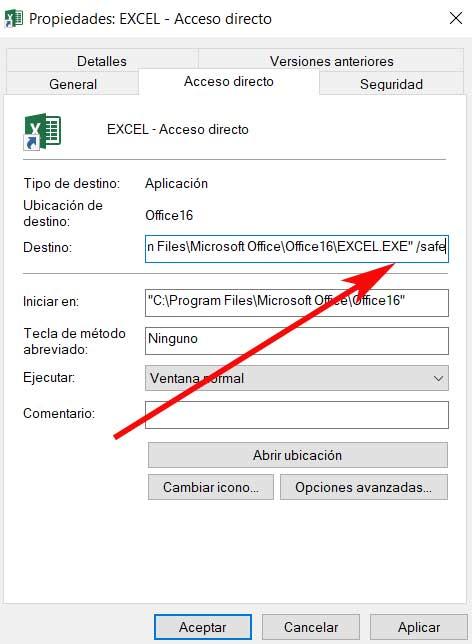
जैसा कि आप कल्पना कर सकते हैं, वहां से, एक बार जब हम एक्सेल को स्क्रीन पर पाते हैं, तो हम पहले से ही प्रासंगिक बदलाव कर सकते हैं जो हमें लगता है कि समस्या पैदा कर सकता है। यही है, की स्थापना रद्द करें असफल प्लगइन , या उस कॉन्फ़िगरेशन को वापस लाएं जो समस्या पैदा कर रहा है।
Excel को उसकी डिफ़ॉल्ट सेटिंग्स पर पुनर्स्थापित करें
यह मामला हो सकता है कि शुरुआत के साथ समस्या एक्सेल बनी रहती है, या कि हम बस सभी परिवर्तनों को पूर्ववत करना चाहते हैं। और यह है कि समय बीतने के साथ कार्यक्रम में कई संशोधन हो सकते हैं जैसे कि हमने किया है, इसलिए हम उन्हें पूर्ववत करना चाहते हैं। इसलिए, इस मामले में सबसे अधिक अनुशंसित है कि हम इसके प्रारंभिक या डिफ़ॉल्ट कॉन्फ़िगरेशन को पुनर्स्थापित करें। यह कहें कि यह कुछ ऐसा है जिसे हम विंडोज़ रजिस्ट्री से ही हासिल करते हैं।
इस प्रकार, हम जो पहली चीज करते हैं, वह इस सिस्टम एप्लिकेशन को regedit कमांड के माध्यम से खोलता है, जो उस संपादक को रास्ता देगा, जिसकी हमने चर्चा की थी।
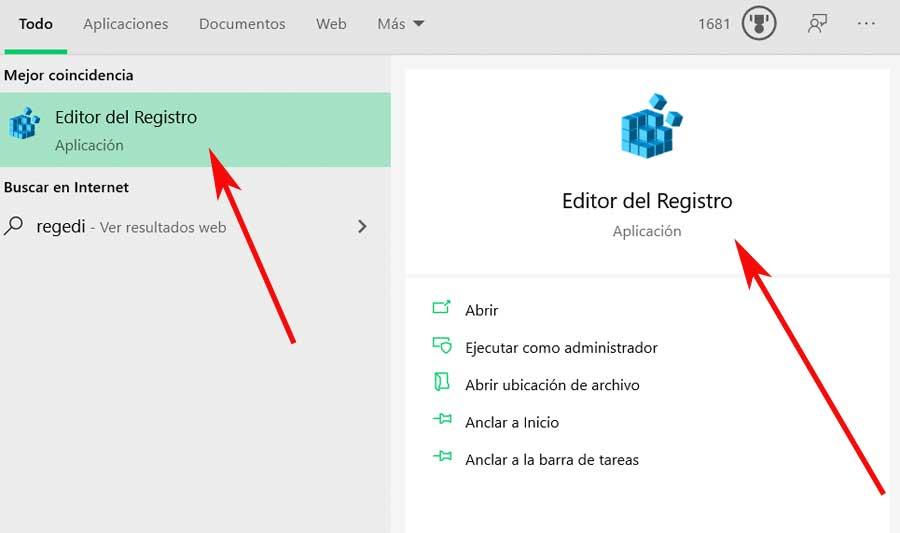
इसमें एक बार, हमें जो करना है, वह निम्नलिखित मार्ग में स्वयं का पता लगाता है: EquipoHKEY_CURRENT_USERSOFTWAREMicrosoftOffice16.0Excel, हमारे पास मौजूद संस्करण के साथ 16 की जगह। इसलिए, सही पैनल में, हमें केवल एक्सेल को हटाना होगा फोल्डर । इसलिए, अगली बार जब हम स्प्रेडशीट प्रोग्राम खोलते हैं, तो हम ऐसा करेंगे जैसे कि हमने अभी इसे स्थापित किया था, हम स्क्रैच से शुरू करते हैं।
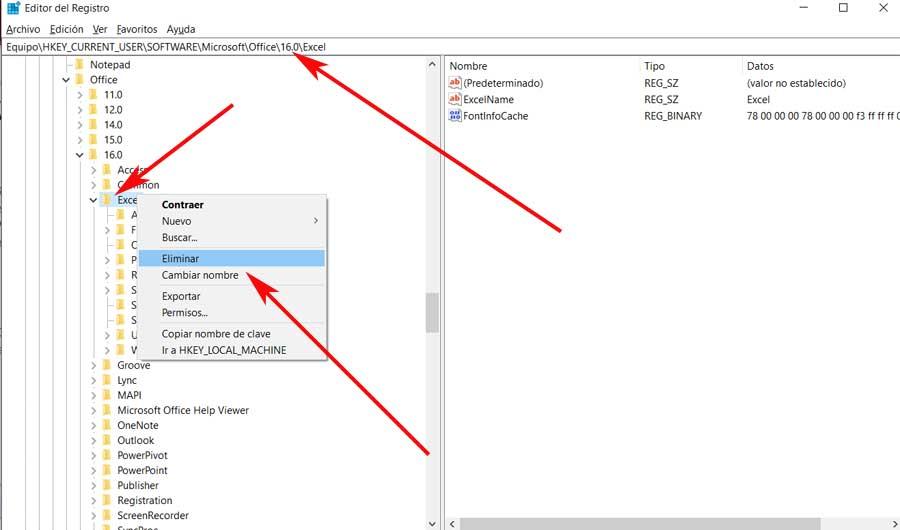
स्प्रेडशीट प्रोग्राम की मरम्मत कैसे करें
एक्सेल में मौजूद संभावित समस्याओं को हल करते समय हम इसका उपयोग कर सकते हैं। यह ध्यान में रखा जाना चाहिए कि जिस सूट का कार्यक्रम इस प्रकार है, उसका अपना मरम्मत कार्य है। इसलिए हम मामले में इसका उपयोग कर सकते हैं, उदाहरण के लिए, कि हम स्प्रेडशीट नहीं खोल सकते कार्यक्रम.
यह कुछ ऐसा है जो हम इस मामले में विंडोज 10 के कॉन्फ़िगरेशन एप्लिकेशन से प्राप्त करते हैं। हम इसे Win + I कुंजी संयोजन के माध्यम से एक्सेस करते हैं, इसलिए हम फिर जाते हैं अनुप्रयोगों । बाएं पैनल में, हम एप्लिकेशन और सुविधाओं में हैं, इसलिए पीसी पर हमने जो कुछ भी स्थापित किया है उसके साथ एक सूची दाईं ओर दिखाई देती है। अब हमें Office के अनुरूप प्रविष्टि का पता लगाना होगा, जिसके बाद हम उस पर क्लिक करते हैं सुधारे बटन.
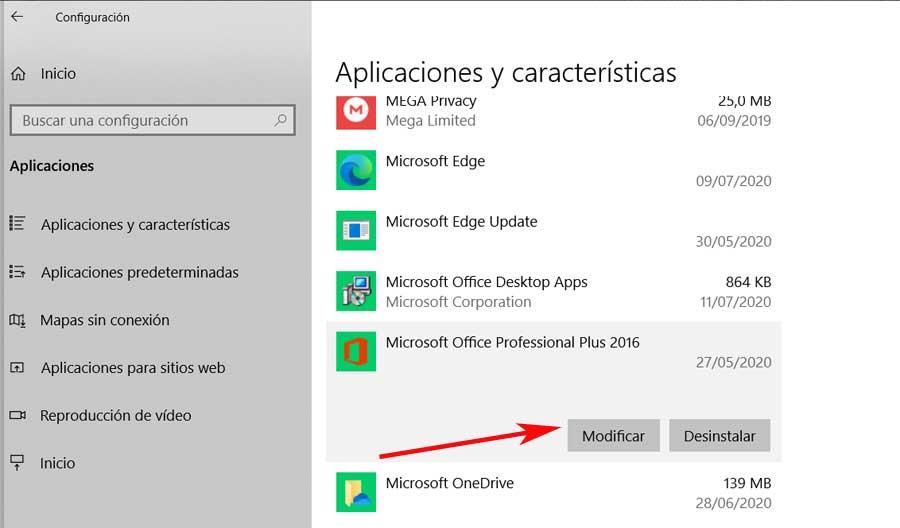
यह उस क्षण में होगा जब उत्पादकता सूट का अनुप्रयोग स्वयं लॉन्च किया जाता है, इसलिए कुछ सेकंड बाद हमें क्या रुचियां दिखाई देती हैं। यह एक नई विंडो है जो हमें कई विकल्प प्रदान करती है, जिसमें प्रोग्राम को सुधारने का विकल्प भी शामिल है, जो कि हम इस मामले में चुनते हैं।
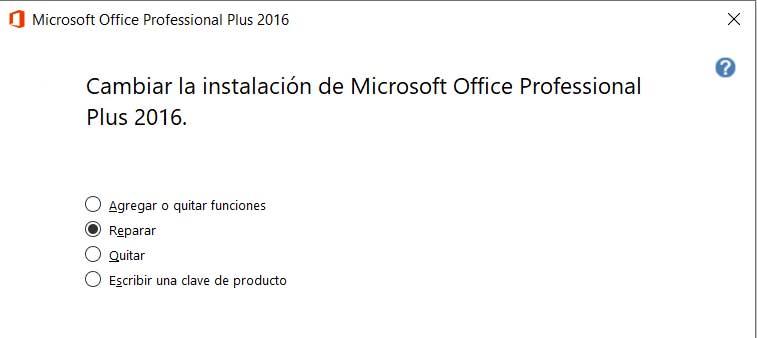
अब स्वचालित मरम्मत प्रक्रिया एक्सेल में उस समस्या को हल करना शुरू करना चाहिए जिसके बारे में हमने बात की है।
एक्सेल टूलबार का बैकअप बनाएं
कई हैं इंटरफेस एक्सेल जो पैरामीटर हमें बाहर ले जाने की अनुमति देता है, यहां हम क्विक एक्सेस टूलबार और रिबन दोनों का संदर्भ देते हैं। ये हम अपनी आवश्यकताओं के आधार पर कॉन्फ़िगर और अनुकूलित कर सकते हैं। इसलिए, यदि हम कार्यक्रम में कोई समस्या है, तो हम इसे खोना नहीं चाहते हैं निर्यात पहले परिवर्तन बहाल इसकी शुरुआत के लिए कार्यक्रम। इसके लिए, यह पर्याप्त है कि हम Excel.officeUI नामक फ़ाइल की प्रतिलिपि बनाते हैं जो हमें पथ C में मिलती है: UsersUSUARIOAppDataLocalMicrosoftOffice; यह वह मार्ग है जिसे सुइट डिफ़ॉल्ट रूप से उपयोग करता है।
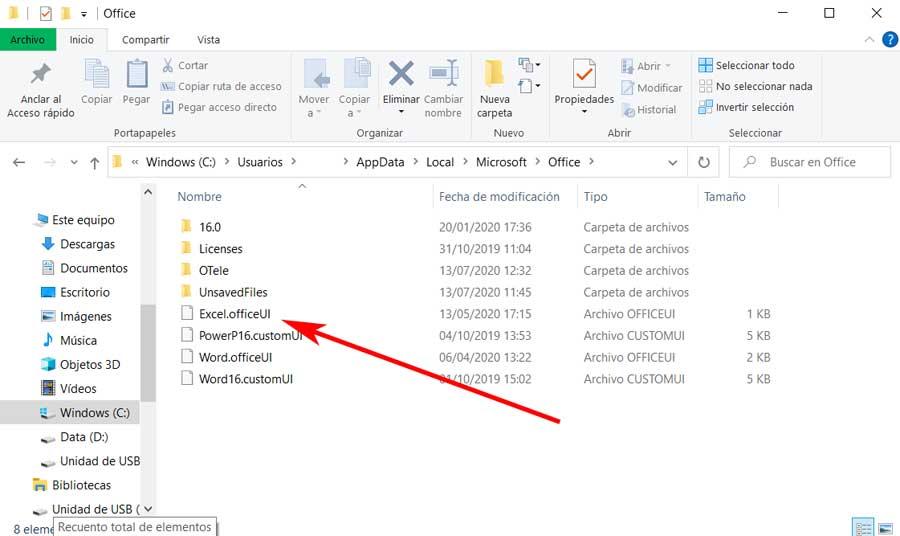
निर्यात या आयात कार्यालय अनुकूलन
निर्यात को प्राप्त करने और बाद में इस अनुकूलन को आयात करने के लिए जिसे हमने कार्यक्रम से ही बात की थी, हम इसे सामान्य रूप से खोलते हैं। उसके बाद हम फ़ाइल / विकल्प / कस्टमाइज़ रिबन पर जाते हैं। फिर खिड़की में जो निचले दाएं कोने में दिखाई देता है, वह वह जगह है जहां हम खोजते हैं बटन आयात या निर्यात करने के लिए।
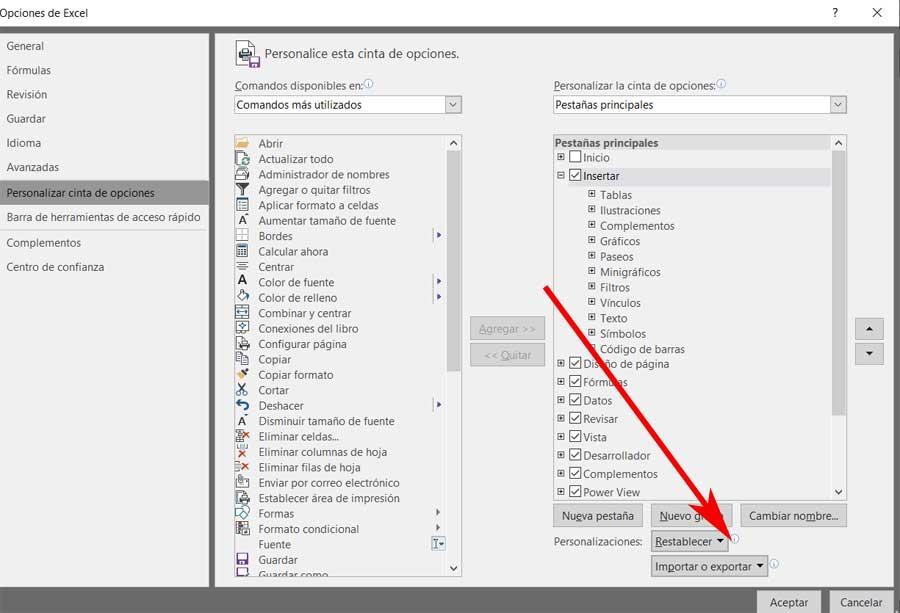
इसलिए यहाँ पर हमें केवल उसी फोल्डर को चुनना होगा जिसे वह सेव या एक्स्ट्रैक्ट करेगा पट्टिका कि हमने पहले बात की।
