आंशिक रूप से वर्तमान उपकरणों और उपलब्ध सॉफ़्टवेयर के लिए धन्यवाद, डिज़ाइन क्षेत्र से संबंधित सब कुछ पहले से कहीं अधिक एजेंडे में है। इन सबका एक स्पष्ट उदाहरण में पाया जा सकता है एडोब Illustrator कार्यक्रम, इस सॉफ्टवेयर दिग्गज के सबसे प्रसिद्ध प्रस्तावों में से एक है और जो वेक्टर ग्राफिक्स के उपयोग पर केंद्रित है।
यह हमें अपने स्वयं के डिज़ाइनों पर ध्यान केंद्रित करने की अनुमति देता है लोगो , पोस्टर, बैनर और आरेखण सबसे विविध प्रकृति का। सभी कार्यों के अलावा, जो हम यहां खोजने जा रहे हैं, इस एप्लिकेशन का अधिकतम लाभ उठाने के लिए हमारी रचनात्मकता भी खेल में आती है। जैसा कि इस कंपनी के कई कार्यक्रमों के साथ है, वे अपने क्षेत्र में सबसे महत्वपूर्ण में से एक हैं, हर उस चीज के लिए धन्यवाद जो वे हमें पेश करने में सक्षम हैं।

Adobe Illustrator कम नहीं होने वाला था, इसलिए यहां उपलब्ध सभी सुविधाओं का अधिकतम लाभ उठाने में हमें काफी समय लगेगा। सब कुछ के साथ और इसके साथ हमारे पास इस प्रकार के तल्लीन होने की संभावना है डिजाइन कार्य और धीरे-धीरे अपने ज्ञान का विस्तार करना। हालांकि, कुछ लोगों की बदौलत हम हमेशा इस लंबी सड़क को छोटा कर पाएंगे युक्तियाँ और चालें जिसे हम अंजाम दे सकते हैं। यह हमें करने की अनुमति देगा Adobe Illustrator में अधिक उत्पादक बनें और तेजी से काम करें।
आगे, हम इनमें से कुछ तरकीबों के बारे में बात करेंगे जिनका हमने उल्लेख किया था डिजाइन करते समय दक्षता और आसानी हासिल करें इस सॉफ्टवेयर समाधान में। इसके अलावा, यह जानना दिलचस्प है कि ये नौसिखिए उपयोगकर्ताओं और इस डिज़ाइन सॉफ़्टवेयर समाधान में सबसे अनुभवी दोनों के लिए मान्य हैं।
एडोब इलस्ट्रेटर में अपनी उत्पादकता में सुधार करें
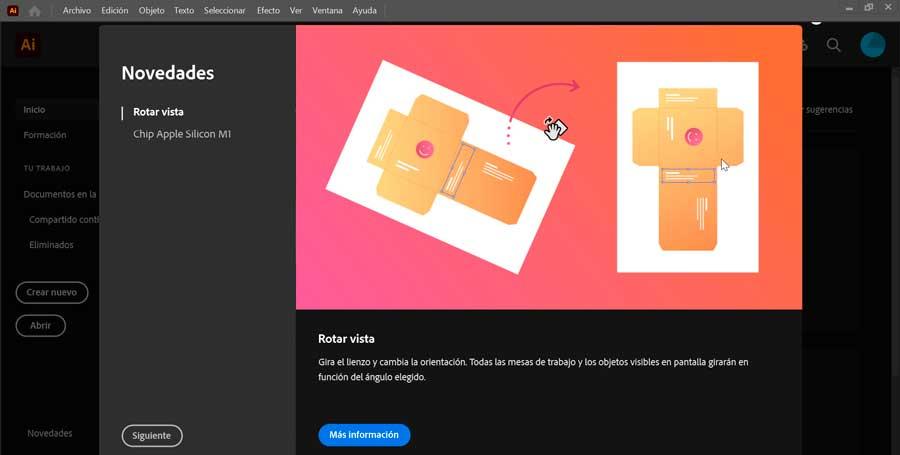
- एक वस्तु में एकाधिक स्ट्रोक का प्रयोग करें - हम आपको पहले ही बता चुके हैं कि यह शीर्षक वेक्टर ग्राफिक्स के उपयोग पर केंद्रित है जिसमें स्ट्रोक और फिल होता है। हालांकि, हम वस्तुओं पर एक साथ कई स्ट्रोक और फिल का उपयोग करके इन तत्वों के प्रदर्शन में सुधार कर सकते हैं।
- भागों को छिपाने के लिए मास्क का प्रयोग करें : यहां यह जानना महत्वपूर्ण है कि मास्क का उपयोग कैसे किया जाता है, क्योंकि वे हमारा बहुत समय बचाएंगे। यह एक ऐसी आकृति है जो अपने नीचे की वस्तु को ढक लेती है। इस तरह हम बेहतर ढंग से नियंत्रित कर सकते हैं कि हम किसी सामग्री से क्या दिखाना चाहते हैं और क्या छिपा है।
- तेजी से पैटर्न और बनावट बनाएं - मैन्युअल रूप से किए जाने पर प्रारंभ में पैटर्न और बनावट बनाने में समय लगता है। लेकिन यह कुछ ऐसा है जिसे हम ब्लेंड टूल का उपयोग करके तेज कर सकते हैं। इस तरह हम एक ही वस्तु को एक निश्चित संख्या में दोहरा सकते हैं, एक आकार बदल सकते हैं या ग्रेडिएंट बना सकते हैं। यह सब हमें भविष्य में समय बचाएगा।
- मुक्तहस्त आकृतियों का लाभ उठाएं - Adobe Illustrator का और भी तेज़ी से उपयोग करने के लिए, हम आकृतियों को डिज़ाइन भी कर सकते हैं और उन्हें फ्रीहैंड बना सकते हैं। हम इसे शेपर टूल के साथ प्राप्त करते हैं जो वृत्त, आयत या त्रिकोण को आसानी से खींचने के लिए कुछ इशारों को पहचानता है। इसे फ्रीहैंड करने से, भले ही हम गलतियाँ करें, कार्यक्रम उन्हें सही आकार में बदल देगा।
- रंगों के बीच शीघ्रता से स्विच करें - रंग योजनाओं के साथ काम करते समय, हम देखेंगे कि कभी-कभी हमें छवि में एक ही रंग के सभी नमूनों को स्विच करने की आवश्यकता होती है। खैर, यह कुछ ऐसा है जिसे हम कार्यक्रम के एक समारोह, रिकोलर आर्टवर्क के साथ जल्दी से कर सकते हैं। यह हमें किसी वस्तु के विभिन्न स्वरों को तेज और अधिक प्रभावी तरीके से चुनने की अनुमति देता है।
- आकृतियों के अंदर ड्रा करें - इस ऐप में आपके उपयोग और स्थान के आधार पर तीन ड्राइंग मोड हैं। उनमें से एक हमें केवल एक चयनित वस्तु की सीमा के भीतर आकर्षित करने की अनुमति देता है, कुछ ऐसा जो आइकन, बटन या छोटे विवरणों पर काम करते समय उपयोगी होगा।
