एक टीम के रूप में काम करने के लिए, सबसे आरामदायक बात यह है कि सभी सदस्यों के साथ समान जानकारी रखने के लिए हमेशा एक फ़ोल्डर साझा किया जाए। ऐसा करना वास्तव में आसान हो सकता है गूगल ड्राइव, जो आपको फ़ोल्डर्स और फ़ाइलों को आसानी से साझा करने की अनुमति देता है, लेकिन यह विकल्प macOS और विशेष रूप से iCloud में भी शामिल है। इस लेख में हम आपको बताते हैं कि आप किस तरह से फ़ोल्डर्स या दस्तावेज़ साझा कर सकते हैं Mac.
मैक पर फ़ोल्डर या दस्तावेज़ साझा करें

यह ध्यान रखना महत्वपूर्ण है कि आपके द्वारा साझा किए जाने वाले फ़ोल्डर और दस्तावेज़ दोनों iCloud पर अपलोड किए गए हैं । यह लायक नहीं है कि वे मैक पर स्थानीय रूप से संग्रहीत हैं जैसे कि 'डाउनलोड'। एक बार जब हम इसे ध्यान में रखते हैं, तो बस इन चरणों का पालन करें:
- खोजक दर्ज करें और साइड सेक्शन में आपको 'iCloud' फ़ोल्डर में प्रवेश करना होगा जहाँ आपको प्रवेश करना होगा।
- उस फ़ोल्डर या दस्तावेज़ का चयन करें जिसे आप साझा करना चाहते हैं और द्वितीयक बटन पर क्लिक करें। रट का पालन करें 'शेयर> लोगों को जोड़ें' के लिए।
- हम उस पैनल तक पहुंचेंगे जहां हम उन निमंत्रणों को नियंत्रित कर सकते हैं जिन्हें हम बनाने जा रहे हैं और अनुमतियाँ जो हम दे सकते हैं।
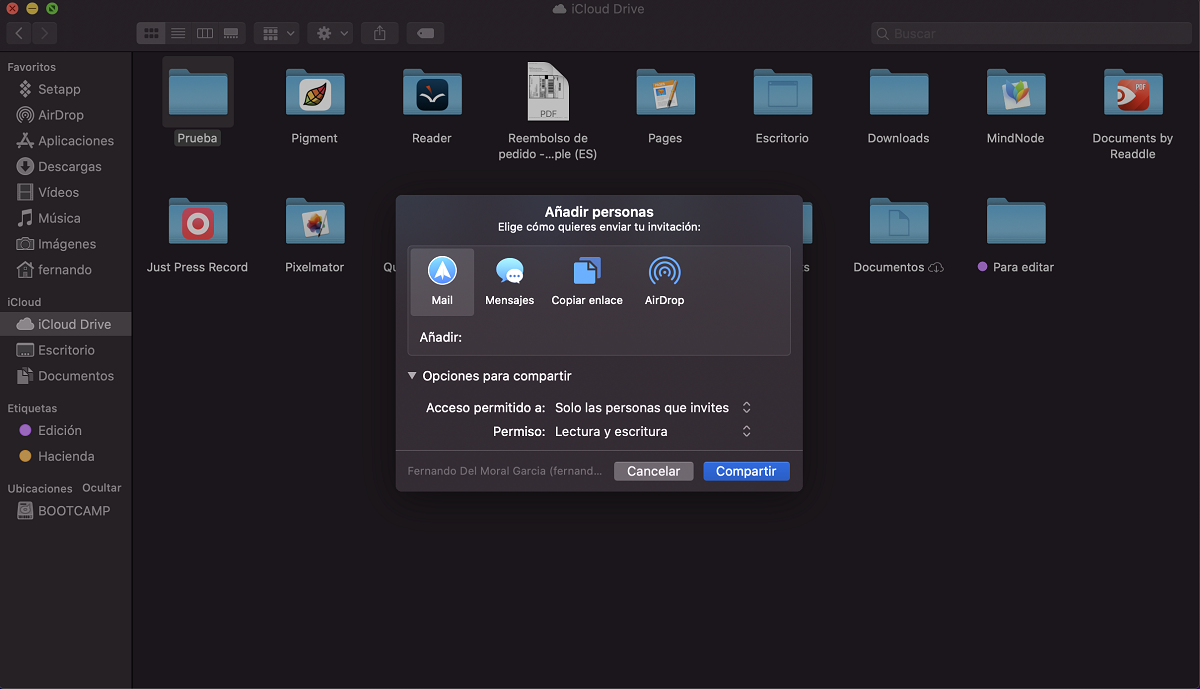
जैसा कि हमने यहां बताया है कि हम ईमेल, संदेश ... जैसे माध्यमों की एक भीड़ के माध्यम से एक्सेस लिंक भेज सकते हैं या जहां चाहें वहां कॉपी और पेस्ट कर सकते हैं। लेकिन किसी दस्तावेज़ या फ़ोल्डर को साझा करने के लिए लिंक भेजने से पहले हमें 'साझाकरण विकल्प' को ध्यान में रखना चाहिए जो हमें सबसे नीचे मिलता है। इस उपकरण को तैनात करते समय हमें दो संभावनाएँ मिलेंगी:
- 'प्रवेश की अनुमति है ...' : आपको यह चुनने की अनुमति देता है कि क्या केवल वे लोग जिन्हें हमने स्पष्ट रूप से आमंत्रित किया है या एक्सेस लिंक वाले कोई भी व्यक्ति दस्तावेज़ों तक पहुंच पाएंगे। पहले विकल्प के साथ, हम एक तीसरे व्यक्ति को रोकते हैं जो लिंक को पूरे दस्तावेज़ या फ़ोल्डर में बिजली होने से एक्सेस कर सकता है।
- 'अनुमति ': macOS हमें यह चुनने की अनुमति देता है कि जिस व्यक्ति के पास दस्तावेजों तक पहुंच है, वह उन्हें संपादित या हटा सकता है, या केवल उन्हें' केवल पढ़ने के लिए 'मोड में देख सकता है।
एक बार जब हम इन सभी विकल्पों की समीक्षा कर लेते हैं, तो हम बस नीचे दिए गए 'शेयर' पर क्लिक करेंगे। यहां से, अतिथि फ़ोल्डर या दस्तावेज़ डाउनलोड कर सकते हैं और आवश्यक अनुमतियाँ होने पर इसे संपादित करना शुरू कर सकते हैं।
दस्तावेज़ या फ़ाइल साझा करना बंद करें
जब काम पूरा हो जाता है, या हम बस किसी को फ़ोल्डर से बाहर निकालना चाहते हैं, तो macOS आपको फ़ाइल या फ़ोल्डर साझा करने से रोकने का विकल्प देता है। बस ऐसा करने के लिए नीचे दिए गए चरणों का पालन करें:
- मैक पर हम फाइंडर पर जाएंगे और उस फ़ाइल या फ़ोल्डर की तलाश करेंगे जिसे हम साझा करना बंद करना चाहते हैं।
- हम द्वितीयक बटन पर क्लिक करेंगे और पथ का अनुसरण करेंगे शेयर> लोगों को दिखाएं।
- दिखाई देने वाली विंडो में हम उन सभी लोगों को देखेंगे जिनके पास प्रश्न में दस्तावेज़ तक पहुंच है, और हम कुछ विशिष्ट कार्यों को करने में सक्षम होंगे:
- सभी के साथ साझा करना बंद करें : यदि हम विकल्प ड्रॉप-डाउन को खोलते हैं, तो हमें एक बॉक्स दिखाई देगा, जो 'स्टॉप शेयरिंग' कहता है, जिस पर हम क्लिक करेंगे।
- किसी विशिष्ट व्यक्ति के साथ साझा करना बंद करें : सवाल में व्यक्ति के नाम पर बटन रखें और तीन बिंदुओं पर क्लिक करने के बाद हम 'डिलीट एक्सेस' विकल्प का चयन कर सकते हैं।
यदि आपको मैक पर सहयोगी फ़ाइलों के साथ काम करने में संदेह है, तो यह इस तरह के कार्यों के लिए काफी सरल है। अंत में, जो मांगा जाता है वह यह है कि थर्ड-पार्टी एप्लिकेशन का उपयोग किसी कार्य को करने के लिए नहीं किया जाता है जो कि iCloud के माध्यम से आसानी से किया जा सकता है।
