हालांकि कई ऐसे हैं जिनके घरों में पहले से ही एक स्मार्ट टीवी है, फिर भी कई अन्य लोग हैं जिनके पास अभी भी एक पारंपरिक टीवी है। इस मामले में, जैसे डिवाइस के लिए धन्यवाद गूगल chromecast , केबलों के साथ चलने की आवश्यकता के बिना हमारे पीसी से हमारे टीवी की स्क्रीन पर सामग्री भेजना संभव है। इसलिए, हम देख सकते हैं नेटफ्लिक्स, एचबीओ या अमेज़न प्राइम वीडियो फ़िल्में, साथ ही कोई भी फ़िल्म जिसे हमने अपने डिस्क, फ़ोटो पर डाउनलोड किया है, यूट्यूब वीडियो या यहां तक कि हमारे डेस्कटॉप को हमारे पीसी को टीवी से भौतिक रूप से कनेक्ट किए बिना।
ऐसा करने के लिए, पहली चीज जो हमें करनी है वह है टीवी पर अपने Chromecast को कनेक्ट करना और बाद में इसे हमारे पीसी से कनेक्ट करना और सभी प्रकार की सामग्री को आसानी से और आसानी से भेजना।

Chromecast को कनेक्ट और कॉन्फ़िगर करने के लिए अनुसरण करने के लिए चरण
सच्चाई यह है कि हमारे Chromecast का उपयोग करना शुरू करने के लिए एक जटिल प्रक्रिया की आवश्यकता नहीं है, इसलिए कोई भी इस प्रकार के डिवाइस के साथ अपने अनुभव की परवाह किए बिना इसे किसी भी समस्या से कनेक्ट और कॉन्फ़िगर कर सकता है। हमारे टीवी पर Chromecast को कनेक्ट करने और कॉन्फ़िगर करने के लिए इन चरणों का पालन करना है:
- हम USB केबल को अपने Chromecast से कनेक्ट करते हैं और फिर दूसरे छोर को शक्ति से कनेक्ट करें
- हम डिवाइस को मुफ्त में कनेक्ट करते हैं HDMI हमारे टीवी पर पोर्ट
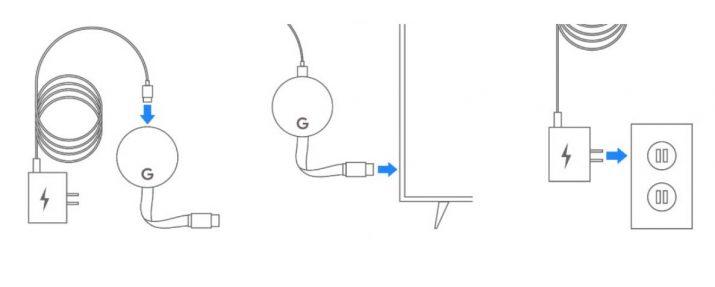
- डाउनलोड और स्थापित करें गूगल होम हमारे Android मोबाइल पर ऐप
- हम सुनिश्चित करें कि आपके पास है ब्लूटूथ आपके मोबाइल पर सक्षम है
- हम Google होम ऐप खोलते हैं और चुनते हैं गूगल खाते से कनेक्ट करना है
- हम एक घर चुनते हैं या एक बनाते हैं
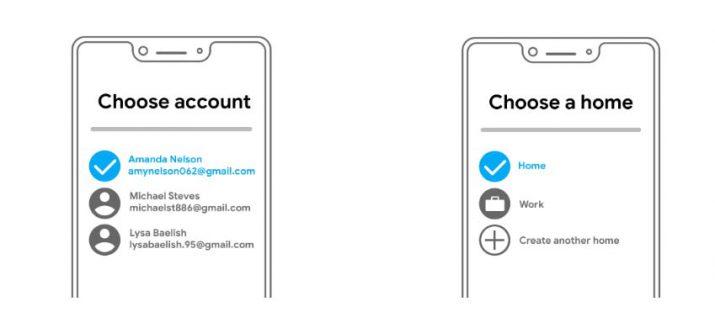
- हम उस डिवाइस को चुनते हैं जो ऐप के परिणामों के बीच दिखाई देता है एक ही कोड यह टीवी पर होम स्क्रीन पर हमारा Chromecast दिखाता है
- हम पुष्टि करते हैं वह कोड
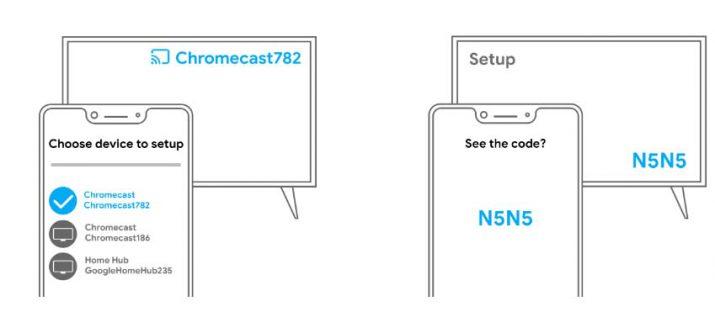
- हम क्रोमकास्ट को कनेक्ट करते हैं हमारे मोबाइल के रूप में एक ही वाईफाई
- यदि सब कुछ ठीक रहा, तो हमें अपने Chromecast के समय और नाम के साथ एक पृष्ठभूमि छवि देखनी चाहिए
- आप सामग्री भेजने के लिए तैयार हैं
Chromecast के माध्यम से अपने पीसी से टीवी पर सामग्री भेजें
Chrome टैब की सामग्री
Google से सामग्री भेजने के लिए Chrome हमारे टीवी के लिए टैब, हमें बस इतना करना है:
- हम खुलेंगे Chrome
- ब्राउज़र पर क्लिक करें मेन्यू बटन
- चयन भेजें विकल्प
- हम क्रोमकास्ट डिवाइस चुनते हैं और स्वचालित रूप से हमारे क्रोम टैब की सामग्री हमारे टीवी की स्क्रीन पर दिखाई देगी।
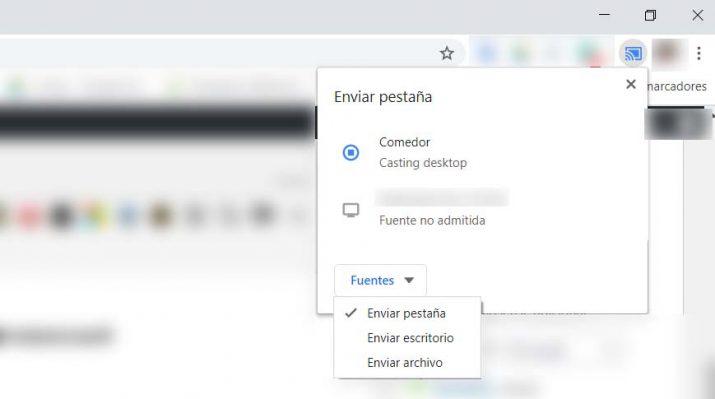
कंप्यूटर स्क्रीन से सामग्री भेजें
यह संभव है कि हम स्वयं ब्राउज़र से सामग्री भेजने के बजाय, अपने पीसी की स्क्रीन प्रदर्शित करना चाहते हैं। इसके लिए:
- हम अपने पीसी पर क्रोम खोलते हैं
- से मेन्यू बटन हम चुनें भेजें विकल्प
- हम फ़ॉन्ट्स टैब के नीचे विकल्प प्रदर्शित करते हैं और चयन करते हैं डेस्कटॉप भेजें
- हम पहले से ही Chromecast से चयन करना या कनेक्ट करना सुनिश्चित करते हैं
- हम अपने कंप्यूटर स्क्रीन को दर्पण के रूप में टीवी पर देखेंगे
पीसी से टीवी पर वीडियो या संगीत भेजें
सामान्य जरूरतों में से एक वीडियो, फिल्म, संगीत या फोटो को हार्ड ड्राइव से टीवी स्क्रीन पर भेजने के लिए सब कुछ बड़ा देखना चाहते हैं। इस मामले में, हमें जो करना होगा, वह फ़ाइल को सीधे हमारे Chromecast पर भेजना होगा:
- हम अपने पीसी पर क्रोम खोलते हैं
- मेनू बटन से हम चुनते हैं भेजें विकल्प
- हम स्रोत टैब के तहत विकल्प प्रदर्शित करते हैं और चयन करते हैं फ़ाइल भेजें विकल्प
- हम अपनी डिस्क की फाइल को हमारे सामने खुलने वाली मोडल विंडो से चुनते हैं
- हम पहले से ही Chromecast से चयन करना या कनेक्ट करना सुनिश्चित करते हैं
- स्वचालित रूप से हमारे टीवी पर चयनित फ़ाइल का प्लेबैक शुरू करें
Chrome टूलबार पर भेजें आइकन सेट करें
जैसा कि आप देख सकते हैं, हमारे Chromecast के माध्यम से पीसी से किसी भी सामग्री को टीवी पर भेजने के लिए, ब्राउज़र मेनू को खोलना और भेजें विकल्प का चयन करना आवश्यक है। सुविधा के लिए और तेज़ी से सामग्री भेजने में सक्षम होने के लिए, हम ब्राउज़र टूलबार में सेंड आइकन सेट कर सकते हैं।
ऐसा करने के लिए, एक बार हमने अपने टीवी पर कुछ सामग्री भेज दी है, तो हम देखेंगे कि कैसे क्रोम टूलबार में एक आइकन नीले रंग में दिखाई देता है (यदि हम सामग्री प्रसारित कर रहे हैं)। खैर, अब हमें जो करना है, उस आइकन पर राइट क्लिक करें और फिर विकल्प चुनें हमेशा आइकन दिखाएं संदर्भ मेनू में दिखाया गया है।
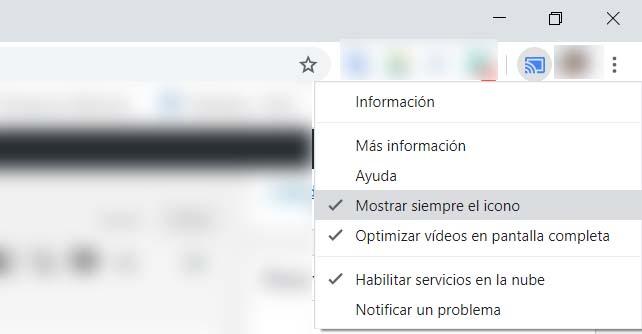
उस क्षण से, यह आइकन ब्राउज़र के टूलबार में दिखाई देगा और बस एक साधारण क्लिक पर यह विंडो दिखाई देगी जो हमें कंप्यूटर से टीवी पर सभी प्रकार की सामग्री भेजने की अनुमति देती है और उस डिवाइस का चयन करती है जिसके माध्यम से हम इसे भेजना चाहते हैं। ।