RSI ग्राफिक्स कार्ड हमारे पीसी का घटक है जो द्वारा भेजे गए डेटा को संसाधित करने के लिए जिम्मेदार है सी पी यू और इसे ऐसी सूचना में परिवर्तित करना, जिसे हमारे मॉनिटर, प्रोजेक्टर या अन्य आउटपुट डिवाइस द्वारा समझा जा सकता है जिसे हमने चुना है। वे डेटा लाखों रंगों में अनुवाद करते हैं, लेकिन जब चीजें गलत हो जाती हैं, तो हम केवल एक को देखते हैं: काला।
यदि हम कंप्यूटर का उपयोग उन गतिविधियों के लिए करते हैं जो हमारे ग्राफिक्स कार्ड से बहुत प्रयास की मांग करते हैं, जैसे कि खेलना 3 डी ग्राफिक्स के साथ वीडियो गेम या उच्च गुणवत्ता वाले वीडियो चला रहा है, यह समस्या आवर्ती हो सकती है और हमारे उपयोगकर्ता अनुभव को महत्वपूर्ण रूप से नुकसान पहुंचा सकती है। चाहे वह स्क्रीन फ्रीज हो, फ़्लिकर हो या काली हो, हमें समस्या को हल करने के लिए अपने कंप्यूटर का उपयोग बंद करना होगा।
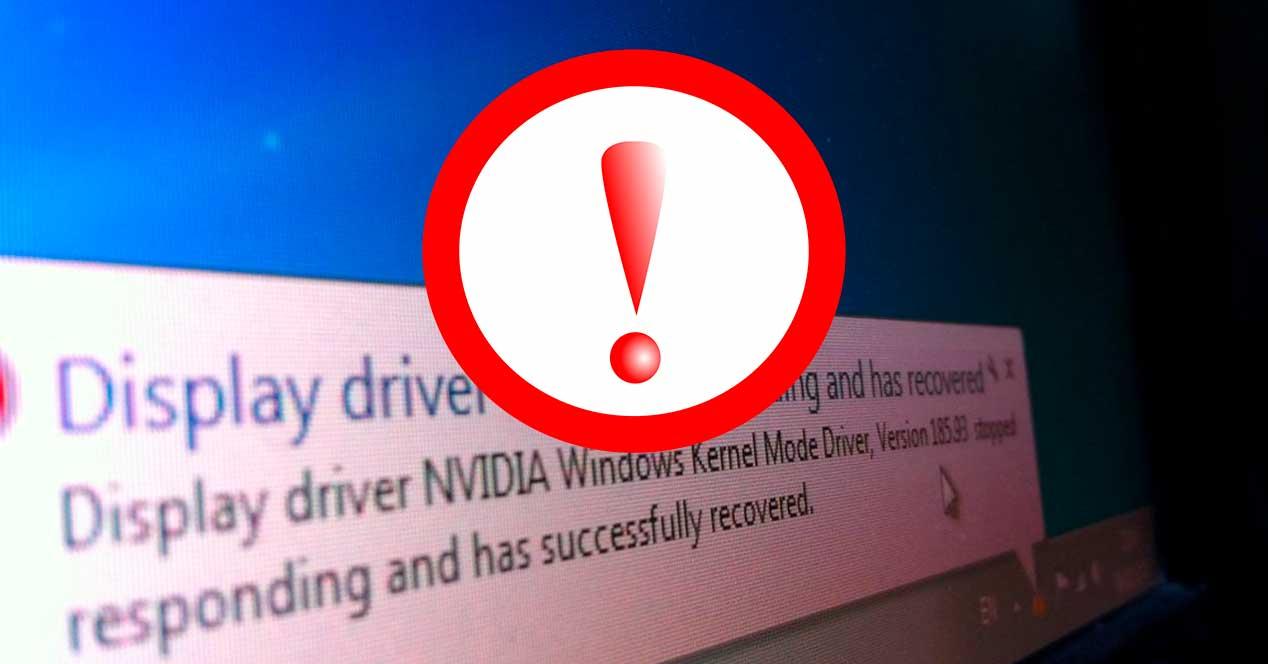
समस्या के कारण कई हो सकते हैं और आज हम आपको एक नया कार्ड खरीदने से बचने के लिए उनमें से कुछ को हल करने के तरीके सिखाने जा रहे हैं। निम्नलिखित युक्तियां उन स्थितियों के लिए मान्य नहीं हैं जहां ग्राफिक्स कार्ड केवल नीला रंग दिखाता है क्योंकि यह इस घटक के साथ समस्या का लक्षण नहीं है। अवरुद्ध करने के इस मामले में, आपको अपनी मशीन को पुनरारंभ करना होगा।
त्वरित विकल्प, मैजिक कीबोर्ड शॉर्टकट
हमारे कंप्यूटर के विभिन्न घटकों को नियंत्रित करने वाली फ़ाइलों को कहा जाता है ड्राइवर । इसे पुनः आरंभ करना आमतौर पर इस समस्या को हल करने का सबसे तेज और आसान तरीका है।
जबसे Windows 8 हमारे पास एक कीबोर्ड शॉर्टकट है जो हमारे लिए जीवन को आसान बना देगा। बस दबाओ विन + Ctrl + Shift + B और काले और एक बीप में कुछ सेकंड के बाद, हम जानेंगे कि कमांड ने प्रभाव डाल दिया है और हमारे ग्राफिक्स कार्ड फिर से शुरू हो गए हैं।
इस कमांड का उपयोग किसी भी प्रकार के ग्राफिक्स कार्ड के साथ किया जा सकता है जो आपके पीसी पर स्थापित है, चाहे वह एकीकृत हो या समर्पित हो और किसी भी ब्रांड का हो।
यह मत भूलो कि आप केवल अपने कंप्यूटर के एक घटक को पुनरारंभ कर रहे हैं ताकि आप इस कमांड को निष्पादित कर सकें, भले ही आप गेम के बीच में हों या प्रोग्राम का उपयोग कर रहे हों। मशीन को पुनरारंभ नहीं करने से, आप उस जानकारी को नहीं खोएंगे जो आप उस क्षण तक काम कर रहे हैं।
यह हल नहीं है? आपके पास और विकल्प हैं
ऐसे समय होते हैं जब कमांड को सही तरीके से निष्पादित किया जाता है, लेकिन ड्राइवर को पुनरारंभ करना पर्याप्त नहीं है क्योंकि समस्या के कारण अन्य हैं।
टास्क मैनेजर गलती पाता है
अगला विकल्प जो हम देते हैं वह है कमांड का उपयोग करना Ctrl + ऑल्ट + डिलीट + । इसके लिए धन्यवाद हम कार्य प्रबंधक खोलेंगे और हम उस समय चल रहे कार्यक्रमों को देखेंगे।
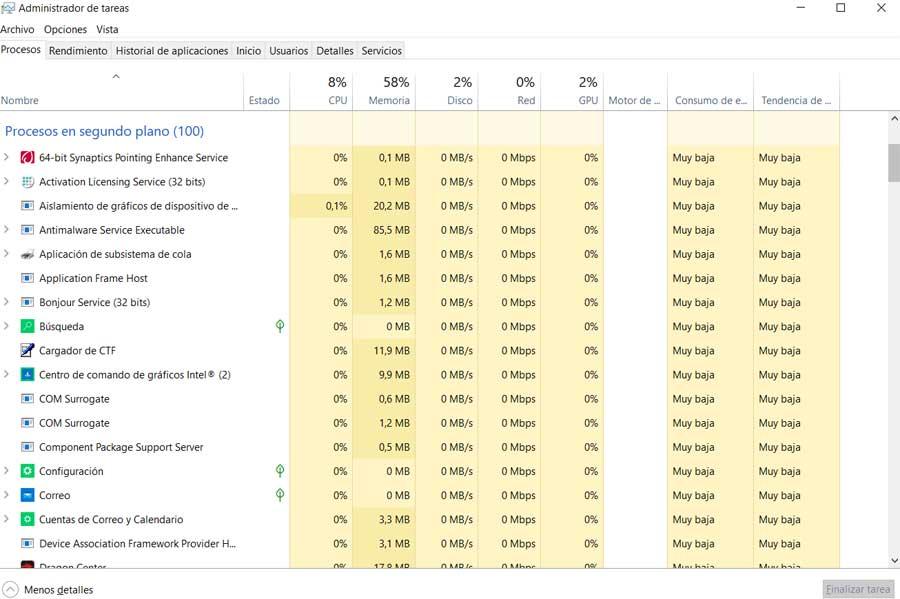
इसलिए हम यह बता सकते हैं कि एक कार्यक्रम समस्या पैदा कर रहा है। वहां से हम इसे रोक सकते हैं यदि यह उपयोगिता हमें सूचित करती है कि कोई कार्यक्रम प्रतिक्रिया नहीं देता है।
जांच जारी रखने के लिए बंद करें और चालू करें।
यदि कंप्यूटर जवाब नहीं देता है, तो हमें समस्या के कारणों की जांच जारी रखने के लिए इसे फिर से शुरू करना होगा। इसके लिए, कुछ सेकंड के लिए हमारी मशीन के पावर बटन को दबाए रखने के अलावा और कोई चारा नहीं है पुनः आरंभ करने के लिए मजबूर करें .
याद रखें कि यह विकल्प सामान्य नहीं हो सकता है, क्योंकि हार्डवेयर बिजली की कमी के कारण टूट नहीं जाता है, सॉफ्टवेयर से समझौता किया जा सकता है। उदाहरण के लिए, फ़ाइलें चलाना या वर्तमान में कैश में है या रैम दूषित हो सकता है।
शायद एक सफाई समस्या? अस्थायी फ़ाइलें हटाएं
नियमित रूप से हमारे कंप्यूटर को जंक फ़ाइलों और अन्य तत्वों की सफाई करना इसके प्रदर्शन को बेहतर बनाने के लिए एक अच्छा विचार है। इस काम को अपनी दिनचर्या में शामिल करने से आपके आराम में सुधार होगा और आपकी मशीन की उपयोगिता में सुधार होगा।
शायद आपकी समस्या इनमें से एक छोटे से उपद्रव के कारण हो सकती है, इसलिए हम पीसी की सफाई और अनुकूलन कार्यक्रम । एक बार लॉन्च होने के बाद, वे फिर से प्रकट नहीं हो सकते हैं और आप अपने ग्राफिक्स कार्ड के लाभों का पूरी तरह से आनंद ले सकते हैं।
ड्राइवर के भ्रष्टाचार को त्यागें: पुनः स्थापित करें
यह संभव है कि, इसे पुनः आरंभ करने के बावजूद, समस्या अंदर है ड्राइवर , या तो क्योंकि फ़ाइल दूषित हो गई है या इसमें कोई त्रुटि है। इसे हल करने के लिए, हम इसे एक नए के साथ बदलने की सलाह देते हैं।
यह बहुत सरल है, आपको बस अपने ग्राफिक्स कार्ड की वेबसाइट पर जाना होगा, अपने ग्राफिक्स कार्ड के लिए ड्राइवर का पता लगाना होगा, इसे डाउनलोड करना होगा और इसे अपनी मशीन पर इंस्टॉल करना होगा।
यदि आप अपने ग्राफिक्स कार्ड के मॉडल को नहीं जानते हैं तो आप इसे डिवाइस मैनेजर में पा सकते हैं
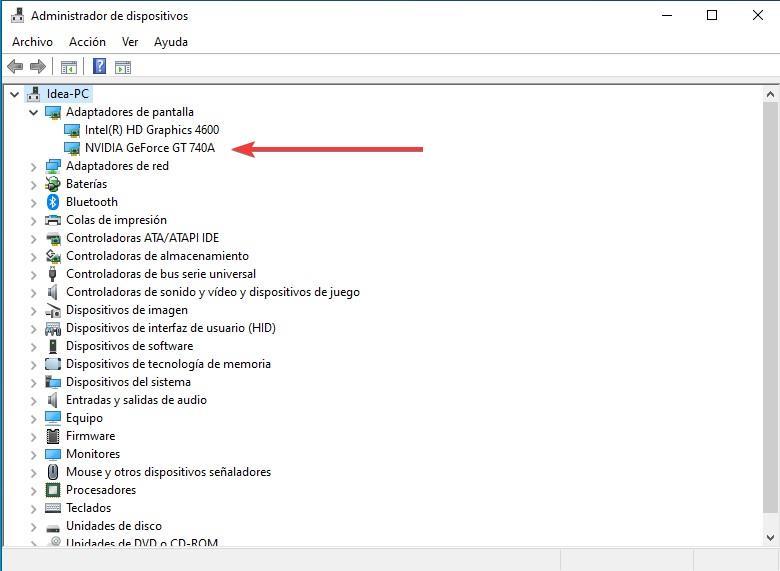
शारीरिक क्षति को नियंत्रित करने के लिए सुरक्षित मोड
यदि आपने उपरोक्त सभी किया है, लेकिन समस्या अभी भी दिखाई देती है, तो हम आपके पीसी को सुरक्षित मोड में पुनरारंभ करने की सलाह देते हैं। इसके लिए आपको निम्न चरणों का पालन करना होगा
- 10 सेकंड के लिए पावर बटन दबाकर डिवाइस को बंद करें।
- उसी बटन को दबाकर इसे चालू करें।
- जैसे ही आप पहली शुरुआत के संकेत (जैसे कि एक ध्वनि या निर्माता की छवि) का पता लगाते हैं, उसे बंद करने के लिए 10 सेकंड के लिए पावर बटन दबाएं और दबाए रखें।
- कम्प्यूटर को चालू करें।
- जब यह पुनरारंभ होता है, तो तीसरी बार इसे बंद करने के लिए 10 सेकंड के लिए बटन दबाए रखें।
- इसे चालू करो।
- कंप्यूटर को पूरी तरह से बूट होने दें और आप देखेंगे कि आप सुरक्षित मोड में हैं
यदि इस मोड में एक बार कार्ड विफल हो जाता है, तो यह बहुत संभावना है कि यह क्षतिग्रस्त है और आपको इसे दूसरे के साथ बदलना होगा।
डीडीयू, अपने ड्राइवर के लिए डॉक्टर
Wagnardsoft ने इस पोर्टेबल उपयोगिता को विकसित किया है जो हमें हमारी समस्याओं का समाधान दे सकता है। यह मुफ़्त है, हालांकि, पैट्रियन के माध्यम से, आप कंपनी को दान कर सकते हैं।
यह कार्यक्रम एक त्रुटि पर ध्यान देता है जो मामूली लगता है लेकिन हमारी समस्या का कारण बन सकता है। कई बार ऐसा होता है कि भले ही हम हटा दें और फिर से इंस्टॉल करें ड्राइवर हमारे ग्राफिक्स कार्ड के लिए, Windows रजिस्ट्री अभी भी इसे ध्यान में रखा गया है और यह विफलताओं का कारण बन सकता है।
Wagnardsoft वेबसाइट से इसे डाउनलोड करने से पहले, अपने ग्राफिक्स कार्ड की वेबसाइट पर जाएं और नवीनतम ड्राइवर डाउनलोड करें। जब आपके पास दोनों फाइलें होती हैं, तो डेवलपर विंडोज सेफ़ मोड में प्रोग्राम चलाने और स्वचालित और अवांछित अपडेट से बचने के लिए इंटरनेट डिस्कनेक्ट करने की सलाह देता है।
इंटरफ़ेस सरल है और इसमें ग्राफिक्स कार्ड के विकल्प हैं एएमडी, NVIDIA और इंटेल। एक बार खोलने के बाद, अपने मॉडल का चयन करें और उस क्रिया को निष्पादित करें जो आपकी समस्या के लिए सबसे उपयुक्त हो।
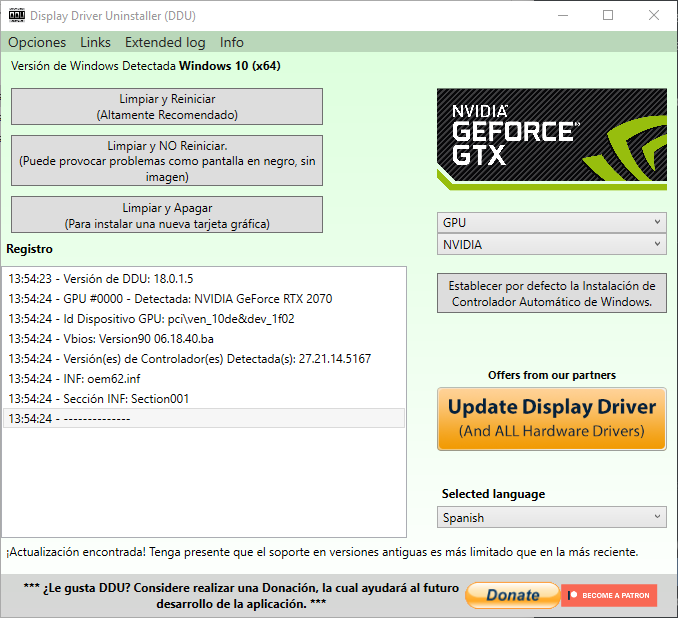
उपकरण को डेवलपर से डाउनलोड करें वेबसाइट अधिक कठोर निर्णय लेने से पहले।
