एसडी कार्ड व्यापक रूप से उपयोग किए जाने वाले बाहरी स्टोरेज डिवाइस हैं, खासकर डिजिटल कैमरे या मोबाइल फोन के लिए। यही कारण है कि इस प्रकार के कार्ड के लिए स्लॉट वाले लैपटॉप ढूंढना बहुत आम है। आम तौर पर, इन कार्डों को ठीक काम करना चाहिए, लेकिन जब लिखने में त्रुटियां होती हैं, तो वे एक बुरा सपना बन सकते हैं।
कम से कम अपेक्षित क्षण में, हम पा सकते हैं कि नई फ़ाइल जोड़ना या कार्ड से कुछ भी हटाना संभव नहीं है, जिससे हमें संदेह होता है कि इसे कैसे हल किया जाए। इसी कारण से आज हम बात करने जा रहे हैं उन सबसे सामान्य कारणों के बारे में जिनके कारण हमारा एसडी कार्ड समस्या पैदा कर सकता है और इसे कैसे ठीक किया जा सकता है। हालाँकि ये तरकीबें SD कार्ड पर केंद्रित हैं, लेकिन ये USB मेमोरी के लिए भी मान्य हो सकती हैं।

लेखन सुरक्षा का क्या अर्थ है
यह सुरक्षा स्टोरेज डिवाइस को किसी भी दुर्घटना से बचाने में मदद करती है, ताकि इसकी सामग्री को सुरक्षित रखा जा सके और तीसरे पक्ष द्वारा संशोधित नहीं किया जा सके। इस घटना में कि हमारा एसडी कार्ड या यूएसबी मेमोरी राइट-प्रोटेक्टेड है, हम इसे लिख नहीं पाएंगे , न ही फ़ाइलें हटाएं इसमें शामिल नहीं है और न ही इसे प्रारूपित करता है, इसलिए यह बेकार हो सकता है।
ऐसा होने के संभावित कारण निम्न से संबंधित हो सकते हैं:
- यह भौतिक बटन द्वारा बंद है।
- खराब सेक्टर शामिल हैं।
- "केवल पढ़ने के लिए" चिह्नित फ़ाइलें या फ़ोल्डर शामिल हैं।
- यह क्षतिग्रस्त है।
ऐसा होने का कारण जो भी हो, हम इस कष्टप्रद सुरक्षा को समाप्त करने में सक्षम होने के लिए अलग-अलग तरीके देखने जा रहे हैं जो हमें इसमें संशोधन करने से रोकता है।
सुरक्षा कैसे हटाएं
इसके बाद, हम अलग-अलग तरीके देखने जा रहे हैं जिससे हमें अपने एसडी कार्ड या यूएसबी मेमोरी की राइट प्रोटेक्शन को खत्म करने में सक्षम होना है।
जांचें कि एसडी कार्ड भौतिक स्विच के साथ बंद है या नहीं
जिन पहलुओं पर हमें ध्यान देना चाहिए उनमें से एक यह सत्यापित करना है कि मेमोरी कार्ड लिखने से सुरक्षित नहीं है। चाहे वह एसडी हो या माइक्रो-एसडी, हमें अवश्य देखना चाहिए a स्विच जो आमतौर पर किनारे पर स्थित होता है लॉक या संरक्षित मोड में। यदि ऐसा है, तो यह स्विच हमें इसे लिखने से नहीं रोकेगा।
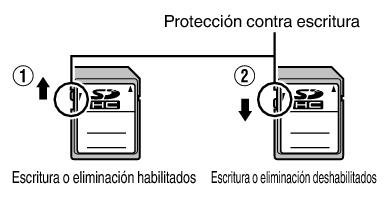
यदि ऐसा है, तो हमें एसडी कार्ड को अनलॉक करने के लिए स्विच को ऑन से ऑफ में बदलना होगा। इसके बाद, राइट प्रोटेक्शन को डिसेबल कर दिया जाना चाहिए और हमें इसमें हमेशा की तरह फिर से बदलाव करने में सक्षम होना चाहिए।
अपने उपलब्ध स्थान और फ़ाइल विशेषताओं की जाँच करें
एक और जांच जो हमें करनी चाहिए, एक बार यूएसबी कार्ड या मेमोरी पीसी से कनेक्ट हो जाने के बाद, यह निर्धारित करने के लिए कि क्या यह समस्या का कारण हो सकता है, इसके गुणों और उपलब्ध स्थान की जांच करना है। ऐसा करने के लिए, हम एक संदर्भ मेनू लाने के लिए इसके आइकन पर राइट-क्लिक करते हैं जहां हम चयन कर सकते हैं "गुण" विकल्प.
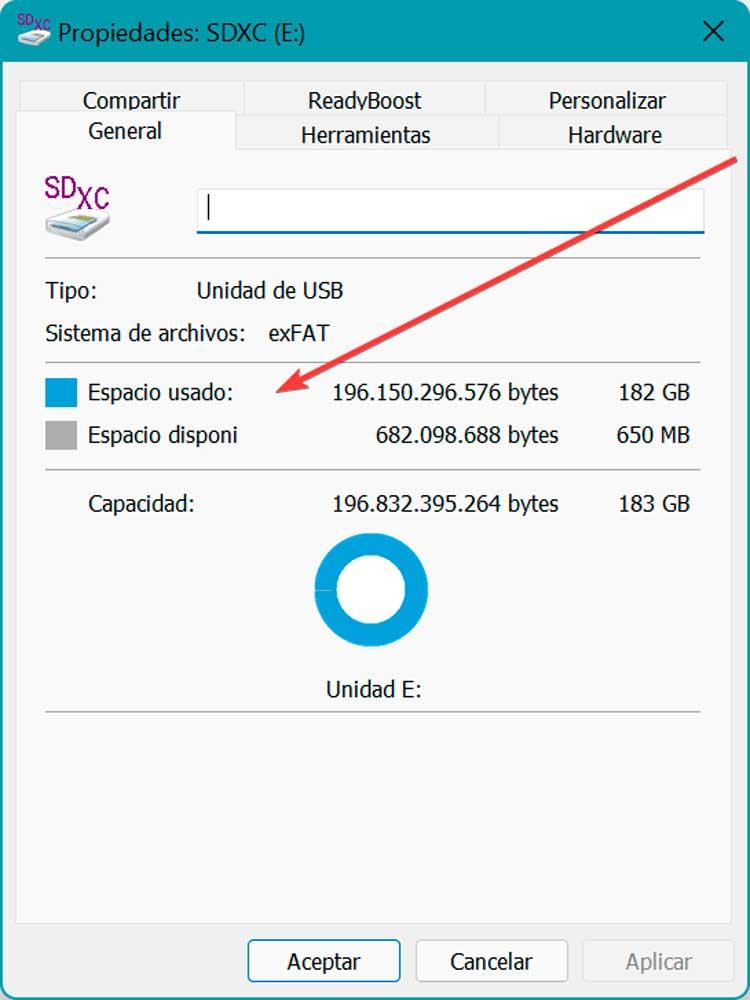
यह "सामान्य" अनुभाग में एक नई विंडो खोलेगा। यहां हमें यह जांचना होगा कि इसके साथ काम करने में सक्षम होने के लिए इसमें खाली जगह है, क्योंकि अगर यह भरा हुआ है, तो इसका एक कारण यह हो सकता है कि इसका उपयोग करते समय हमें समस्याएं क्यों आती हैं।
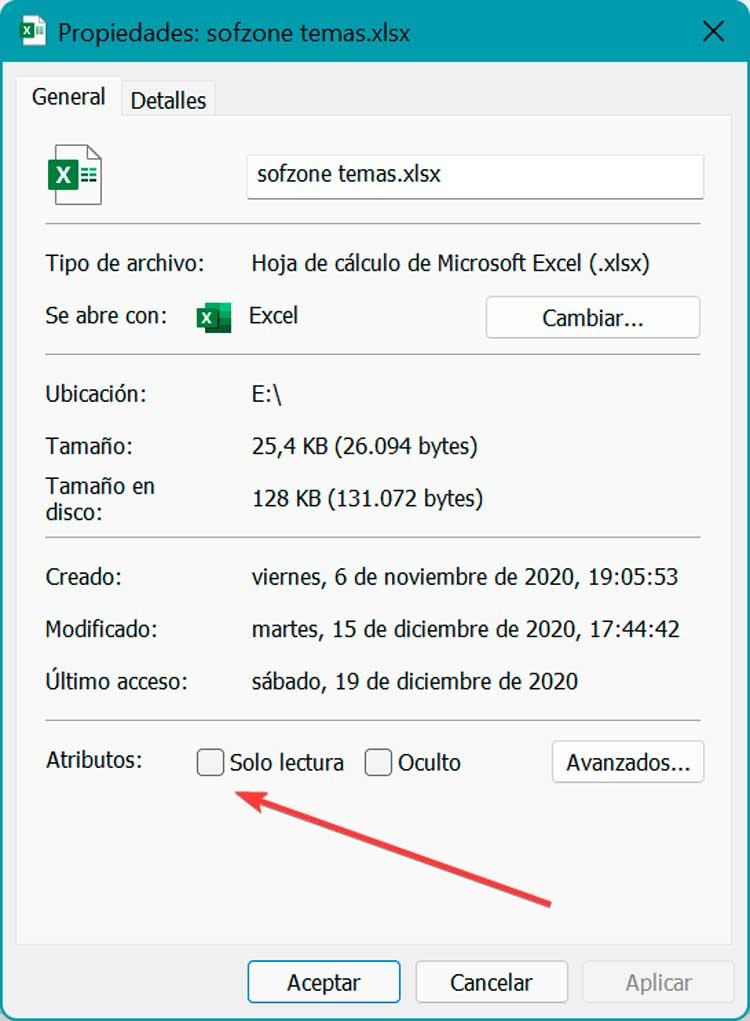
उसी तरह, हमें उन फ़ाइलों और फ़ोल्डरों की विशेषताओं को भी देखना चाहिए जिन्हें हमने सहेजा है, यह सुनिश्चित करते हुए कि "केवल पढ़ने के लिए" मोड सक्रिय नहीं है। यदि सक्रिय किया जाता है, तो यह हमें इन फ़ाइलों के साथ काम करने या कुछ फ़ोल्डरों में डेटा सहेजने से रोकेगा।
एक एंटीवायरस का उपयोग करें
यह संभव है कि अज्ञात वायरस या किसी प्रकार का मैलवेयर हो सकता है हमारे डिवाइस को एन्क्रिप्ट किया गया हमें सहेजे गए डेटा को संशोधित करने से रोकने के लिए लेखन सुरक्षा जोड़कर। ऐसे में हम वायरस को खत्म करने के लिए अपने एंटीवायरस सॉफ्टवेयर का इस्तेमाल कर सकते हैं। यह कुछ ऐसा है जिसे हम "से उपयोग कर सकते हैं"Windows सुरक्षाऑपरेटिंग सिस्टम का सेक्शन, जिसे हम स्टार्ट मेन्यू सर्च बॉक्स में उसका नाम टाइप करके एक्सीक्यूट कर सकते हैं।
एक बार खोलने के बाद, एक नई विंडो दिखाई देगी, जिसके बाएं पैनल में विकल्पों की सूची होगी। यहां हमें "चुनना होगा"एंटीवायरस खतरों से सुरक्षा" और दाहिने पैनल में हम "स्कैन विकल्प" पर क्लिक करते हैं।
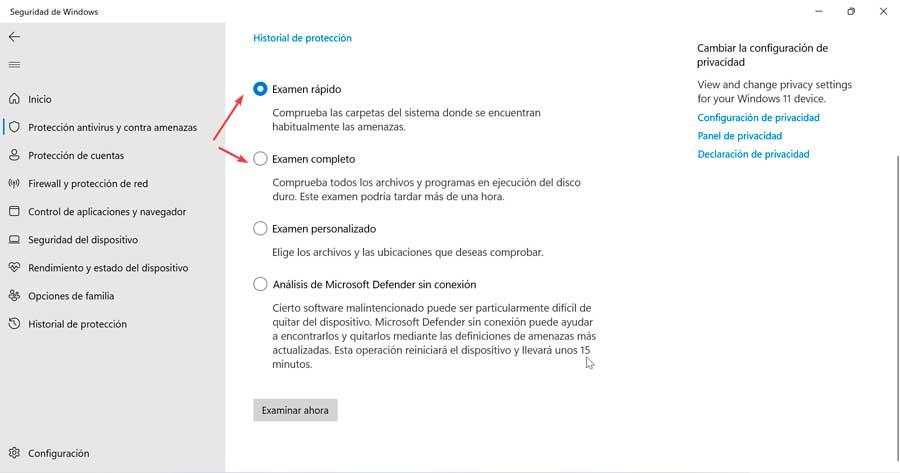
अगली स्क्रीन पर हम एक त्वरित, पूर्ण या व्यक्तिगत विश्लेषण के बीच चयन कर सकते हैं। हम इसे एसडी कार्ड को स्कैन करने, इसे साफ करने और किसी भी वायरस को हटाने के लिए चलाते हैं।
अपनी विशेषताओं को रीसेट करें
एक अन्य पहलू जिसे हम आजमा सकते हैं, वह है: कार्ड या USB मेमोरी की विशेषताओं को पुनर्स्थापित करें . इस तरह, यदि किसी कारण से अनुमतियाँ बदल दी गई हैं या केवल-पढ़ने के लिए मोड सक्षम किया गया है, तो सब कुछ वापस सामान्य हो जाता है।
ऐसा करने के लिए, बाद में खोलने के लिए डिवाइस को पीसी से कनेक्ट करना आवश्यक होगा कमान के तत्काल खिड़की। यह कुछ ऐसा है जो हमें प्रारंभ मेनू खोज बॉक्स में cmd टाइप करके और इसे व्यवस्थापकीय अधिकारों के साथ चलाकर करने की आवश्यकता है। एक बार इसकी विंडो दिखाई देने पर, हम उस टूल को खोलने के लिए डिस्कपार्ट लिखते हैं जिसका हम उपयोग करने जा रहे हैं। बाद में हम पीसी से जुड़े सभी ड्राइव को दिखाने के लिए लिस्ट डिस्क लिखते हैं।
diskpart list disk
बाद में हमें पता लगाना चाहिए कि हमारा एसडी कार्ड या यूएसबी मेमोरी क्या है और उसका नंबर लिख लें। अगला, हम कमांड टाइप करते हैं:
select disk [N]
हमें बस यह सुनिश्चित करना है कि एन को हमारे डिवाइस के अक्षर में बदलना है। एक बार यह हो जाने के बाद, हमें इसकी लेखन सुरक्षा को साफ़ करने के लिए निम्न कमांड का उपयोग करना चाहिए।
attributes disk clear readonly
एक बार समाप्त होने पर हम जांच सकते हैं कि सुरक्षा गायब हो गई है या नहीं और हम इसे सामान्य रूप से फिर से उपयोग कर सकते हैं।
रजिस्ट्री का उपयोग करके सुरक्षा हटाएं
हमारे एसडी या यूएसबी मेमोरी की सुरक्षा को मिटाने में सक्षम होने का दूसरा तरीका है रजिस्ट्री संपादक , जो हमें विंडोज 10 और विंडोज 11 दोनों में मूल रूप से उपलब्ध है। बेशक, हमें इसका सावधानी से उपयोग करना चाहिए क्योंकि कोई भी अवांछित संशोधन हमारे सिस्टम में स्थिरता और प्रदर्शन बग का कारण बन सकता है।
पहली चीज जो हम करने जा रहे हैं वह है रन कमांड लॉन्च करने के लिए कीबोर्ड शॉर्टकट "विंडोज + आर" दबाएं। बाद में हम लिखते हैं regedit पर और इसे शुरू करने के लिए एंटर या ओके बटन दबाएं।
कुछ भी संशोधित करने से पहले, हम एक निवारक उपाय के रूप में एक बैकअप बना लेंगे। ऐसा करने के लिए, "फ़ाइल" और "निर्यात" पर क्लिक करें। फिर हम निर्यात श्रेणी में सभी निर्दिष्ट करते हैं, इसे एक नाम देते हैं, .reg प्रारूप का चयन करते हैं, और सहेजें पर क्लिक करते हैं।
अगला, हम निम्नलिखित मार्ग पर नेविगेट करते हैं:
HKEY_LOCAL_MACHINE / SYSTEM / CurrentControlSet / Control
एक बार यहां, हम "कंट्रोल" पर राइट-क्लिक करते हैं, और "नया" और "कुंजी" का चयन करते हैं, नामकरण यह स्टोरेजडिवाइस नीतियां .
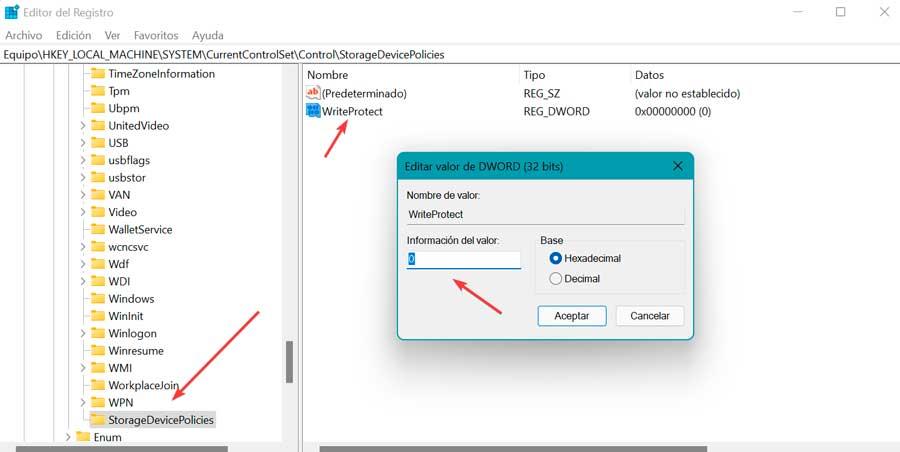
फिर हम StorageDevicePolicies पर राइट-क्लिक करें और "नया" और "32-बिट DWORD मान" पर क्लिक करें और इसे नाम दें लेखन - अवरोध .
अंत में, हम WriteProtect पर डबल-क्लिक करते हैं, मान डेटा को बदल देते हैं 0 , और ठीक क्लिक करें। जो कुछ बचा है वह संपादक को बंद करना और पीसी को पुनरारंभ करना है ताकि परिवर्तन सही तरीके से लागू हो सकें। एक बार यह हो जाने के बाद, हम यह जांचने के लिए डिवाइस को कंप्यूटर में फिर से डालते हैं कि क्या हम इसका उपयोग और उपयोग कर सकते हैं।
कुछ भी काम नहीं करता है? इसे प्रारूपित करें
यदि अब तक कुछ भी काम नहीं करता है, तो हमारे पास केवल एक चीज बची है, वह है हमारे सभी डेटा की बैकअप प्रतिलिपि बनाना, बाद में मेमोरी कार्ड को फॉर्मेट करें . एक बार आपका सारा डेटा डिलीट हो जाने के बाद, इसे फिर से सामान्य रूप से काम करना चाहिए।
इस स्वरूपण को करने के लिए, हम एक उपकरण का उपयोग कर सकते हैं जैसे एचडीडी एलएलएफ हम डाउनलोड कर सकते हैं डेवलपर की वेबसाइट से . यह घरेलू उपयोग के लिए एक निःशुल्क ऐप है। यह संस्करण 180 एमबी/एस की अधिकतम गति के साथ 50 जीबी प्रति घंटे तक सीमित है। यह विंडोज एक्सपी से विंडोज 11 के अनुकूल है।
एक बार स्थापित और निष्पादित होने के बाद, इसका मुख्य मेनू प्रकट होता है जहां हमें उस कार्ड का चयन करना होगा जिसे हम प्रारूपित करना चाहते हैं और "जारी रखें" दबाएं।
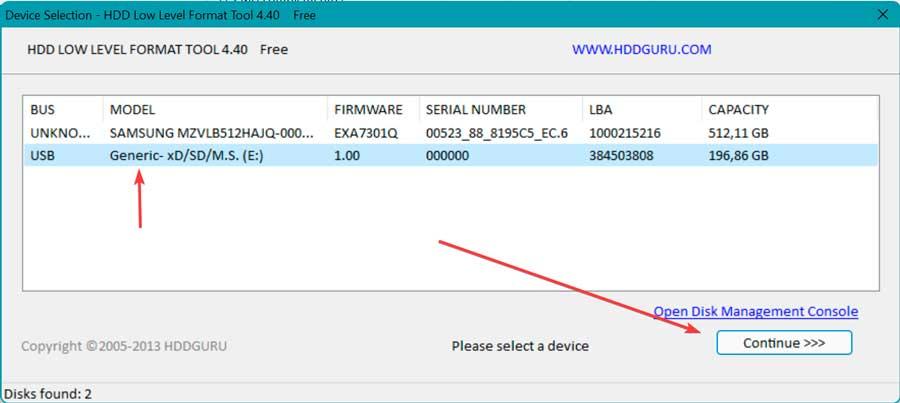
अगली स्क्रीन पर, "निम्न-स्तर प्रारूप" टैब में हम अनचेक करते हैं "जल्दी पोंछो" बॉक्स, ताकि यह एक त्वरित प्रारूप न करे। अंत में, हम “FORMAT THI DEVICE” पर क्लिक करते हैं और प्रक्रिया समाप्त होने की प्रतीक्षा करते हैं।
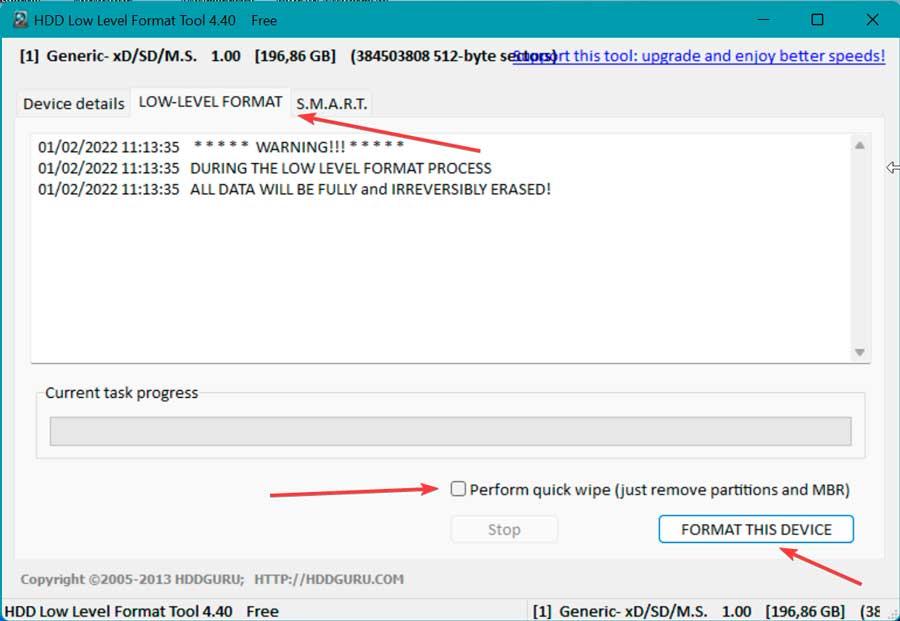
एक बार समाप्त होने के बाद, हम जांच सकते हैं कि क्या हम इसे सामान्य रूप से एक्सेस कर सकते हैं और इसमें बदलाव कर सकते हैं।