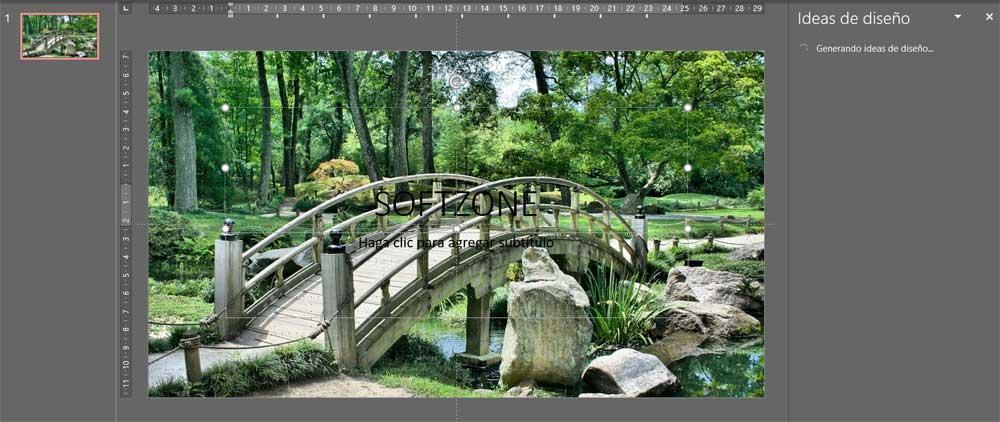मल्टीमीडिया प्रेजेंटेशन बनाने के लिए हम कई प्रोग्राम और ऑनलाइन प्लेटफॉर्म चुन सकते हैं, PowerPoint क्षेत्र में निर्विवाद नेता है। यह एक ऐसा कार्यक्रम है जो का हिस्सा है माइक्रोसॉफ्ट ऑफिस सूट और जो हमें इस प्रकार की सभी प्रकार की परियोजनाओं को पूरा करने की अनुमति देता है।
इनमें से गुणवत्ता या परिणाम जो हम यहां प्राप्त करने जा रहे हैं, वह काफी हद तक हमारे पास आवेदन के ज्ञान और हमारी रचनात्मकता पर निर्भर करेगा। डिफ़ॉल्ट रूप से हमें बड़ी संख्या में एकीकृत कार्य मिलते हैं जो हमें करने की अनुमति देते हैं हमारी कल्पना को बाहर लाओ सर्वोत्तम परिणाम प्राप्त करने के लिए। जैसा कि आप में से बहुत से लोग शायद पहले से ही जानते हैं, यह एक ऐसा कार्यक्रम है जिसका उपयोग व्यक्तिगत वातावरण के साथ-साथ अधिक पेशेवर या शिक्षा से संबंधित दोनों में किया जा सकता है।

हम जिन मल्टीमीडिया प्रस्तुतियों का उल्लेख करते हैं, उन्हें की एक श्रृंखला के माध्यम से किया जाता है स्लाइड जो हम डिजाइन करते हैं एक के बाद एक। हमारे पास कई डिज़ाइन हैं जिन्हें हम उनमें से प्रत्येक पर लागू कर सकते हैं, लेकिन फिर PowerPoint में हमारे अनुकूलन कार्य चलन में आ जाते हैं। वास्तव में, जब बाद में ध्यान आकर्षित करने की बात आती है तो यह सबसे महत्वपूर्ण हिस्सा होता है। इसीलिए हम एक डिजाइन के बारे में बात करने जा रहे हैं कि आप सरल तरीके से आवेदन कर सकते हैं और यह निश्चित रूप से इनमें से प्रत्येक तत्व में अत्यधिक आकर्षक होगा। विशेष रूप से, हम संभावना की बात कर रहे हैं स्लाइड में पृष्ठभूमि के रूप में एक छवि जोड़ना कि हम चाहते हैं।
हमारे पास प्रत्येक स्लाइड पर स्वतंत्र रूप से, या उन सभी के लिए समान रूप से इस तस्वीर को पृष्ठभूमि के रूप में उपयोग करने की संभावना है। सब कुछ हमारी प्रस्तुति की संरचना या उस सामग्री पर निर्भर करेगा जिसे हम प्रस्तुत करने जा रहे हैं। जैसा कि हो सकता है, प्रक्रिया बहुत सरल है और परिणाम शानदार है, जैसा कि हम देखेंगे।
PowerPoint में स्लाइड की पृष्ठभूमि के रूप में एक छवि लगाएं
पहली बात जो हमें जाननी चाहिए वह यह है कि हम इस प्रक्रिया को दोनों में अंजाम दे सकते हैं स्लाइड का डिजाइन और एक बार हमने पूरी प्रस्तुति समाप्त कर ली है। हालाँकि, जब हम नई स्लाइड जोड़ते हैं और उस छवि को प्रोजेक्ट के एक और तत्व के रूप में उपयोग करते हैं, तो इसे पूरा करने की अनुशंसा की जाती है। खैर, हम जिस बारे में बात कर रहे हैं, उसे हासिल करने के लिए सबसे पहले हम खुद को इस तरह स्लाइड पर रखते हैं।
एक बार यहां हमें के साथ क्लिक करना होगा रिक्त स्थान पर दायाँ माउस बटन इसके संदर्भ मेनू तक पहुँचने के लिए। सावधान रहें कि किसी अन्य जोड़ी गई वस्तु पर क्लिक न करें, बल्कि स्लाइड पर ही क्लिक करें। प्रासंगिक मेनू में जो हम स्क्रीन पर देखेंगे, उस पर क्लिक करें पृष्ठभूमि प्रारूप विकल्प.
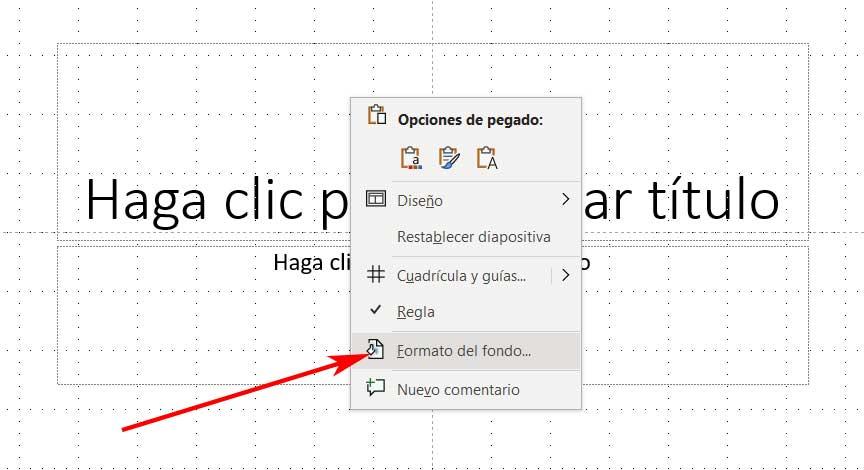
उसके बाद, मुख्य इंटरफ़ेस के दाईं ओर एक नया पैनल खुलेगा जिसमें स्लाइड की पृष्ठभूमि के रूप में उपयोग करने के लिए कई विकल्प होंगे। हाथ में मामले में, हमने चुना छवि या बनावट से भरें . इस फ़ंक्शन के लिए धन्यवाद, हमारे पास एक व्यक्तिगत बनावट जोड़ने की संभावना है जो इस तत्व की पृष्ठभूमि का हिस्सा है, या बस एक तस्वीर है। चूंकि यह मामला हाथ में है, आगे, हमें इन्सर्ट बटन पर क्लिक करना होगा।
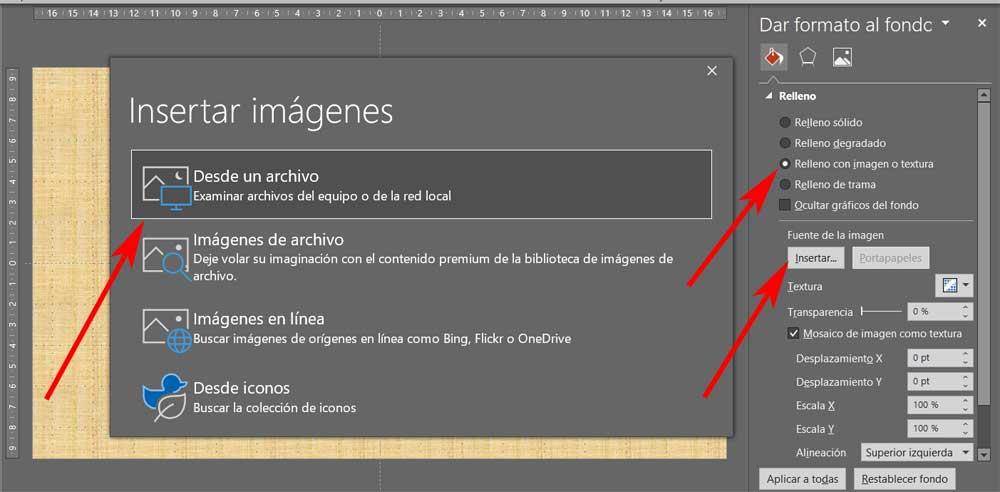
संभावना के लिए नई विंडो अच्छी है स्रोत चुनें जिसमें से हम उस इमेज को सेलेक्ट करना चाहते हैं जिसे हम यहां बैकग्राउंड के तौर पर इस्तेमाल करने जा रहे हैं। हम उस फ़ाइल का उपयोग करना चुन सकते हैं जो हमारे पास है हार्ड ड्राइव पर सहेजा गया , इंटरनेट से एक छवि, उदाहरण के लिए। एक बार जब फोटो इस तरह से चुन लिया जाता है, तो हम देखेंगे कि यह अपने आप हो जाता है पृष्ठभूमि के रूप में सेट करें उस स्लाइड पर जिसमें हम स्थित हैं।