
Mac उपयोगकर्ता सार्वभौमिक रूप से हमारे डॉक के महत्व और फायदों पर जोर देते हैं Windows' नवीनतम संस्करण प्रतीत होता है कि इससे प्रेरणा ले रहा है। फिर भी, शीर्ष पर स्थित मेनू बार macOS के साथ हमारी बातचीत में अत्यधिक महत्व रखता है। इसलिए, इस लेख का उद्देश्य हमारी व्यक्तिगत प्राथमिकताओं के अनुरूप मेनू बार को अधिक कुशल तरीके से व्यवस्थित और अनुकूलित करने की तकनीकों का पता लगाना है।
मेनू बार में आइकनों को पुनर्व्यवस्थित करें
संगठन को बढ़ाने और खोज दक्षता को अनुकूलित करने के लिए, यह जानना महत्वपूर्ण है कि कुछ मेनू बार आइटम तय किए गए हैं और उन्हें पुन: व्यवस्थित नहीं किया जा सकता है, जैसे नियंत्रण केंद्र, जो अनुकूलन विकल्पों को सीमित करता है। हालाँकि, वाई-फाई और शीर्ष एप्लिकेशन जैसे चल कार्यों को कमांड बटन दबाकर आसानी से पुन: व्यवस्थित किया जा सकता है।
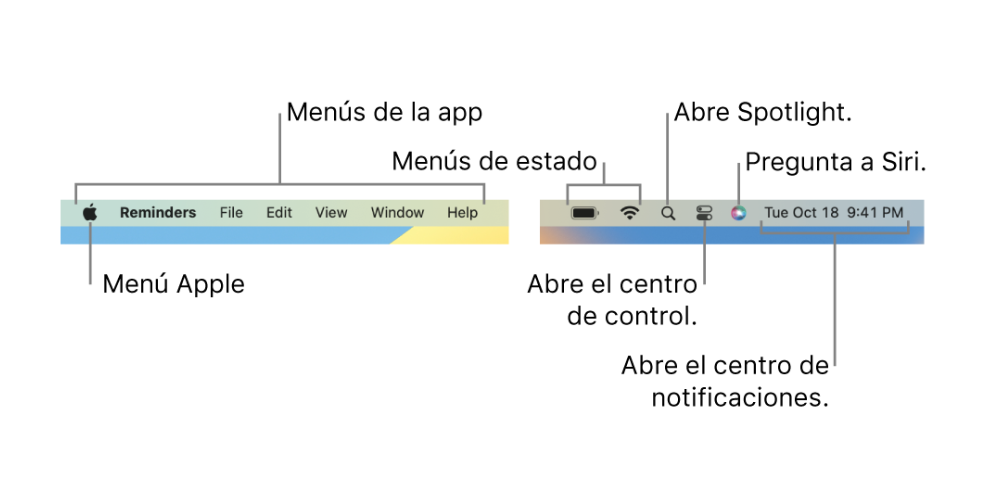
MacOS मेनू बार से आइकन हटाना भी संभव है, जिससे आवश्यक आइकन के सुव्यवस्थित चयन की अनुमति मिलती है। इसे प्राप्त करने के लिए, कमांड कुंजी का उपयोग करके और वांछित आइकन को खींचकर उपरोक्त प्रक्रिया को दोहराएं। इस बार, आइकन को मेनू बार के बाहर तब तक छोड़ें जब तक कि एक गोलाकार संकेतक दिखाई न दे, जो फ़ंक्शन को हटाने का संकेत देता है।
इसके अलावा, आइए जानें कि मेनू बार में आइकन कैसे जोड़ें। मैक के नियंत्रण केंद्र तक पहुंच कर प्रारंभ करें और बस किसी भी वांछित तत्व को खींचें जिसे आप मेनू बार में शामिल करना चाहते हैं। इसी तरह, हटाना भी ऊपर वर्णित समान प्रक्रिया का अनुसरण करता है: कमांड कुंजी दबाए रखें, आइटम को डेस्कटॉप पर खींचें और छोड़ दें।

कृपया ध्यान दें कि आइकन जोड़ने का विकल्प कुछ हद तक सीमित है। आगे बढ़ने के लिए, सिस्टम सेटिंग्स या सिस्टम प्राथमिकताएं (यदि आपका macOS संस्करण वेंचुरा से पुराना है) पर नेविगेट करें, और नियंत्रण केंद्र तक पहुंचें, जहां आपको सभी उपलब्ध मॉड्यूल मिलेंगे।
अपने नियंत्रण केंद्र का लाभ उठाएं
अब हमने मैक मेनू बार के प्राथमिक कार्यों का पता लगाया है, जिसमें नियंत्रण केंद्र सबसे महत्वपूर्ण में से एक है। नियंत्रण केंद्र के भीतर, हमारे पास विभिन्न बहुमुखी कार्यों तक पहुंच है, जिसका वर्णन हम नीचे करेंगे:
- स्लाइडर को खींचना: स्लाइडर को ऊपर या नीचे खींचकर सेटिंग्स समायोजित करें। उदाहरण के लिए, आप अपने Mac पर वॉल्यूम बढ़ाने या घटाने के लिए ध्वनि स्लाइडर का उपयोग कर सकते हैं।
- किसी आइकन पर क्लिक करना: बस उनके संबंधित आइकन पर क्लिक करके सुविधाओं को चालू या बंद करें। यह लागू होता है, उदाहरण के लिए, एयरड्रॉप का उपयोग करते समय।
- किसी आइटम पर क्लिक करना: नियंत्रण केंद्र में कुछ आइटम क्लिक करने पर अतिरिक्त विकल्प प्रदान करते हैं। उदाहरण के लिए, "फोकस" पर क्लिक करने से उपलब्ध फोकस मोड की एक सूची प्रदर्शित होती है जिसे चालू या बंद किया जा सकता है। इसी तरह, "स्क्रीन मिररिंग" पर क्लिक करने से आप मिररिंग के लिए एक लक्ष्य स्क्रीन का चयन कर सकते हैं।
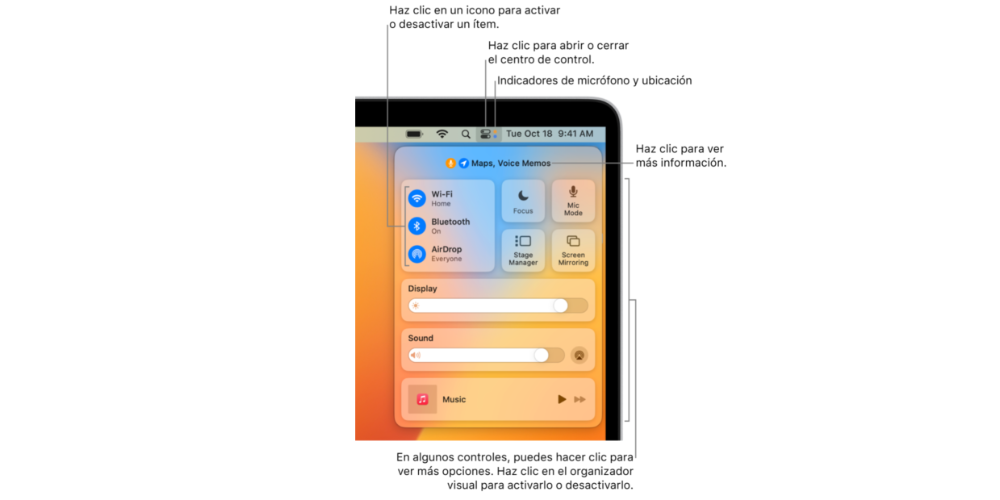
नियंत्रण केंद्र को हमारी व्यक्तिगत आवश्यकताओं के अनुरूप बेहतर ढंग से अनुकूलित किया जा सकता है। आरंभ करने के लिए, सिस्टम सेटिंग्स पर जाएँ और नियंत्रण केंद्र पर क्लिक करें। वहां से, आप निम्नलिखित विकल्पों को कॉन्फ़िगर कर सकते हैं:
- नियंत्रण केंद्र मॉड्यूल: यह अनुभाग उन वस्तुओं को प्रदर्शित करता है जो हमेशा नियंत्रण केंद्र में दिखाई देती हैं, और उन्हें हटाया नहीं जा सकता। हालाँकि, आपके पास उन्हें मेनू बार में भी प्रदर्शित करने का विकल्प है। बस किसी आइटम के आगे ड्रॉपडाउन पर क्लिक करें और अपना पसंदीदा विकल्प चुनें।
- अन्य मॉड्यूल: इस अनुभाग में, आप नियंत्रण केंद्र और मेनू बार दोनों में आइटम जोड़ सकते हैं। अपनी प्राथमिकताओं के अनुसार प्रत्येक आइटम के नीचे के विकल्पों को चालू या बंद करें। कुछ आइटम अनुकूलन के लिए अतिरिक्त सेटिंग्स भी प्रदान कर सकते हैं।
- केवल मेनू बार: मेनू बार में घड़ी विकल्पों को कस्टमाइज़ करें और इच्छानुसार बार में अन्य आइटम जोड़ें।
इन सेटिंग्स को वैयक्तिकृत करके, आप नियंत्रण केंद्र और मेनू बार को अपनी विशिष्ट आवश्यकताओं के साथ अधिक निकटता से संरेखित कर सकते हैं।
