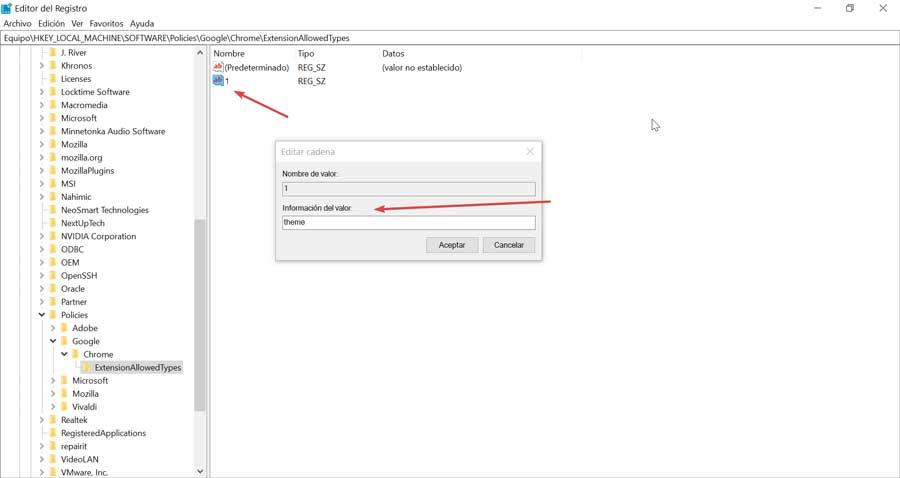गूगल Chrome कई वर्षों से सबसे लोकप्रिय वेब ब्राउज़र बन गया है। दोष का एक हिस्सा सभी प्रकार के एक्सटेंशन के साथ इसकी व्यापक संगतता के लिए जिम्मेदार ठहराया जा सकता है। यह हमें इसे अपनी पसंद के अनुसार अनुकूलित करने और अधिक संपूर्ण नेविगेशन टूल प्राप्त करते हुए अतिरिक्त फ़ंक्शन जोड़ने की अनुमति देता है। लेकिन, कभी-कभी, हमें इस तथ्य में दिलचस्पी नहीं हो सकती है कि हमारे ब्राउज़र में कुछ एक्सटेंशन इंस्टॉल किए जा सकते हैं, खासकर यदि यह अन्य उपयोगकर्ताओं द्वारा भी उपयोग किया जाता है, तो आज हम यह देखने जा रहे हैं कि हम इससे कैसे बच सकते हैं।
सामान्य तौर पर, ऐसे उपयोगकर्ता हैं जो Google द्वारा प्रदान किए जाने वाले क्रोम का उपयोग करने से संतुष्ट हैं, और अन्य जो इसकी उपस्थिति और कार्यक्षमता को अधिकतम रूप से अनुकूलित करना पसंद करते हैं। इसके लिए एक्सटेंशन का उपयोग किया जाता है, वे हैं छोटी उपयोगिताओं कि हम अपने ब्राउज़र में स्थापित कर सकते हैं और जो विशिष्ट कार्यों को पूरा करने के प्रभारी हैं जो हमें एक बेहतर उपयोगकर्ता अनुभव प्रदान करते हैं। विस्तार की विविधता और मात्रा बहुत अधिक है। उनके साथ हम अन्य विकल्पों के साथ अपनी उत्पादकता में सुधार और वृद्धि कर सकते हैं, गेम जोड़ सकते हैं, ऑनलाइन सुरक्षा में सुधार कर सकते हैं। और सबसे अच्छी बात यह है कि उनमें से अधिकतर स्वतंत्र हैं।
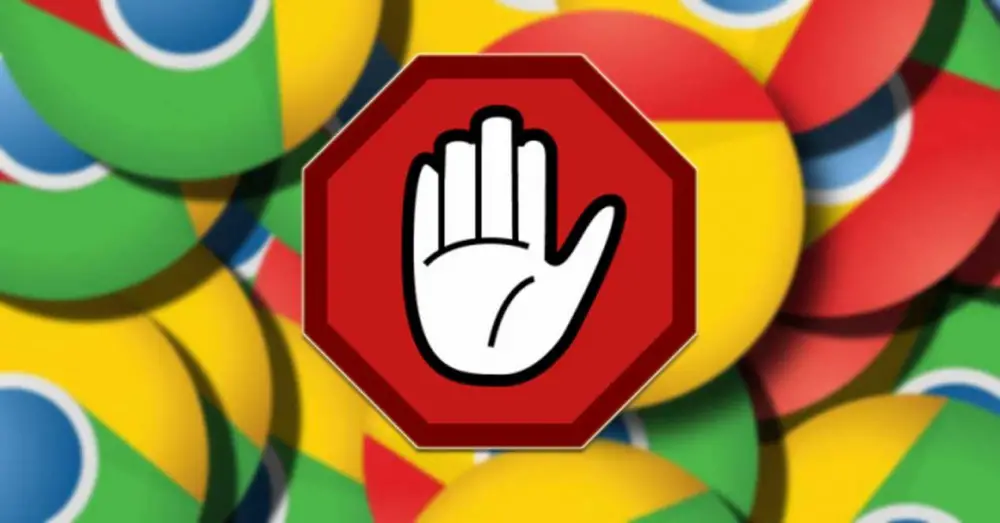
हालांकि, ऐसी स्थितियां हैं जहां हम नहीं चाहते कि क्रोम में एक्सटेंशन इंस्टॉल हों। उदाहरण के लिए, हमारे बच्चों पर माता-पिता के नियंत्रण से संबंधित उपायों द्वारा। ऐसा भी हो सकता है कि हमारी कंपनी के खिलाफ प्रतिकूल विस्तार हो, या सिस्टम व्यवस्थापक को अन्य उपयोगकर्ताओं के हस्तक्षेप और संशोधन को रोकने की आवश्यकता हो। यह, अन्य कारणों से, पूर्ण नियंत्रण रखना बहुत उपयोगी बनाता है क्रोम में एक्सटेंशन की स्थापना को ब्लॉक करें . दिलचस्प बात यह है कि Google वेब ब्राउज़र के पास मूल रूप से एक्सटेंशन को उनकी स्थापना और निष्पादन को रोकने के लिए ब्लॉक करने का कोई तरीका नहीं है, लेकिन ऐसा करने में सक्षम होने के लिए कुछ तरकीबें हैं जिन्हें हम नीचे देखने जा रहे हैं।
Windows 10 समूह नीति संपादक का उपयोग करके Google Chrome को कॉन्फ़िगर करें
समूह नीतियां एक व्यवस्थापक को हमारी शर्तों के आधार पर हमारे ब्राउज़र को कॉन्फ़िगर करने में मदद करने के लिए जिम्मेदार हैं। हम Google Chrome को कॉन्फ़िगर करने के लिए समूह नीति का उपयोग कर सकते हैं। पहली बात यह है कि क्रोम के लिए नवीनतम टेम्प्लेट और दस्तावेज़ीकरण एक ज़िप फ़ाइल में प्राप्त करें इस लिंक . एक बार डाउनलोड हो जाने के बाद, हम इसकी सामग्री को एक फ़ोल्डर में निकालते हैं।
अब हमें अपने पीसी की ग्रुप पॉलिसी में टेम्प्लेट को जोड़ना होगा। ऐसा करने के लिए हम कीबोर्ड शॉर्टकट निष्पादित करते हैं "Windows + r ”और रन कमांड को सक्रिय करें। हम "gpedit.msc" लिखते हैं और "ग्रुप पॉलिसी एडिटर" खोलने के लिए "एंटर" दबाते हैं। इसके बाद, "कंप्यूटर कॉन्फ़िगरेशन" और "प्रशासनिक टेम्पलेट्स" पर क्लिक करें। हम "प्रशासनिक टेम्प्लेट" पर राइट-क्लिक करते हैं और "संदर्भ मेनू में टेम्प्लेट जोड़ें या निकालें" चुनें।
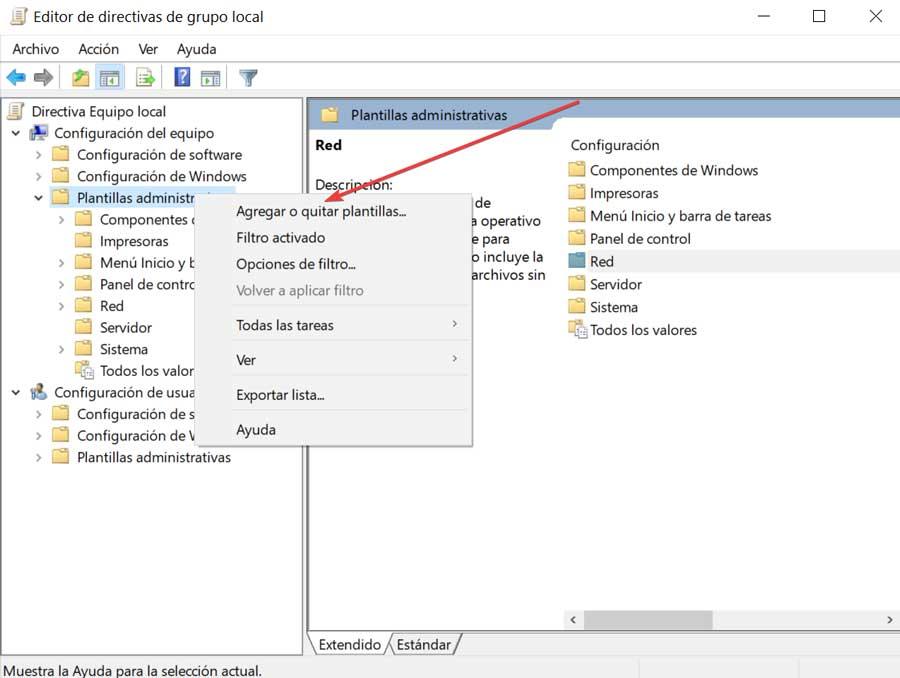
एक नई विंडो खुलेगी जहां हमें ऐड का चयन करना होगा और उस स्थान पर नेविगेट करना होगा जहां हमने टेम्प्लेट निकाले और Google दस्तावेज़ डाउनलोड किए। फाइलों के समूह से हमें पथ का अनुसरण करना चाहिए:
windows / adm / es-ES
यहां हमें "chrome.adm" फ़ाइल का चयन करना होगा और टेम्पलेट जोड़ें या निकालें विंडो को खोलें और बंद करें पर क्लिक करें।
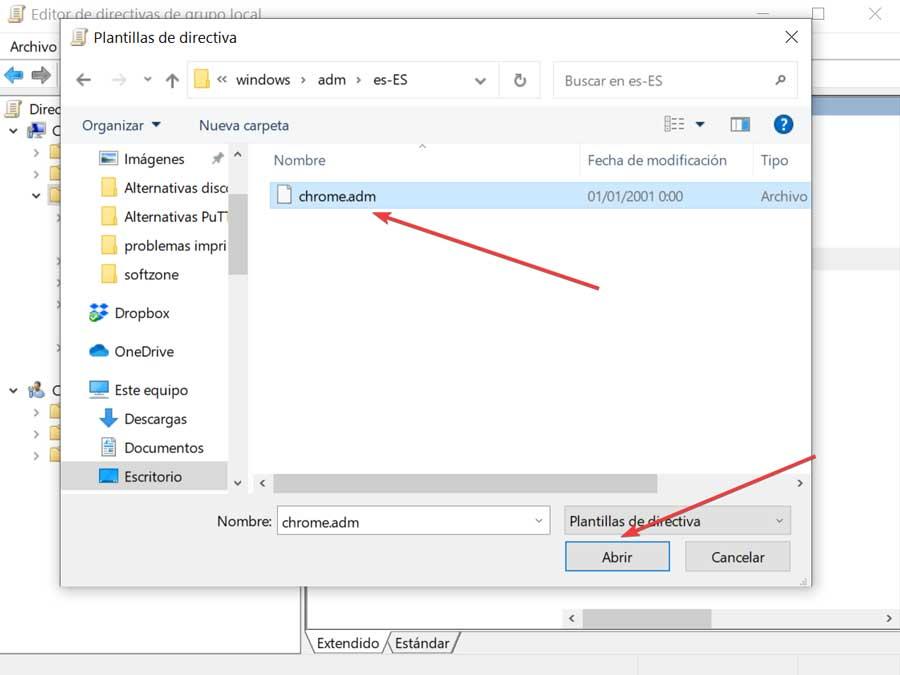
इसके बाद, क्रोम समूह नीति संपादक में सभी प्रविष्टियों को खोजने के लिए हमें निम्न स्थान तक पहुंचना होगा।
Configuración del equipo / Plantillas administrativas / Plantillas administrativas clásicas (ADM) / Google
अब से हम क्रोम को कॉन्फ़िगर करने और एक्सटेंशन को इंस्टॉल होने से रोकने में सक्षम होने के लिए विंडोज ग्रुप पॉलिसी एडिटर का उपयोग कर सकते हैं।
उपयोगकर्ताओं को Chrome में एक्सटेंशन इंस्टॉल करने से रोकें
उपयोगकर्ताओं को क्रोम में एक्सटेंशन इंस्टॉल करने में सक्षम होने से रोकने के लिए, हमारे पास दो विकल्प उपलब्ध हैं, या तो समूह नीति के माध्यम से या विंडोज 10 रजिस्ट्री का उपयोग करके।
समूह नीति संपादक का उपयोग करना
पहली चीज जो हमें करनी चाहिए वह है स्थानीय समूह नीति संपादक तक पहुंच, जिसके लिए हमें कीबोर्ड शॉर्टकट "विंडोज + आर" को दबाना होगा, और स्क्रीन पर रन कमांड दिखाई देगा। यहां हमें "gpedit.msc" कमांड लिखना होगा और "एंटर" दबाना होगा।
एक बार जब हम स्थानीय समूह नीति संपादक तक पहुंच जाते हैं तो हमें निम्न पथ पर नेविगेट करना होगा:
Configuración del equipo / Plantillas administrativas / Plantillas administrativas clásicas (ADM) / Google / Chrome / Extensiones
यहां हमें स्क्रीन के दायीं ओर "कॉन्फ़िगरेशन ऑफ़ एक्सटेंशन्स इंस्टालेशन ब्लॉक्ड लिस्ट्स" का विकल्प मिलेगा। उस पर क्लिक करें और "नीति सेटिंग्स संपादित करें" पर क्लिक करें।
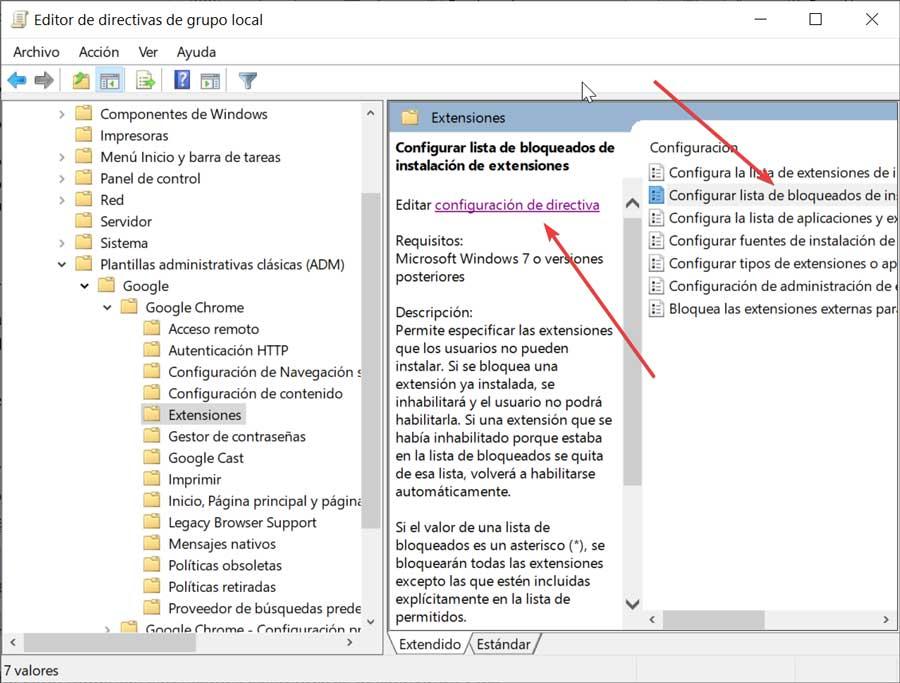
"अवरुद्ध एक्सटेंशन स्थापना की सूची कॉन्फ़िगर करें" के नाम से एक नई विंडो दिखाई देगी। इसमें हमें उस विकल्प की पुष्टि करने के लिए "सक्षम करें" विकल्प को चिह्नित करना होगा, जिसे हम करना चाहते हैं। इसके बाद, हमें नीचे दिखाए गए शो बटन पर क्लिक करना होगा।
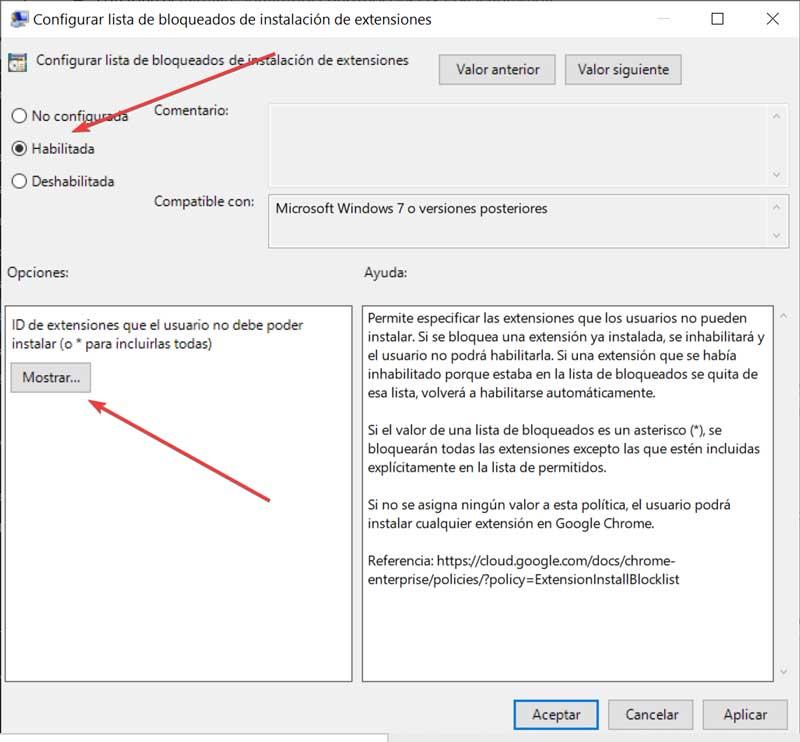
दिखाई देने वाली नई विंडो में हम मान के रूप में "*" दर्ज करते हैं। अंत में, किए गए परिवर्तन को सहेजने के लिए स्वीकार करें पर क्लिक करें। और फिर से हम विंडोज़ बंद करने के लिए ओके पर क्लिक करते हैं।
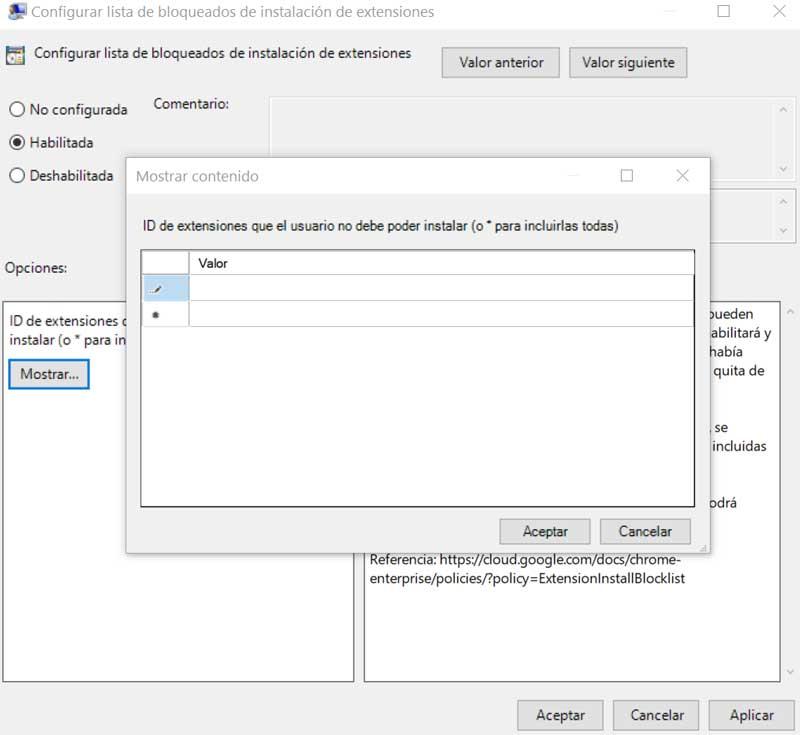
एक बार यह हो जाने के बाद, हमारे सभी मौजूदा एक्सटेंशन निष्क्रिय कर दिए जाएंगे और कोई भी उपयोगकर्ता नए एक्सटेंशन इंस्टॉल नहीं कर पाएगा।
रजिस्ट्री का उपयोग करना
हम उपयोगकर्ताओं को क्रोम में एक्सटेंशन इंस्टॉल करने से रोकने के लिए विंडोज रजिस्ट्री एडिटर का भी उपयोग कर सकते हैं। ऐसा करने के लिए, हम रन कमांड लॉन्च करने के लिए कीबोर्ड शॉर्टकट विंडोज + आर निष्पादित करते हैं। यहां हम "regedit" लिखते हैं और "Enter" दबाते हैं। रजिस्ट्री संपादक के खुलने के बाद, हमें निम्नलिखित पथ पर नेविगेट करना होगा:
HKEY_LOCAL_MACHINE / SOFTWARE / Policies / Google / Chrome
अगला, हम क्रोम पर राइट-क्लिक करते हैं, "नया" और "कुंजी" का चयन करते हैं, इसे नाम देते हैं " एक्सटेंशनइंस्टॉलब्लॉकलिस्ट” .
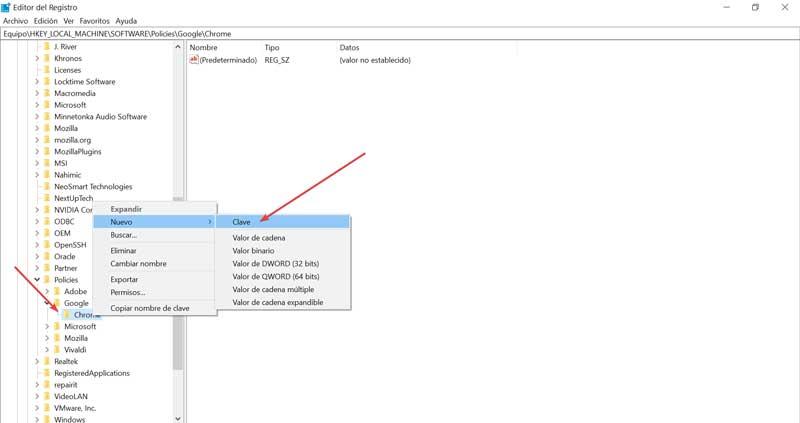
अब हम राइट-क्लिक करते हैं ” एक्सटेंशनइंस्टॉलब्लॉकलिस्ट", "नया" पर क्लिक करें, फिर "स्ट्रिंग मान" पर और इसे "1" नाम दें।
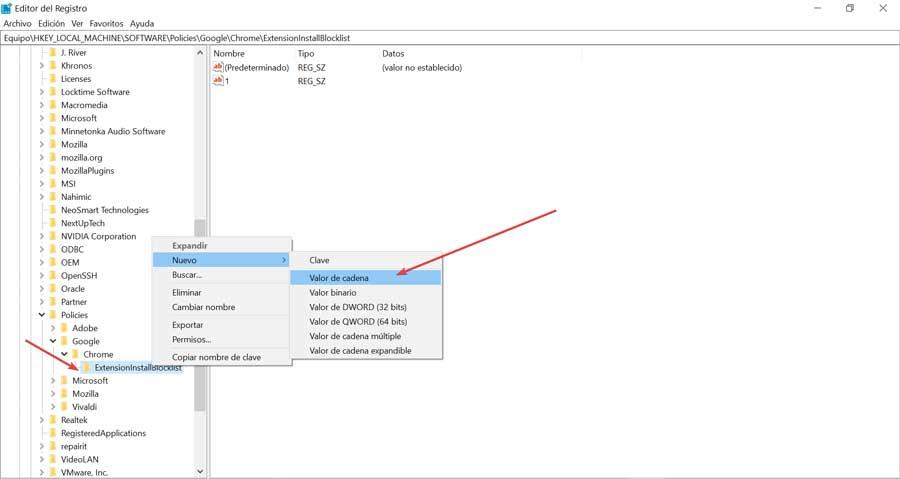
अंत में, हम "1" पर डबल क्लिक करते हैं और "*" (तारांकन) को "मूल्य जानकारी" के रूप में दर्ज करते हैं, अंत में "ओके" पर क्लिक करते हैं। यह Google क्रोम में किसी भी एक्सटेंशन की स्थापना को अवरुद्ध कर देगा।
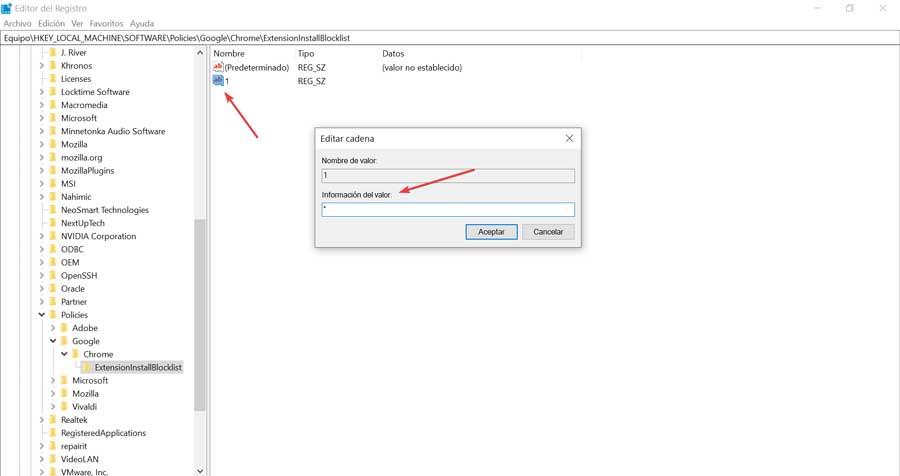
Windows 10 में फ़ोल्डर अनुमतियों को नियंत्रित करना
अन्य उपयोगकर्ताओं को क्रोम में एक्सटेंशन इंस्टॉल करने से रोकने के लिए हम विंडोज 10 . का उपयोग करके एक ट्रिक का भी उपयोग कर सकते हैं फाइल एक्सप्लोरर. ऐसा करने के लिए, सबसे पहले Google क्रोम में एक नया पेज खोलें और निम्नलिखित पता लिखें:
Chrome://versión/
अब हम एक नया पेज देखेंगे जहां हमें "प्रोफाइल पथ" इंगित करने वाले बिंदु का पता लगाना होगा। यहां हमें एक रूट दिखाई देगा, जिसे हमें पूरा कॉपी करना होगा।
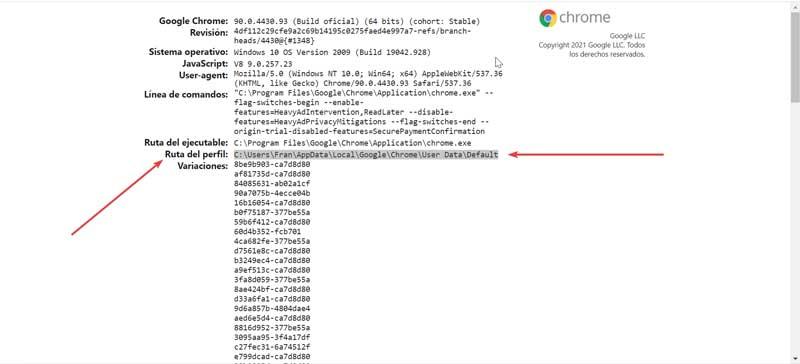
इसके बाद, हम "फाइल एक्सप्लोरर" खोलते हैं और उस पथ को पेस्ट करते हैं जिसे हमने कॉपी किया है, इसे एक्सेस करने के लिए। एक्सप्लोरर में पथ खोलने के बाद, हमें "एक्सटेंशन" नामक फ़ोल्डर का पता लगाना होगा।
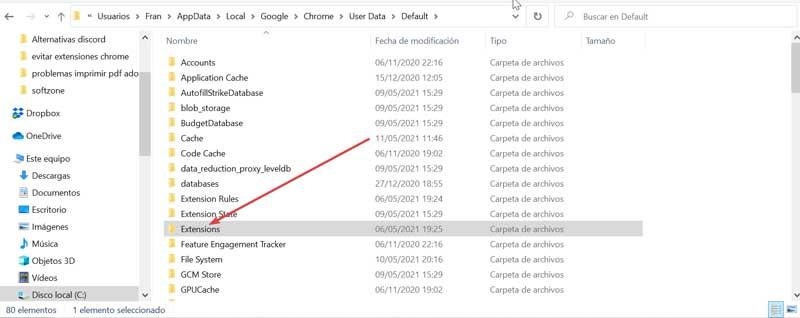
उस पर राइट-क्लिक करें और संदर्भ मेनू से "गुण" विकल्प चुनें। अगली विंडो में, हम “पर क्लिक करते हैं”सुरक्षा"टैब। सुरक्षा टैब के भीतर, हम "समूह या उपयोगकर्ता नाम" अनुभाग देखते हैं और "संपादित करें" बटन पर क्लिक करते हैं।
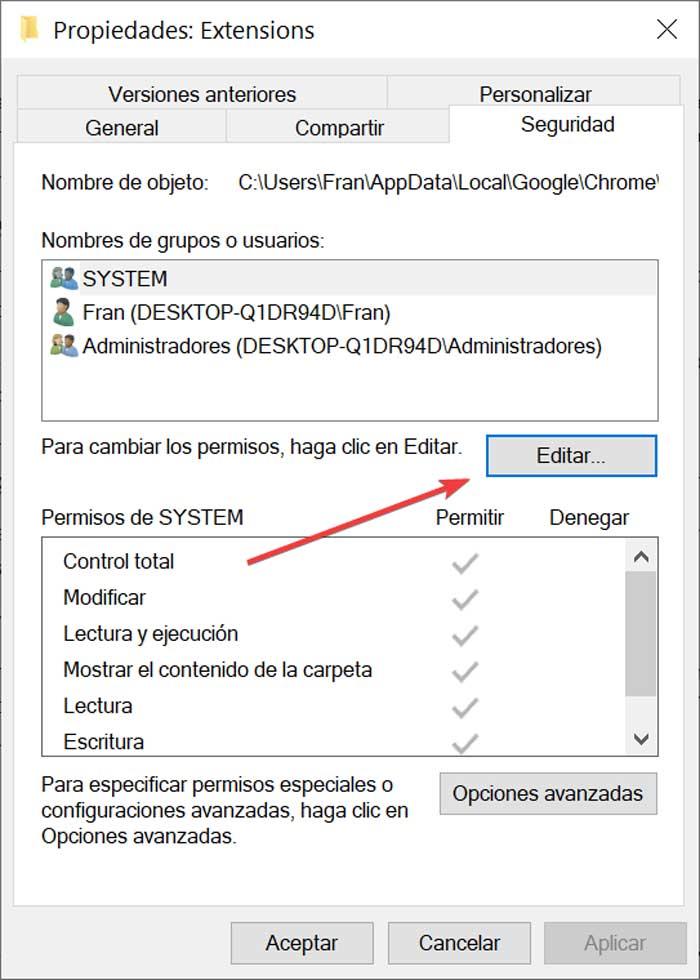
अगली विंडो में, "जोड़ें" बटन पर क्लिक करें, क्योंकि हमें उन सभी उपयोगकर्ताओं को जोड़ना होगा जो एप्लिकेशन का उपयोग करते हैं ताकि हम उनके उपयोग को प्रतिबंधित कर सकें।
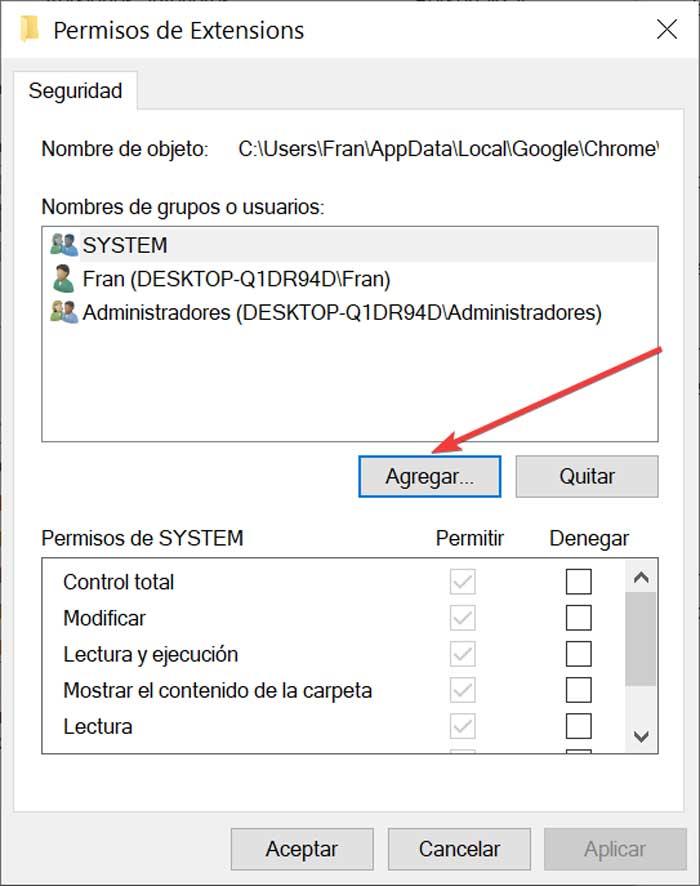
अब, दिखाई देने वाली नई विंडो में, हम बॉक्स में नीचे देखते हैं जो कहता है कि "उन वस्तुओं के नाम लिखें जिन्हें हम चुनना चाहते हैं"। यहां हम "ऑल" लिखते हैं और "ओके" पर क्लिक करते हैं।
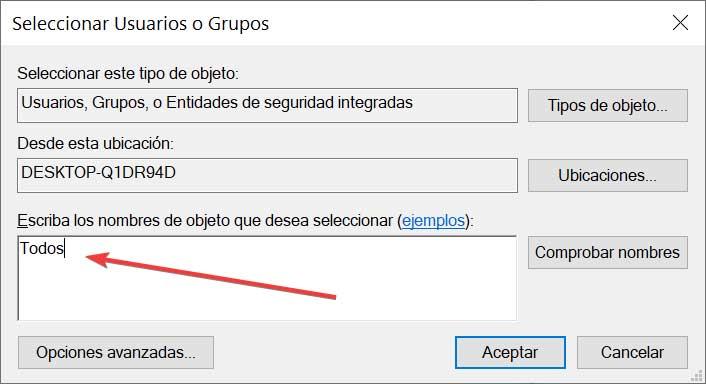
हम पिछली स्क्रीन पर लौटते हैं जहां हमें करना चाहिए लेखन से इनकार उपयोगकर्ता "सभी" के लिए। हम परिवर्तन लागू करते हैं और ठीक पर क्लिक करते हैं।
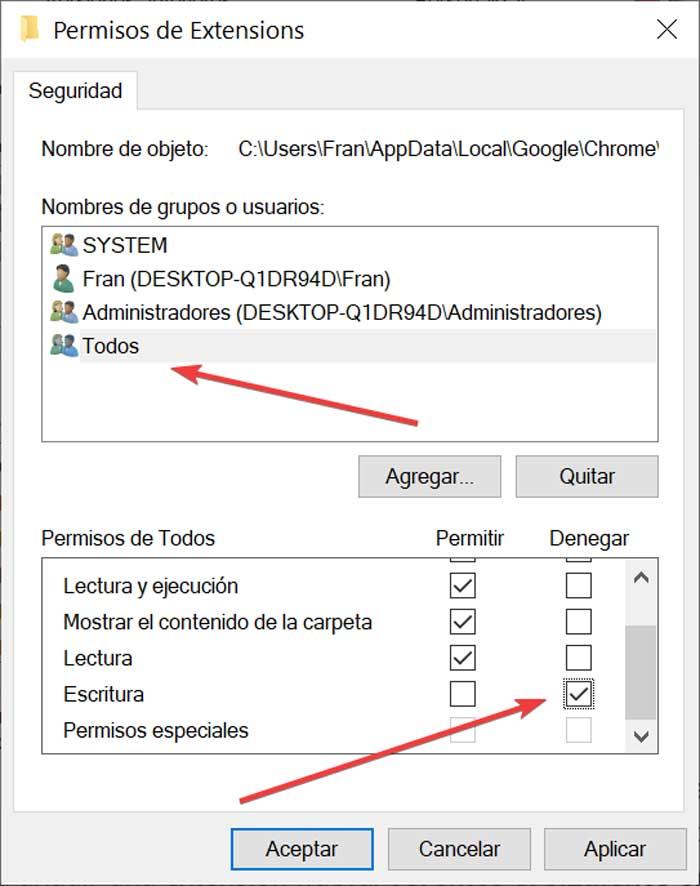
इस प्रक्रिया के माध्यम से हम कामयाब रहे हैं लिखने से इंकार Google क्रोम एक्सटेंशन फ़ोल्डर में सभी उपयोगकर्ताओं के लिए , स्थानीय और डोमेन दोनों, चाहे उनके पास व्यवस्थापकीय विशेषाधिकार हों या नहीं। इस तरह हम किसी भी यूजर को अपने क्रोम ब्राउजर में एक्सटेंशन इंस्टॉल करने से रोकते हैं।
Chrome में विशिष्ट एक्सटेंशन को सक्रिय होने दें
अब तक हमने देखा है कि हम किसी उपयोगकर्ता को क्रोम में किसी भी एप्लिकेशन को इंस्टॉल करने में सक्षम होने से कैसे रोक सकते हैं। लेकिन, ऐसा हो सकता है कि हम उपयोगकर्ताओं को केवल नए एक्सटेंशन इंस्टॉल करने की अनुमति देना चाहें। इसके लिए हम समूह नीति या विंडोज 10 रजिस्ट्री संपादक दोनों का उपयोग करके इसे फिर से सक्षम कर सकते हैं
स्थानीय समूह नीति संपादक का प्रयोग करें
स्थानीय समूह नीति संपादक तक पहुँचने के लिए हमें कीबोर्ड शॉर्टकट "विंडोज + आर" को दबाना होगा, और स्क्रीन पर "निष्पादित" कमांड दिखाई देगा। यहां हमें "gpedit.msc" कमांड लिखनी होगी और एंटर दबाना होगा।
एक बार जब हम स्थानीय समूह नीति संपादक तक पहुंच जाते हैं तो हमें निम्न पथ पर नेविगेट करना होगा:
Configuración del equipo / Plantillas administrativas / Plantillas administrativas clásicas (ADM) / Google / Chrome / Extensiones
यहां, स्क्रीन के दाईं ओर, हमें "अनुमत स्थापना एक्सटेंशन की सूची कॉन्फ़िगर करें" विकल्प मिलता है। उस पर क्लिक करें और फिर "नीति सेटिंग संपादित करें" पर क्लिक करें।
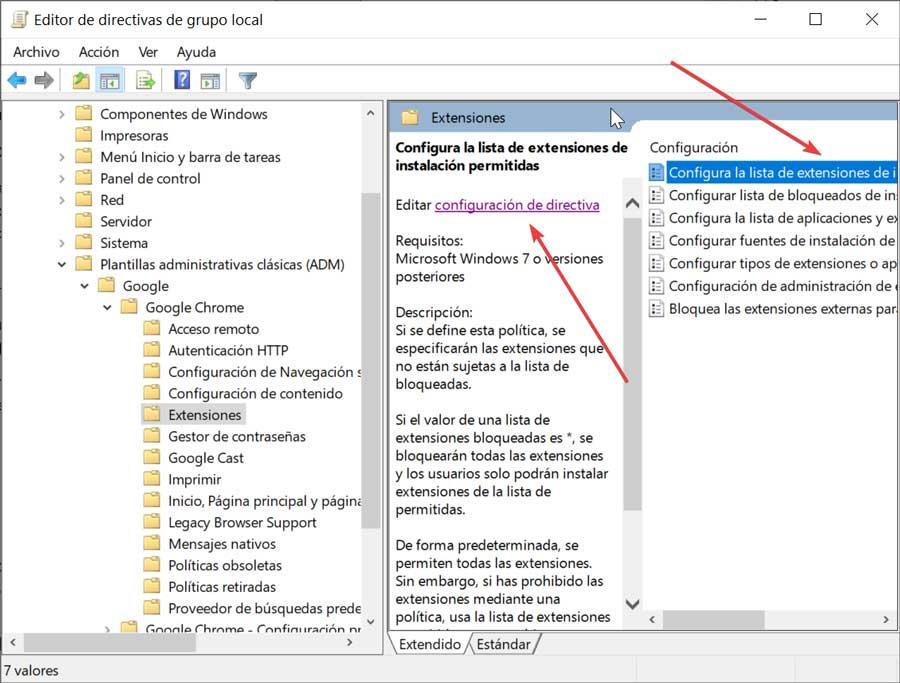
अब एक नई विंडो दिखाई देती है कि हमें "सक्षम" करना होगा और फिर स्क्रीन के नीचे "दिखाएँ" बटन पर क्लिक करना होगा।
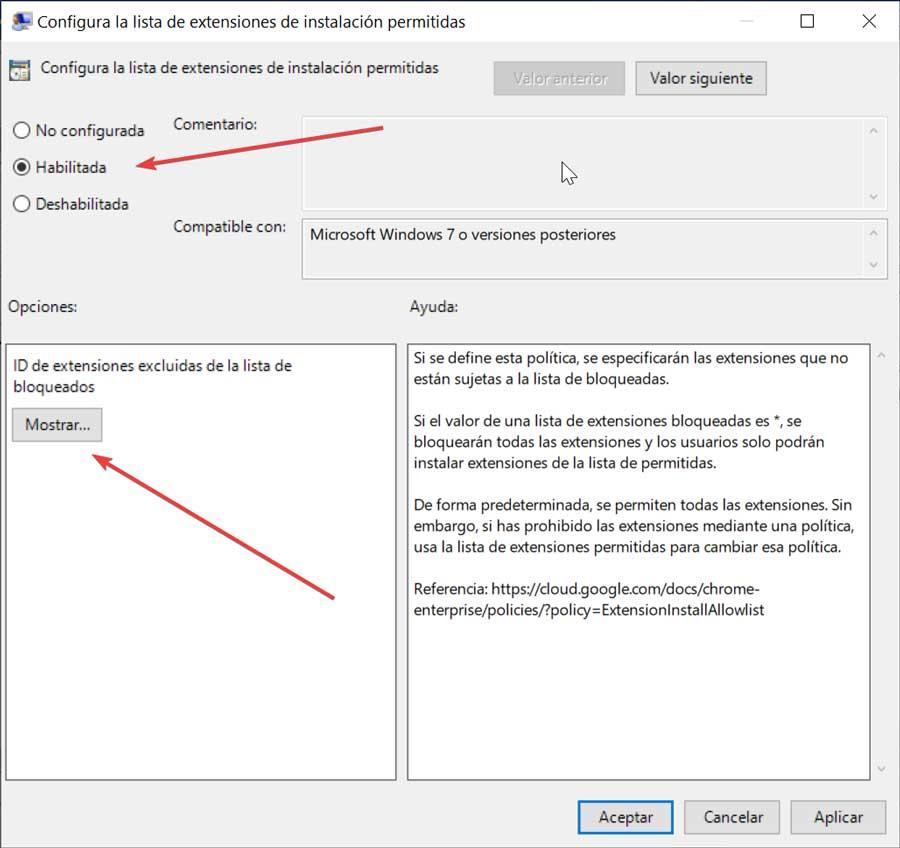
फिर से एक नई विंडो दिखाई देगी। इसमें हमें उस एक्सटेंशन की आईडी लिखनी होगी जिसे हम इंस्टॉल करने की अनुमति देना चाहते हैं। इसके लिए हम क्रोम वेब स्टोर में जाते हैं, हम उस एप्लिकेशन की तलाश करते हैं जिसे हम इंस्टॉल करना चाहते हैं, उदाहरण के लिए, "राइटर" जिसका एक्सटेंशन है
https://chrome.google.com/webstore/detail/writer-extension-clipper/ikfjgjdcechliibmcjnaoabbfjabbaoc?hl=es
इसका मतलब है कि एक्सटेंशन आईडी है:
ikfjgjdcechliibmcjnaoabbfjabbaoc
इसके बाद, हमें एक्सटेंशन की उस आईडी को "वैल्यू" बॉक्स में पेस्ट करने के लिए कॉपी करना होगा। इस तरह, हम क्रोम में राइटर एक्सटेंशन को इंस्टॉल करने की अनुमति देंगे। यह कुछ ऐसा है जिसे हमें प्रत्येक एक्सटेंशन के साथ दोहराना होगा जिसे हम इसकी स्थापना की अनुमति देना चाहते हैं।
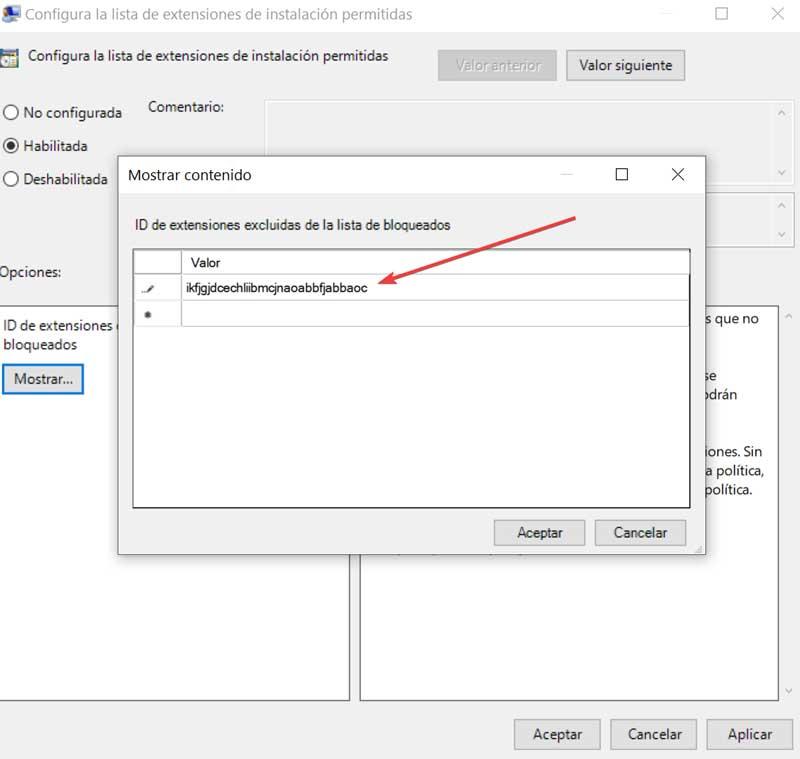
रजिस्ट्री संपादक उपयोगकर्ता
यदि हम सभी क्रोम एक्सटेंशन को ब्लॉक करने से बचने के लिए विंडोज 10 रजिस्ट्री एडिटर का उपयोग करना चाहते हैं, तो हम इसका उपयोग एक विशिष्ट प्रकार के एक्सटेंशन का उपयोग करने के लिए भी कर सकते हैं। ऐसा करने के लिए, हम "रन" कमांड लॉन्च करने के लिए कीबोर्ड शॉर्टकट "विंडोज + आर" निष्पादित करते हैं। यहां हम "regedit" लिखते हैं और Enter दबाते हैं। रजिस्ट्री संपादक के खुलने के बाद, हमें निम्नलिखित पथ पर नेविगेट करना होगा:
HKEY_LOCAL_MACHINE / SOFTWARE / Policies / Google / Chrome
इसके बाद, हम क्रोम पर राइट-क्लिक करते हैं, फिर न्यू और की और इसे नाम देते हैं ” एक्सटेंशन इंस्टालअलाउलिस्ट"।
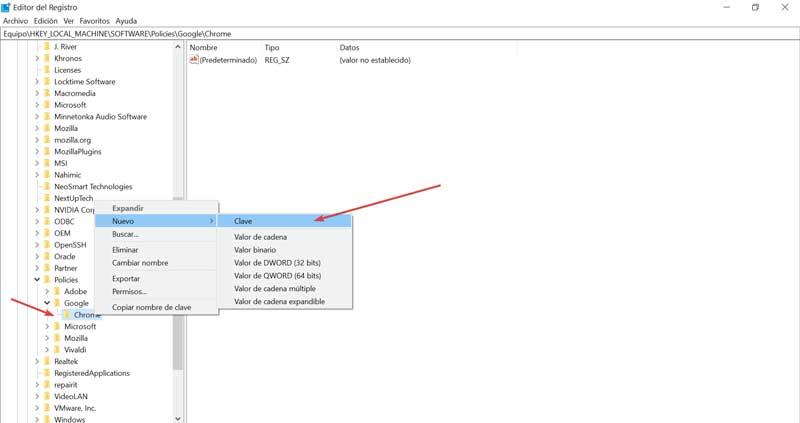
अब, हम "ExtensionInstallAllowlist" पर राइट-क्लिक करते हैं, "नया" और "स्ट्रिंग मान" चुनें, जिसके लिए हम "1" नाम निर्दिष्ट करेंगे।
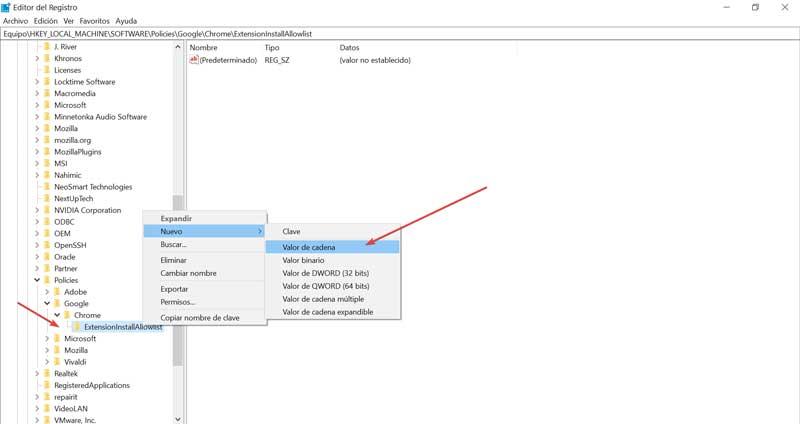
अंत में, हम 1 पर डबल क्लिक करते हैं और मूल्य जानकारी के रूप में एक्सटेंशन की आईडी दर्ज करते हैं।
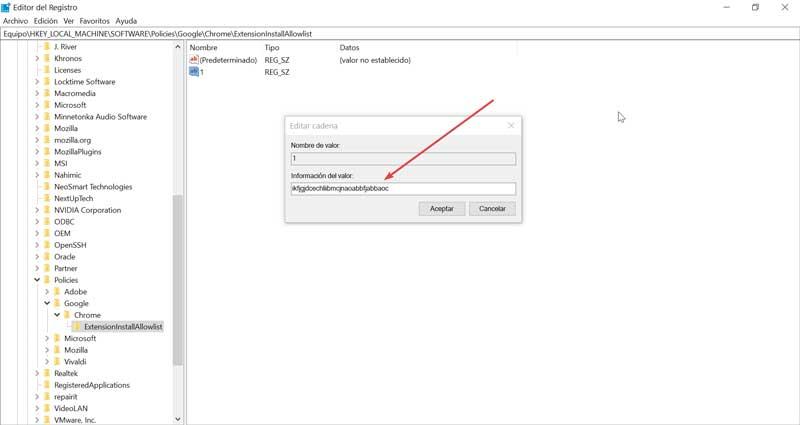
Chrome में एक विशिष्ट प्रकार के एक्सटेंशन को इंस्टॉल करने दें
क्रोम को कॉन्फ़िगर करना भी संभव है ताकि हम केवल एक विशिष्ट प्रकार का एक्सटेंशन स्थापित कर सकें, इसके लिए पहले की तरह, हम इसे स्थानीय समूह नीति संपादक या विंडोज 10 रजिस्ट्री संपादक से कॉन्फ़िगर कर सकते हैं।
स्थानीय समूह नीति संपादक से
फिर से हम स्थानीय समूह नीति संपादक को कीबोर्ड शॉर्टकट "विंडोज + आर" का उपयोग करके एक्सेस करते हैं ताकि स्क्रीन पर "निष्पादित" कमांड दिखाई दे। यहां हमें "gpedit.msc" कमांड लिखनी होगी और एंटर दबाना होगा।
एक बार जब हम स्थानीय समूह नीति संपादक तक पहुंच जाते हैं तो हमें निम्न पथ पर नेविगेट करना होगा:
Configuración del equipo / Plantillas administrativas / Plantillas administrativas clásicas (ADM) / Google / Chrome / Extensiones
अब हमें "कॉन्फ़िगर प्रकार के एक्सटेंशन या अनुमत एप्लिकेशन" विकल्प का पता लगाना होगा और फिर "नीति सेटिंग्स संपादित करें" पर क्लिक करना होगा।
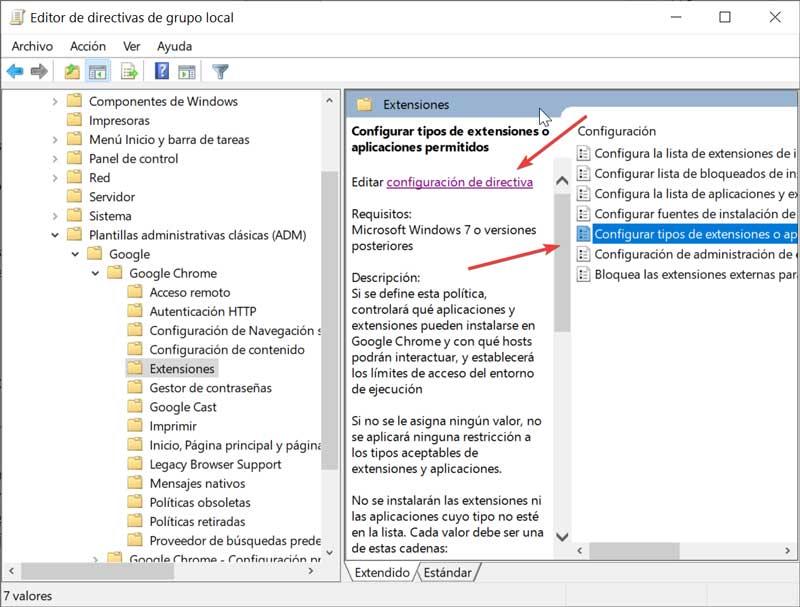
अगली स्क्रीन पर हमें "सक्षम करें" बटन दबाएं और "दिखाएं" बटन पर क्लिक करें।
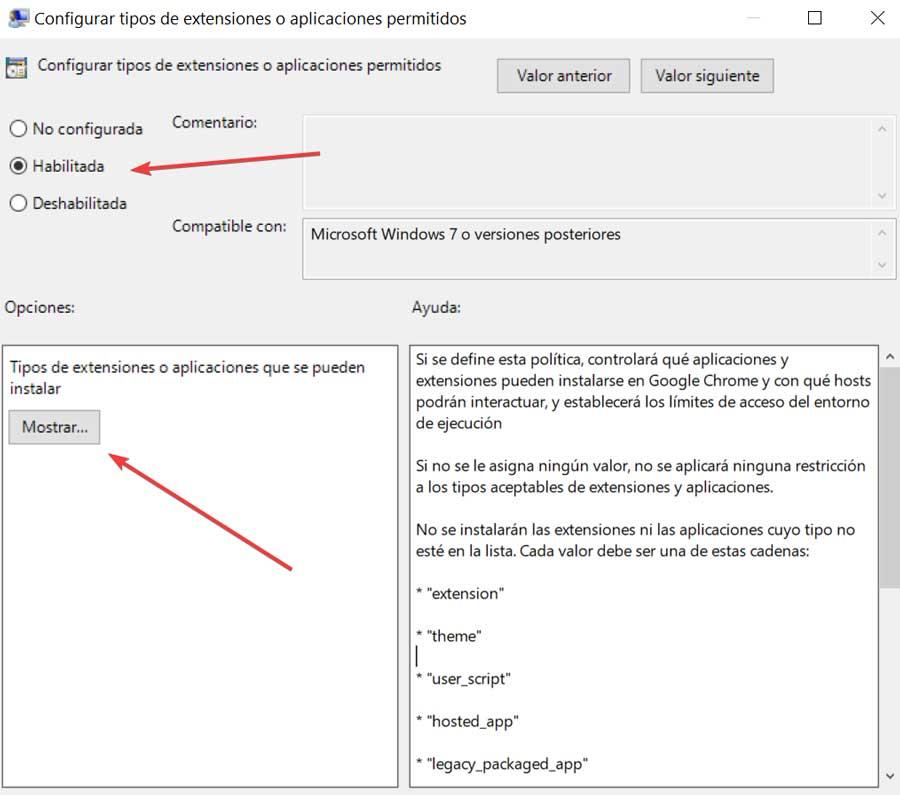
इसके बाद, हमें "एक्सटेंशन", "थीम", "user_script", "hosted_app", "legacy_packaged_app" और "Platform_app" जैसे मान डालने होंगे।
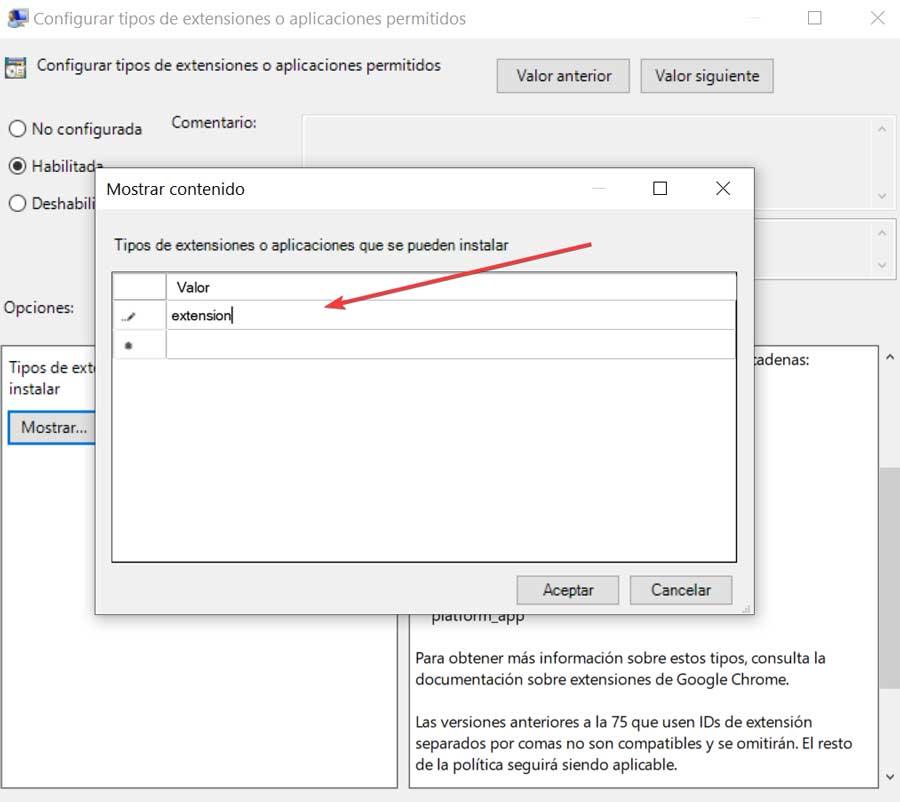
रजिस्ट्री संपादक से
इस मामले में कि हम रजिस्ट्री संपादक का उपयोग करना पसंद करते हैं, हम "निष्पादित" कमांड लॉन्च करने के लिए कीबोर्ड शॉर्टकट "विंडोज + आर" निष्पादित करते हैं। यहां हम "regedit" लिखते हैं और Enter दबाते हैं। रजिस्ट्री संपादक के खुलने के बाद, हमें निम्नलिखित पथ पर नेविगेट करना होगा:
HKEY_LOCAL_MACHINE / SOFTWARE / Policies / Google / Chrome
यहां, हमें क्रोम में एक नई कुंजी बनानी होगी जिसे कहा जाता है ” एक्सटेंशनअनुमति प्रकार " .
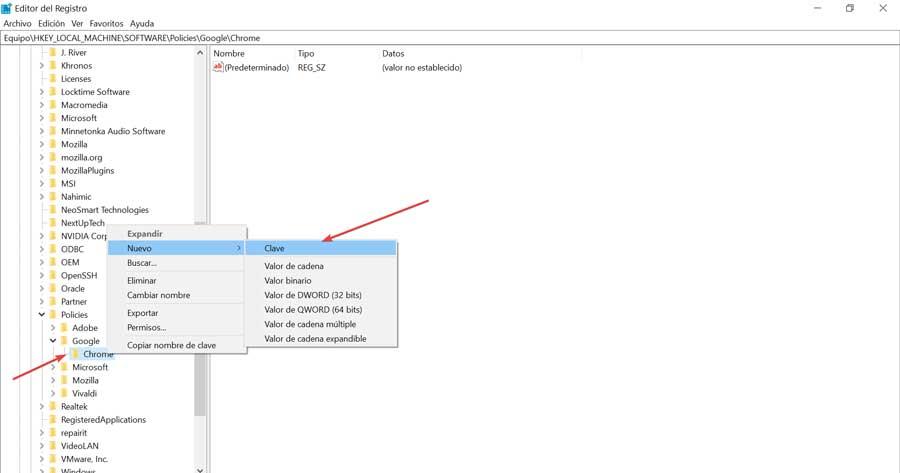
बाद में हम "ExtensionAllowedTypes" पर क्लिक करते हैं और "नया" और "स्ट्रिंग मान" का चयन करते हैं, इसे "1" का नाम देते हैं।
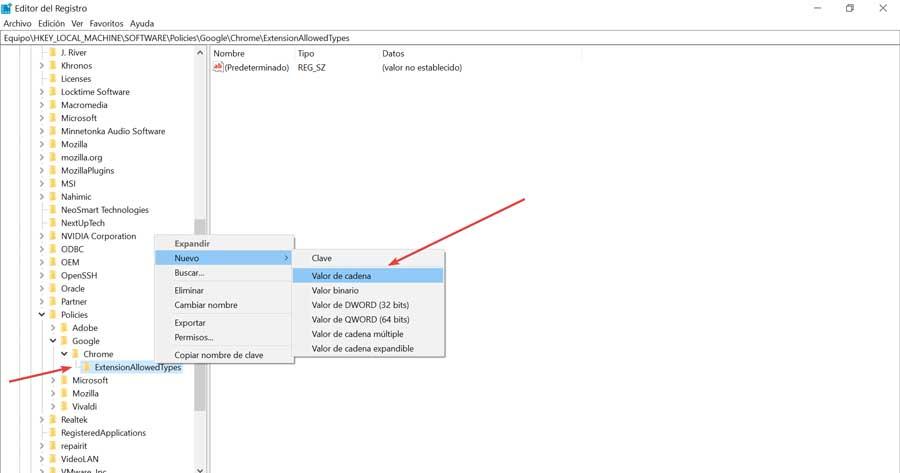
अंत में, हम "1" पर डबल क्लिक करते हैं और इसे "एक्सटेंशन," थीम "," उपयोगकर्ता_स्क्रिप्ट "," होस्टेड_एप "," लीगेसी_पैकेज्ड_एप "और" प्लेटफॉर्म_एप "के मान डेटा के साथ कॉन्फ़िगर करते हैं, जैसा कि हम चुनते हैं।