जब हम फोटो संपादन कार्यक्रमों का उल्लेख करते हैं, अगर दो समाधान हैं जो इस क्षेत्र में प्रतिनिधि हैं, तो हमें इंगित करना चाहिए जिम्प और एडोब फ़ोटोशॉप । वे इस प्रकार के कार्य के लिए दुनिया भर में दो महान अनुप्रयोगों में से एक हैं, क्योंकि आप में से कई पहले से ही पहले हाथ जानते हैं।
दोनों के बीच मुख्य अंतर यह है कि एडोब के प्रस्ताव का भुगतान किया जाता है, जबकि जिम्प मुफ्त है और आप इसे डाउनलोड कर सकते हैं यहाँ से । खैर, यहां हम इस प्रकार के कार्यक्रम में ब्रश, बहुत सामान्य उपकरणों के उपयोग पर ध्यान केंद्रित करना चाहते हैं। शुरू करने के लिए हम आपको बताएंगे कि फ़ोटोशॉप ब्रश, दोनों मुफ्त और प्रीमियम , व्यापक रूप से इस्तेमाल किया और कई हैं। वास्तव में कई बार हम इस समस्या का सामना करेंगे कि हमें यह नहीं पता है कि फोटोशॉप में एक विशेष प्रकार के ब्रश के लिए कब चुनना है।

फोटो संपादन में ब्रश व्यापक रूप से उपयोग किए जाने वाले तत्व हैं
हालाँकि, GIMP के लिए भी ऐसा नहीं कहा जा सकता है, क्योंकि यह उतना लोकप्रिय नहीं हो सकता है एडोब संपादन अनुप्रयोग, इसमें कई ब्रश उपलब्ध नहीं हैं। बेशक, हमें यह ध्यान रखना चाहिए कि हमारे पास फ़ोटोशॉप ब्रश का उपयोग करने की संभावना है जिम्प , जो हमारे लिए इस समस्या को हल कर सकता है। तो अगला, आइए देखें कि हम इसे कैसे कर सकते हैं।
यह जानने के लिए पहली बात यह है कि ये ब्रश फ़ाइल के साथ मिल सकते हैं विस्तार .ABR। फ़ोटोशॉप खुद को शामिल करने वालों के अलावा, हम उपयोग करने के लिए, इंटरनेट से अतिरिक्त डाउनलोड भी कर सकते हैं। उसी समय आपको यह जानना होगा कि ये एक संपीड़ित फ़ाइल में आ सकते हैं। उस स्थिति में हमें इसे संलग्न करने और इसका उपयोग करने के लिए पहले इसे निकालना होगा।
एक बार जब हम यह सब जानते हैं, तो फ़ोटोशॉप का उपयोग करने में सक्षम होने की चाल ब्रश जीआईएमपी में इसे ब्रश निर्देशिका में स्थानांतरित करना है जो ओपन सोर्स प्रोग्राम का उपयोग करता है। इसलिए यह सब कुछ के रूप में सरल के रूप में इसी नकल पर केंद्रित है पट्टिका सही जगह पर उल्लिखित विस्तार के साथ। लेकिन निश्चित रूप से, सबसे पहले हमें यह पता होना चाहिए कि हमें इसे बिल्कुल कहाँ कॉपी करना चाहिए।
GIMP में फ़ोटोशॉप ब्रश का उपयोग कैसे करें
इसलिए, इसके लिए हम चर्चा करते हैं, पहली चीज जो हम करेंगे वह है Windows फाइल एक्सप्लोरर । एक बार यहां, हमें जो करना है, वह निम्नलिखित डिस्क पथ में स्वयं का पता लगाता है: "C: / Program Files / GIMP 2 / share / gimp / 2.0 / ब्रश"।
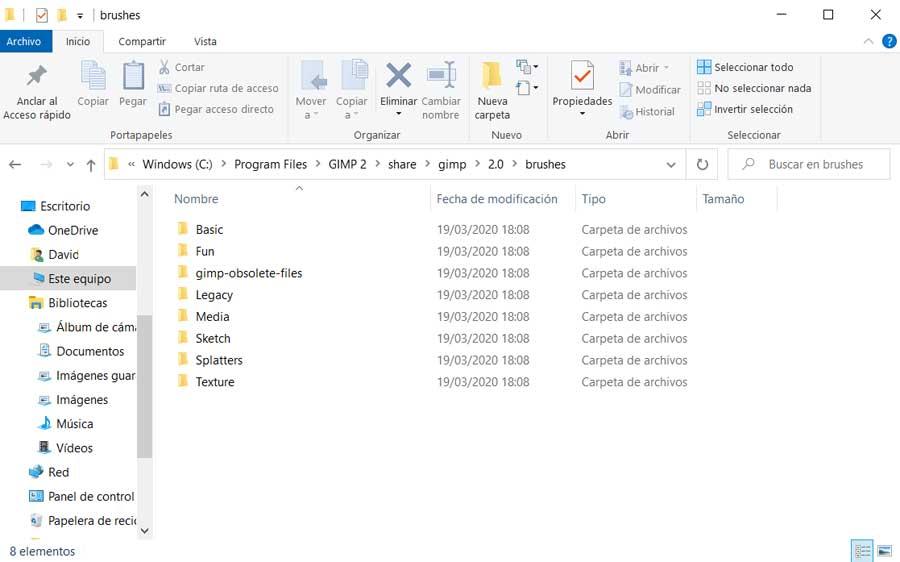
यह वह जगह है जहां हम कुछ सबफ़ोल्डर्स को देखने जा रहे हैं जो वास्तव में उन ब्रश के अनुरूप हैं जो GIMP हमें डिफ़ॉल्ट रूप से प्रदान करता है। यही कारण है कि उसी समय हम आपको प्रत्येक फ़ोटोशॉप ब्रश के लिए एक नया बनाने की सलाह देते हैं जो हम यहां जोड़ते हैं। जैसा कि आप कल्पना कर सकते हैं, ये फ़ोल्डर बाद में इन तत्वों से निपटने में बहुत सहायक होंगे। इस तरह, एक बार जब हमने चिपकाया है ABR फ़ाइल पूर्वोक्त स्थान में, अब हम कर सकते हैं GIMP खोलें .
ब्रश चयन उपकरण में, हम अब डिफ़ॉल्ट वाले देखेंगे, उन लोगों के अतिरिक्त जिन्हें हमने फ़ोटोशॉप से जोड़ा है। यदि हम उन्हें नहीं देखते हैं, तो हम जो कर सकते हैं वह सही है- क्लिक करें कार्यक्षमता के भीतर और से अद्यतन ब्रश का चयन करें संदर्भ मेनू .
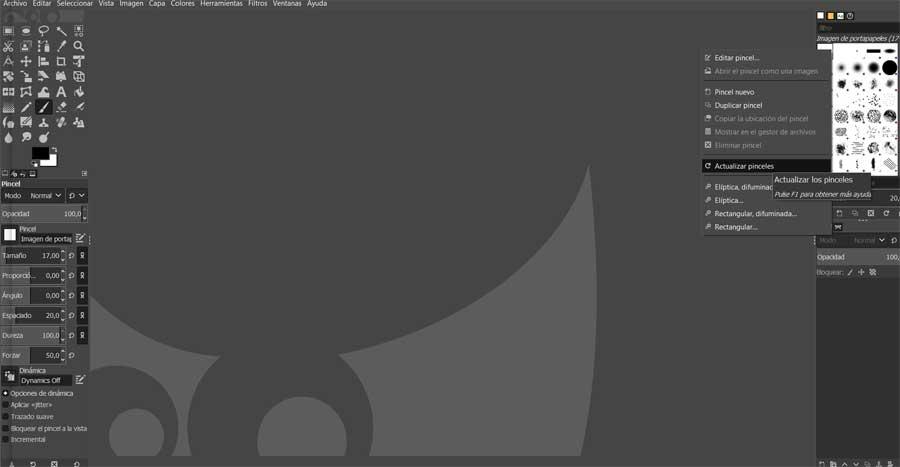
उसी समय हम ब्रश खोज पट्टी का उपयोग कर सकते हैं जिसको हमने अभी जोड़ा है।