जब टेक्स्ट दस्तावेज़ों को संपादित करने या बनाने की बात आती है, तो हम कई प्रोग्रामों का उपयोग कर सकते हैं, हालांकि सभी में सबसे लोकप्रिय है माइक्रोसॉफ्ट'तलवार। यह एक ऐसा एप्लिकेशन है जो उस फर्म के ऑफिस सूट का हिस्सा है जो एक्सेल या पावरपॉइंट के महत्व के अन्य कार्यक्रमों के साथ आता है। इसके बाद, हम आपको दिखाने जा रहे हैं कि Google फ़ॉन्ट्स का उपयोग अपने स्वयं के दस्तावेज़ों में कैसे करें माइक्रोसॉफ्ट संपादक.
जब हम फोंट के बारे में बात करते हैं, तो हम वास्तव में क्या उपयोग कर सकते हैं, हमारा मतलब उन टाइपफेस से है जिन्हें हमारे पास उन टेक्स्ट के लिए चुनने की संभावना है। हम जिस प्रकार के दस्तावेज़ तैयार कर रहे हैं, उसके आधार पर हमें कुछ की आवश्यकता होगी स्त्रोत या अन्य। असल में, Windows स्वयं हमें पहले से स्थापित इस प्रकार के कई तत्व प्रदान करता है।

विंडोज़ डिफ़ॉल्ट फोंट कैसे देखें
इस घटना में कि हमें अपने विंडोज कंप्यूटर पर शुरू में स्थापित किए गए फोंट से परामर्श करने की आवश्यकता है, आइए देखें कि यह कैसे करना है। ऐसा करने के लिए, पहली चीज जो हम करते हैं वह है के कॉन्फ़िगरेशन एप्लिकेशन तक पहुंचना विंडोज 10 ही . उदाहरण के लिए, हम इसे विन + आई कुंजी संयोजन के माध्यम से प्राप्त कर सकते हैं। इस मामले में यहां दिखाई देने वाले विकल्पों में से, हमने वैयक्तिकरण अनुभाग पर क्लिक करने का विकल्प चुना है।
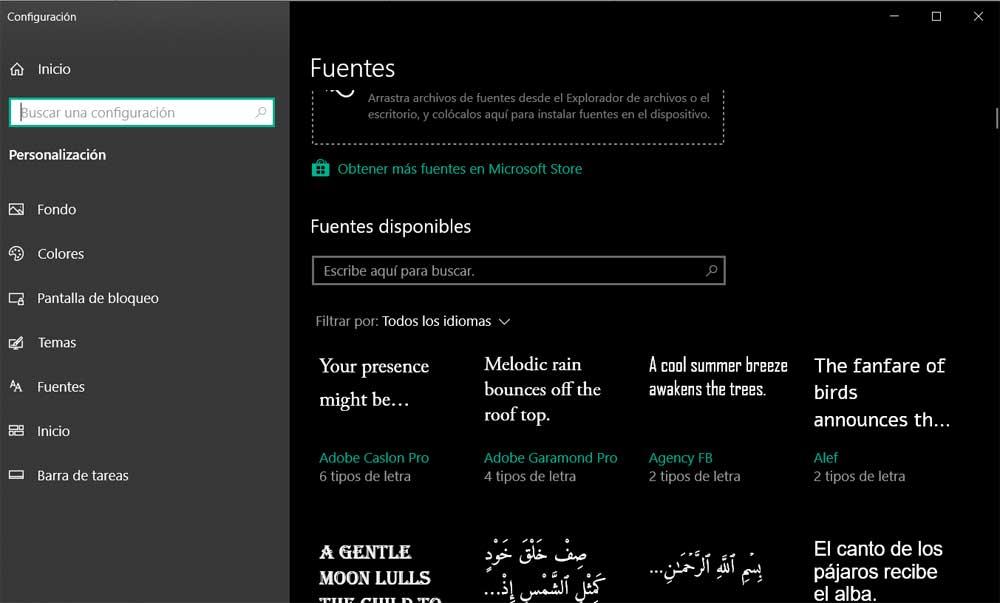
इसके बाद, उस पैनल में जिसे हम उस विंडो के बाईं ओर स्थित देखते हैं, हमें एक खंड मिलता है जिसे ठीक कहा जाता है सूत्रों का कहना है , जहां हम क्लिक करते हैं। इस समय, ऑपरेटिंग सिस्टम में हमारे द्वारा इंस्टॉल किए गए सभी फोंट स्क्रीन पर दिखाई देंगे। यहां हम उन दोनों को देखते हैं जो डिफ़ॉल्ट रूप से आते हैं और जिन्हें हमने बाद में स्थापित किया है। इसके अलावा, यदि हम किसी विशिष्ट स्रोत का पता लगाने में रुचि रखते हैं तो हमारे पास एक खोज इंजन है।
हमारे Word DOCX में Google फ़ॉन्ट्स का प्रयोग करें
लेकिन इंटरनेट पर हम अपने टेक्स्ट प्रोजेक्ट्स में उपयोग करने के लिए भुगतान और मुफ्त दोनों में कई और फोंट पा सकते हैं। एक उदाहरण के रूप में, वह सब कुछ जो खोजकर्ता हमें इस अर्थ में प्रदान करता है। विशेष रूप से, हम संदर्भित करते हैं गूगल फ़ॉन्ट्स , एक वेबसाइट जहां हम डाउनलोड करने के लिए ढेर सारे फॉन्ट ढूंढ सकते हैं। यही कारण है कि नीचे हम आपको दिखाएंगे कि आप इन तत्वों को अपने वर्ड दस्तावेज़ों में कैसे एकीकृत कर सकते हैं।
ध्यान रखें कि उपरोक्त Google फ़ॉन्ट साइट पर पाए जाने वाले फ़ॉन्ट वेब तक ही सीमित नहीं हैं। वास्तव में, हमारे पास उन्हें डाउनलोड करने और स्थानीय रूप से अनुप्रयोगों जैसे में उनका उपयोग करने की संभावना है माइक्रोसॉफ्ट वर्ड , जो इस मामले में हमें ठीक-ठीक रूचि देता है।
पीसी पर उपयोग करने के लिए नए फोंट डाउनलोड करें
इसलिए नीचे हम विंडोज-आधारित कंप्यूटरों पर इन फोंटों को डाउनलोड और उपयोग करते देखेंगे। गौरतलब है कि सबसे पहले हमें उस फॉन्ट या फॉन्ट को डाउनलोड करना होगा जिसे हम दस्तावेजों में इस्तेमाल करना चाहते हैं। Google फ़ॉन्ट्स लाइब्रेरी . हम विशिष्ट फोंट या सभी को एक साथ डाउनलोड कर सकते हैं, सभी इस लिंक से .
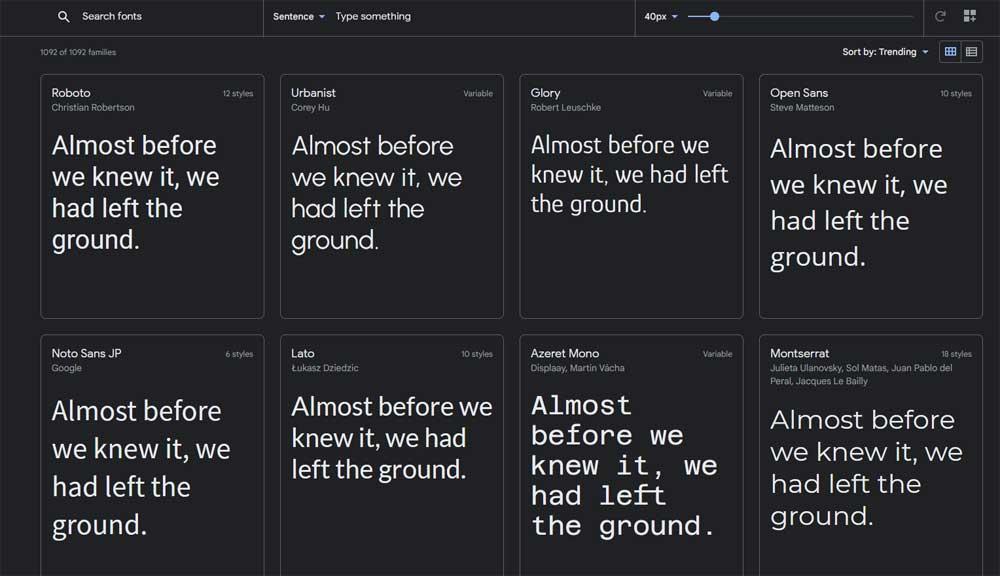
एक उदाहरण के रूप में सेवा करने के लिए, हम एक विशिष्ट फ़ॉन्ट डाउनलोड करने जा रहे हैं। इसके लिए हम गूगल फॉण्ट्स की वेबसाइट पर नहीं डालते हैं और जिस फॉण्ट को डाउनलोड करना चाहते हैं उसे सेलेक्ट कर लेते हैं। उदाहरण के लिए, हम नामक परिवार को डाउनलोड करने जा रहे हैं Roboto , जहां हम क्लिक करते हैं। एक निश्चित फ़ॉन्ट दर्ज करते समय, विंडो के ऊपरी दाएं कोने में एक बटन जो परिवार डाउनलोड करें कहता है, जहां हम Google फ़ॉन्ट्स साइट से उस विशिष्ट फ़ॉन्ट को डाउनलोड करने के लिए क्लिक करते हैं।
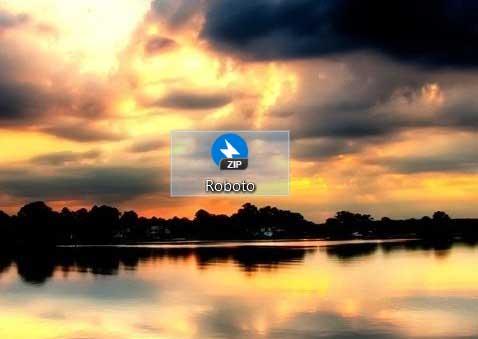
यहां जो हमने वास्तव में अभी डाउनलोड किया है वह एक .Zip फ़ाइल है जिसे खोलने पर स्रोत जैसे होते हैं। ये आमतौर पर में होते हैं .टीटीएफ प्रारूप . यह एक ऐसी प्रक्रिया है जिसे हम उन सभी स्रोतों के साथ जितनी बार चाहें उतनी बार दोहराने की संभावना रखते हैं, जिसे हम इस साइट से डाउनलोड करना चाहते हैं।
सिस्टम पर Google फ़ॉन्ट्स स्थापित करें
इसके बाद, हम जो करने जा रहे हैं, वह हमारे कंप्यूटर पर स्थानीय रूप से डाउनलोड किए गए Google फोंट को स्थापित करना है। इस तरह, नए डाउनलोड किए गए फोंट विंडोज प्रोग्राम में उपलब्ध होंगे। इसलिए, अगला चरण डाउनलोड किए गए फोंट को पहले डबल-क्लिक करके स्थापित करना है डाउनलोड की गई ज़िप फ़ाइल इसे खोलने के लिए। अगला, हम उस फ़ॉन्ट की फ़ाइल पर डबल-क्लिक करते हैं जिसे हम इसे खोलना चाहते हैं।
उस समय उस फ़ॉन्ट से संबंधित विभिन्न नमूनों के साथ एक नई विंडो खुलेगी जिसे हमने अभी निष्पादित किया है। यह केवल उस तत्व का पूर्वावलोकन है जिसे हम अपने विंडोज कंप्यूटर में एकीकृत करना चाहते हैं।
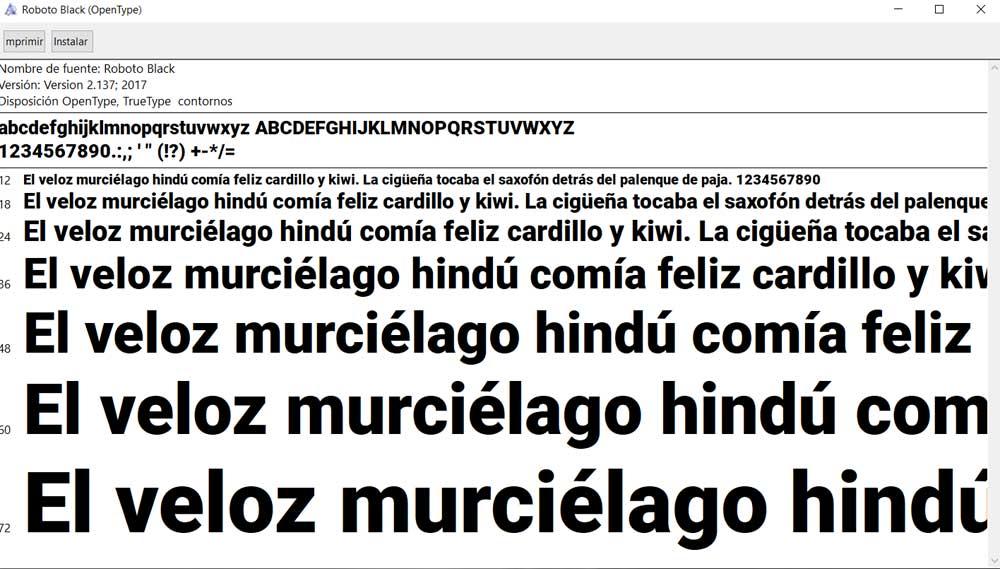
ठीक है, उस फ़ॉन्ट को स्थापित करने के लिए जिसे हम अपने कंप्यूटर पर संदर्भित करते हैं, ऊपरी बाएँ कोने में हमें एक बटन मिलता है जो हमारी मदद करेगा। हमें बस Install पर क्लिक करना है ताकि यह नया फ़ॉन्ट ऑपरेटिंग सिस्टम में मौजूदा वाले में जोड़ा जाता है और जिसे हमने पहले देखा था। यह उल्लेखनीय है कि यह एक ऐसी प्रक्रिया है जिसे हम जितनी बार चाहें उतनी बार दोहरा सकते हैं, जब तक कि हम उन सभी फोंट को स्थापित करना चाहते हैं जिन्हें हम Google फ़ॉन्ट्स से डाउनलोड करते हैं।
Word में Google फ़ॉन्ट्स से डाउनलोड किए गए फ़ॉन्ट का उपयोग करें
एक बार जब हमने उपरोक्त बटन पर क्लिक कर दिया तो हमने आपको पहले बताया था, जब नया फ़ॉन्ट जोड़ा जाता है, तो वह बटन अब प्रयोग करने योग्य नहीं होगा। लेकिन जैसा कि हमने कहा, यह एक ऐसी प्रक्रिया है जिसे हम जितनी बार चाहें उतनी बार दोहरा सकते हैं। अब हम माइक्रोसॉफ्ट का टेक्स्ट एडिटिंग प्रोग्राम खोलने जा रहे हैं, शब्द . यहां हम नए Google फॉन्ट का उसी तरह उपयोग करेंगे जैसे हम किसी अन्य का उपयोग करते हैं।
इस प्रकार, Word में नए स्थापित फ़ॉन्ट तक पहुँचने के लिए, हम प्रोग्राम में एक मौजूदा दस्तावेज़ या एक रिक्त दस्तावेज़ खोलते हैं। इस मामले में, प्रोग्राम के मुख्य इंटरफ़ेस में हम उस सोर्स सेक्शन पर एक नज़र डालते हैं जो हमें स्टार्ट मेन्यू में मिलता है।
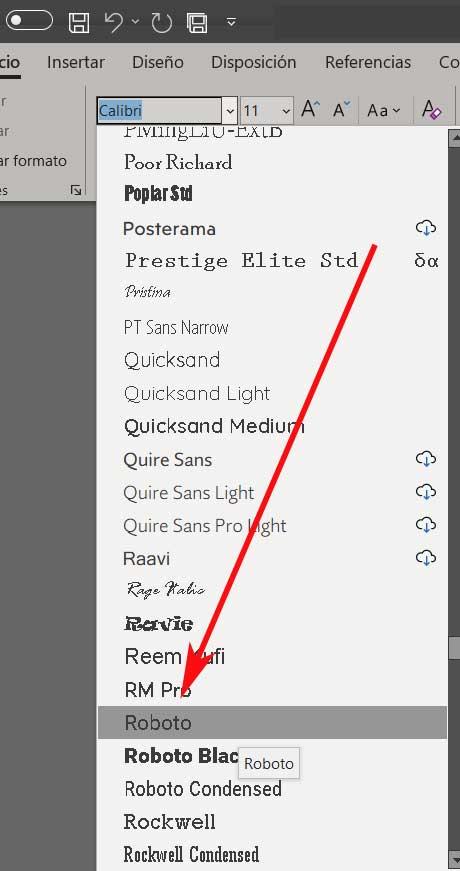
यहां हम उन सभी फोंट के साथ एक ड्रॉप-डाउन सूची देखेंगे जिनका हम उस समय उपयोग कर सकते हैं क्योंकि वे उपयोग में ही स्थापित हैं। अब हमें केवल उस नए का पता लगाना है जिसे हमने स्थापित किया है, हमारे मामले में जिसे रोबोटो कहा जाता है। इस प्रकार, हम उस पर क्लिक करते हैं ताकि इसे चुना जाए और हम अपना नया बनाना शुरू करें पाठ दस्तावेज़ उस फ़ॉन्ट के साथ जिसे हमने पहले Google फ़ॉन्ट्स से डाउनलोड किया था। जैसा कि हम देख सकते हैं, प्रणाली काफी सरल है और हम इसे जितनी बार चाहें उतनी बार उपयोग कर सकते हैं, यह उन स्रोतों पर निर्भर करता है जिन्हें हम करने जा रहे हैं स्थापित .