कभी-कभी हमारे Windows कंप्यूटर में ऐसी विशेषताएं हैं जो अधिकांश उपयोगकर्ताओं के लिए अज्ञात हैं, जैसे कि रेडीबूस्ट फ़ंक्शन। हम एक सॉफ्टवेयर घटक के बारे में बात कर रहे हैं जिसके माध्यम से पढ़ने के प्रदर्शन को बेहतर बनाने के लिए फ्लैश ड्राइव को हार्ड डिस्क कैश में बदलना संभव है।
अधिकांश पुराने कंप्यूटरों में, रेडीबूस्ट कंप्यूटर के समग्र प्रदर्शन में सुधार करने में सक्षम है, इसलिए यदि यह हमारा मामला है, तो हम निश्चित रूप से इसके बारे में अधिक जानने में रुचि लेंगे। और वह यह है कि, यद्यपि माइक्रोसॉफ्ट विंडोज विस्टा के संस्करण से इसे अपने ऑपरेटिंग सिस्टम में शामिल किया, सच्चाई यह है कि यह अभी भी कई उपयोगकर्ताओं के लिए एक महान अज्ञात है। इस तथ्य के बावजूद कि वर्तमान कंप्यूटरों में इसका उपयोग प्रासंगिक नहीं है, पुराने पीसी के प्रदर्शन और गति के मामले में छलांग लगाना हमारे लिए बहुत उपयोगी हो सकता है।

रेडी बूस्ट क्या है?
विंडोज विस्टा की उपस्थिति के साथ, 2007 में वापस, माइक्रोसॉफ्ट ने एक नया पेश किया हार्ड ड्राइव कैशिंग सॉफ्टवेयर घटक, जो फ्लैश मेमोरी ड्राइव और एसडी कार्ड को हमारी हार्ड ड्राइव के बीच कैश लिखने के रूप में सक्षम करने के लिए ज़िम्मेदार है और रैम स्मृति। इस तरह, इसे विशेष रूप से हमारे कंप्यूटर में अतिरिक्त रैम स्थापित किए बिना, विंडोज के प्रदर्शन को बढ़ाने के लिए डिज़ाइन किया गया है।
इस प्रकार, जब हम एक संगत डिवाइस कनेक्ट करते हैं, तो विंडोज ऑटोप्ले हमें फ्लैश ड्राइव का उपयोग करने के लिए एक अतिरिक्त विकल्प प्रदान करता है सिस्टम को गति दें इसे रेडीबूस्ट का उपयोग करने के लिए परिवर्तित करके। यह एईएस-128 बिट एन्क्रिप्शन सिस्टम का उपयोग करके फ्लैश ड्राइव पर रखे गए सभी डेटा को संपीड़ित और एन्क्रिप्ट करके करता है और हमें न्यूनतम कैश का उपयोग करने की अनुमति देता है जिसे 250 एमबी ड्राइव पर सहेजा जा सकता है।
यह कैसे काम करता है
इसका संचालन सुपरटेक पर आधारित है, एक तकनीक जो विंडोज़ में डिस्क कैश प्रबंधन प्रणाली पर आधारित है जो कुछ आदतों का विश्लेषण करने के लिए कुछ एल्गोरिदम निष्पादित करती है और प्रासंगिक डेटा को रैम मेमोरी में लोड करती है। दूसरे शब्दों में, यदि हर बार जब हम कंप्यूटर चालू करते हैं तो सबसे पहले हम वेब ब्राउज़र खोलते हैं, SuperFetch अपने लॉन्च समय को कम करने के लिए एप्लिकेशन फ़ाइलों को RAM में लोड करेगा।
हालांकि, इस फ़ंक्शन की दिलचस्पता के बावजूद, सुपरफच में कुछ है स्थानांतरण गति के संदर्भ में सीमाएं रैम और कैश के बीच, और इसीलिए रेडीबूस्ट आया। इस तरह, तथ्य यह है कि सुपरफच रेडीबॉस्ट इंजन है, इसका मतलब है कि हम विंडोज़ को गति दे सकते हैं, खासकर अगर हमारे कंप्यूटर में ज्यादा RAM नहीं है .
एक बार जब हम USB ड्राइव के साथ रेडीबूस्ट का उपयोग कर रहे हैं, तो सिस्टम तय करेगा कि हमारी रैम को खाली करने के लिए USB ड्राइव पर कौन सी चीजें संग्रहीत की जाएंगी और इस प्रकार विंडोज को गति मिलेगी। क्योंकि आपके USB स्टिक से कई छोटी फ़ाइलों को पढ़ना आपकी हार्ड ड्राइव से पढ़ने की तुलना में तेज़ है, इसलिए सिद्धांत रूप में यह आपके सिस्टम के प्रदर्शन में सुधार कर सकता है।
मुख्य सीमाएं
अभी तक सब कुछ दिलचस्प लगता है, लेकिन एक समस्या है कि यह तकनीक सही नहीं है और हमारे पीसी पर हमारे लिए बहुत मददगार नहीं हो सकती है। और यह है, USB संग्रहण RAM की तुलना में धीमा है . इसलिए सुपरफच डेटा को यूएसबी मेमोरी की तुलना में हमारे पीसी की रैम मेमोरी में स्टोर करना बेहतर है। ऐसे में रेडीबूस्ट तभी हमारी मदद करेगा जब हमारे कंप्यूटर में पर्याप्त रैम न हो। यदि आपके पास पर्याप्त से अधिक रैम है, तो रेडीबूस्ट वास्तव में आपके कंप्यूटर से कोई प्रदर्शन लाभ प्राप्त करने में आपकी सहायता नहीं करेगा।
रेडीबूस्ट कम मात्रा में रैम वाले पुराने कंप्यूटरों के लिए आदर्श है। उदाहरण के लिए, 512 एमबी या 1 जीबी रैम वाले कंप्यूटर पर, रेडीबूस्ट अपने प्रदर्शन को बेहतर बनाने में सक्षम है। हालाँकि, यह रैम को अतिरिक्त रूप से बढ़ाने से बेहतर विकल्प कभी नहीं होने वाला है, क्योंकि यह हमेशा रेडीबूस्ट की पेशकश की तुलना में बहुत अधिक प्रदर्शन सुधार प्रदान करेगा।
रेडीबूस्ट का उपयोग करने के लिए न्यूनतम फ्लैश ड्राइव आवश्यकताएँ
यदि हम अपने पुराने पीसी के प्रदर्शन और गति को बेहतर बनाने के लिए रेडी बूस्ट का उपयोग करने पर विचार कर रहे हैं, तो हमें यह सुनिश्चित करने की आवश्यकता है कि फ्लैश मेमोरी निम्नलिखित आवश्यकताओं को पूरा कर सके।
- डिवाइस की क्षमता कम से कम 256 एमबी होनी चाहिए।
- डिवाइस का एक्सेस टाइम 1 एमएस या उससे कम होना चाहिए।
- 2.5KB रैंडम रीड के लिए डिवाइस में कम से कम 4MB/s रीड स्पीड होनी चाहिए।
- फ्लैश ड्राइव में 1.75KB रैंडम राइट के लिए कम से कम 512MB/s लिखने की गति होनी चाहिए।
- फ्लैश ड्राइव को किसी भी समर्थित फाइल सिस्टम में स्वरूपित किया जाना चाहिए: FAT16, FAT32, NTFS, exFAT।
किसी भी मौजूदा यूएसबी मेमोरी के साथ इन आवश्यकताओं को पूरा करना आसान है, इसलिए हमें केवल उन्हें ध्यान में रखना होगा यदि हमारे पास अभी भी एक पुरानी फ्लैश मेमोरी है जिसे हम रेडीबूस्ट के साथ उपयोग करना चाहते हैं।
रेडीबूस्ट का उपयोग करके पीसी को कैसे गति दें
रेडीबूस्ट का उपयोग विंडोज विस्टा से शुरू होकर किसी भी विंडोज ऑपरेटिंग सिस्टम पर किया जा सकता है। यहां तक कि अगर हम विंडोज 10 का उपयोग कर रहे हैं, तो यह एक अच्छा समाधान हो सकता है यदि हमारा सिस्टम धीमी गति से चल रहा है, इसमें मेमोरी की मात्रा कम है और हम इसका विस्तार नहीं कर सकते हैं। यदि हमारे पास तेज यूएसबी ड्राइव या एसडी कार्ड है, तो उच्च पढ़ने की गति के साथ, हम उच्च प्रदर्शन प्राप्त कर सकते हैं। दूसरी ओर, विंडोज 11 के लिए , चूंकि यह वर्तमान कंप्यूटरों पर केंद्रित है, बहुत अधिक RAM के साथ, इसके उपयोग का यहाँ अधिक अर्थ नहीं होगा और संभवतः यह विकल्प अक्षम है और इसके उपयोग की अनुमति नहीं देता है।
रेडीबूस्ट को सक्रिय करने के लिए, सबसे पहले हमें अपने कंप्यूटर से एक संगत यूएसबी ड्राइव या एसडी कार्ड कनेक्ट करना होगा। बाद में हम खोलते हैं फाइल एक्सप्लोरर, कीबोर्ड शॉर्टकट "विंडोज + ई" दबाकर। इसके बाद, "मेरा कंप्यूटर" या "यह पीसी" पर क्लिक करें और कनेक्टेड डिवाइस पर राइट-क्लिक करें और इसे प्रारूपित करें एनटीएफएस या एक्सएफएटी .
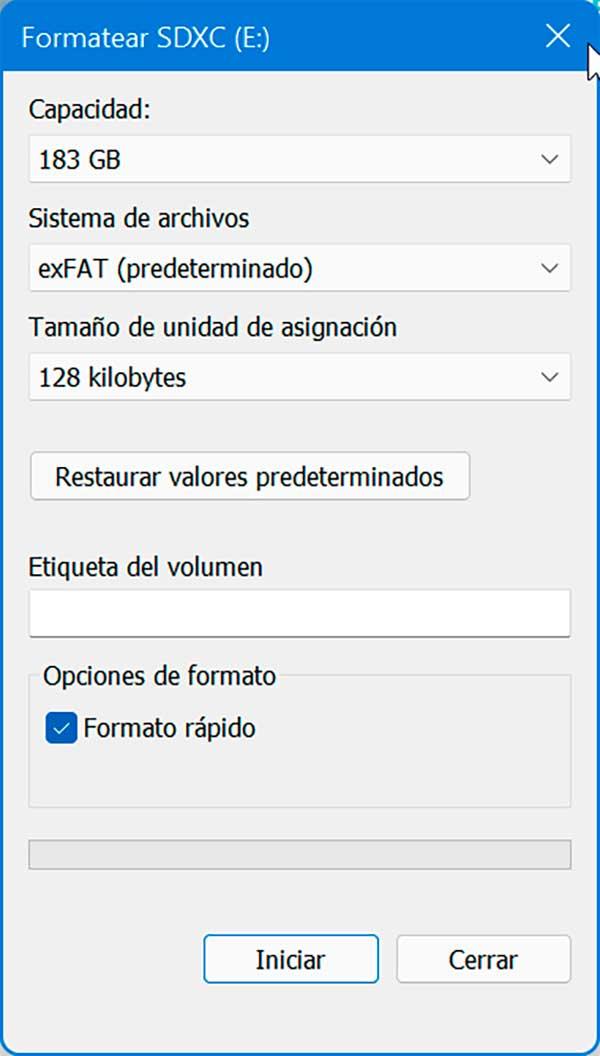
एक बार प्रारूप समाप्त हो जाने के बाद, हम डिवाइस पर राइट-क्लिक करते हैं और संदर्भ मेनू से "गुण" का चयन करते हैं। दिखाई देने वाली नई विंडो में, पर क्लिक करें रेडी बूस्ट टैब . यहां हम उस डिवाइस का चयन करते हैं जिसके साथ हम इसका उपयोग करना चाहते हैं। हम इसे कैश स्टोरेज के रूप में उपयोग करने के लिए आवश्यक स्थान आरक्षित करने के लिए मान दर्ज करते हैं और परिवर्तनों को सहेजने के लिए "लागू करें" और "ठीक" पर क्लिक करते हैं।
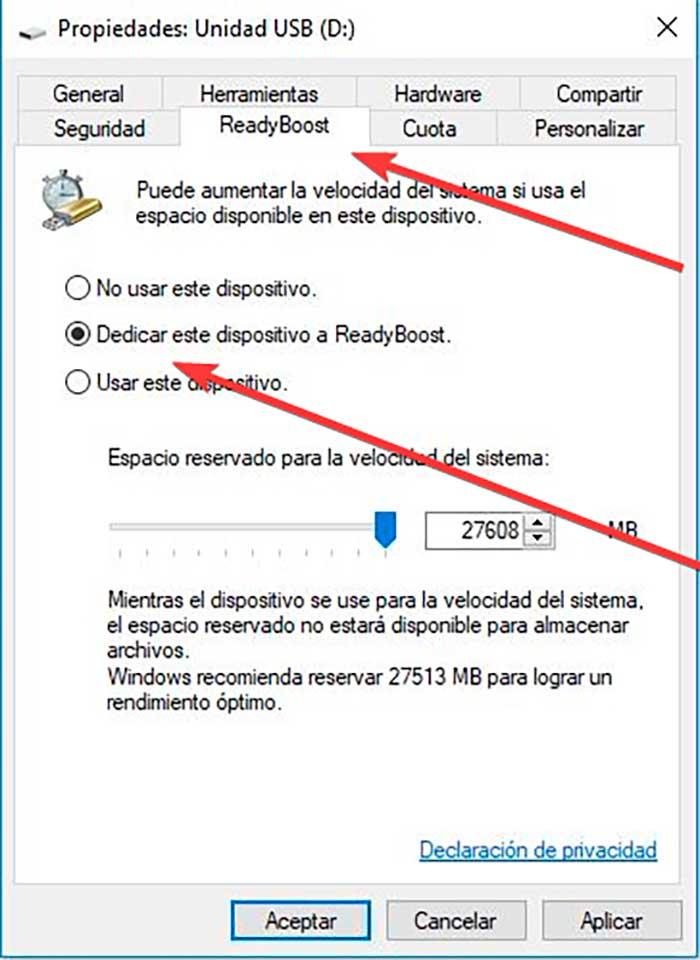
अब हमें केवल 5-10 मिनट इंतजार करना होगा और फिर हम सिस्टम को पुनरारंभ करेंगे। तब रेडीबॉस्ट आपके कंप्यूटर को कैशे फ़ाइल बनाकर सिस्टम कैशिंग का उपयोग करने के लिए कॉन्फ़िगर करेगा जिसे कहा जाता है ReadyBoost.sfcache आपके द्वारा उपयोग किए गए USB ड्राइव या SD कार्ड की मूल निर्देशिका में।