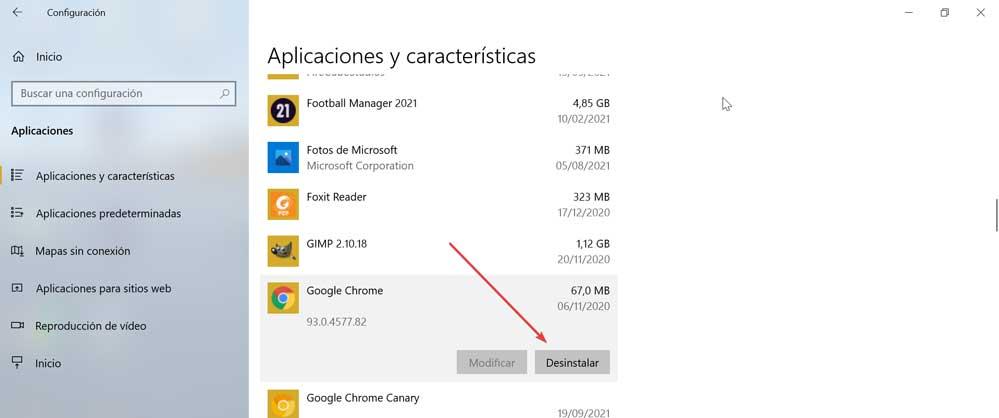वेब ब्राउज़र का उपयोग करते समय, उनके पास एक बहुत ही महत्वपूर्ण तत्व होता है, जो कि उनका टूलबार होता है। इसके माध्यम से हम अपनी आवश्यकताओं के अनुकूल होने में सक्षम होने के कारण अधिक आसानी से और बिना किसी जटिलता के नेविगेट कर सकते हैं। यदि यह किसी भी कारण से गायब हो गया है, तो इसे फिर से प्रकट करने के लिए हम अलग-अलग कदम उठा सकते हैं।
का यह महत्वपूर्ण तत्व Chrome वेब प्रपत्रों को पूरा करने, किसी भी पृष्ठ की खोज करने, वेबसाइटों का अनुवाद करने आदि में हमारे लिए बहुत उपयोगी है, इसलिए इसकी अनुपस्थिति, इसलिए इसकी अनुपस्थिति नेविगेशन के दौरान कुछ समस्याएं पैदा कर सकती है।
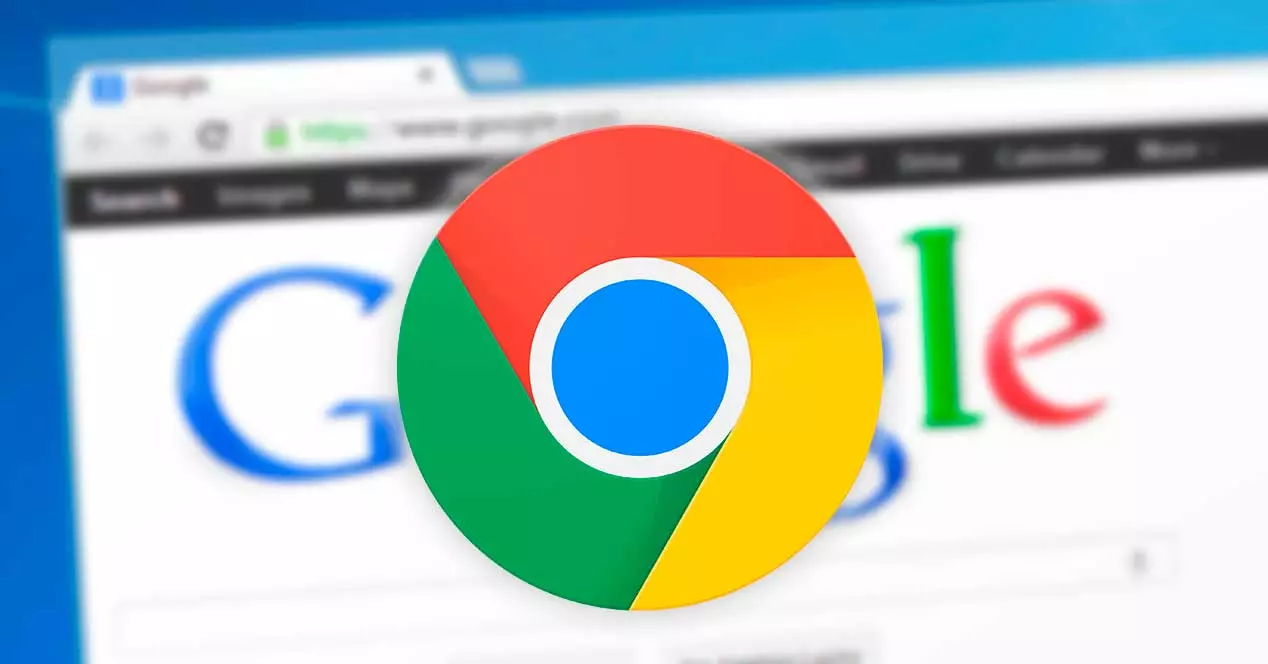
टूलबार सक्षम करें
क्रोम टूलबार में सर्च बार, स्टार्ट बटन, बुकमार्क बार या एक्सटेंशन जैसे महत्वपूर्ण तत्व होते हैं। यदि हम देखते हैं कि इनमें से कोई भी तत्व गायब है, तो हम उन्हें निम्नानुसार पुनः सक्षम कर सकते हैं।
सबसे पहले हमें अपना ब्राउज़र खोलना होगा और एड्रेस बार में हम लिखेंगे क्रोम: // सेटिंग्स / और एंटर दबाएं। बाद में हम स्क्रीन के निचले भाग में चले जाते हैं और बाईं ओर के कॉलम में प्रविष्ट होने वाले अपीयरेंस सेक्शन पर क्लिक करते हैं।
अगला, दाईं ओर, हमें बुकमार्क बार दिखाने के विकल्प को सक्रिय करना होगा और मुख्य पृष्ठ बटन दिखाने के विकल्प को सक्षम करना होगा। एक बार यह हो जाने के बाद, हम ब्राउज़र को बंद कर देते हैं और इसे फिर से शुरू करते हैं। इससे बार फिर से प्रकट होना चाहिए।
क्यों दिखाई नहीं देता
यदि हमने पिछले चरणों का पालन किया है, तो टूलबार सक्षम होना चाहिए और ब्राउज़र के शीर्ष पर दिखाई देना चाहिए। इसमें हमें बाएँ और दाएँ तीर, अद्यतन करने के लिए गोलाकार तीर, होम पेज पर जाने के लिए घर के आकार का बटन, URL पता बार, पसंदीदा को बचाने के लिए स्टार के आकार का आइकन और आपकी सेटिंग्स तक पहुँचने के लिए तीनों बिंदुओं को देखना होगा। मेन्यू। इस घटना में कि ऐसा नहीं होता है और तत्व अभी भी गायब हैं, इसका कारण हो सकता है एक समस्या से संबंधित:
- हम फुल स्क्रीन मोड में हैं।
- किसी वायरस या मैलवेयर ने सिस्टम को संक्रमित कर दिया है
- ब्राउज़र में आंतरिक समस्याएं हैं।
- हमारे पास क्रोम का पुराना संस्करण है।
यह सामान्य नहीं है कि यह तत्व हमारे ब्राउज़र का उपयोग करते समय प्रदर्शित नहीं होता है, क्योंकि यह डिफ़ॉल्ट रूप से इसका हिस्सा है और इसके उचित उपयोग के लिए आवश्यक है। इसलिए, इसका कारण जो भी हो, निश्चित रूप से हम इसका त्वरित समाधान करना चाहते हैं। इसलिए, हम आपको यह बताने जा रहे हैं कि हम इसे जल्द से जल्द ठीक करने के लिए क्या कार्रवाई कर सकते हैं और सभी प्रकार के उपयोगकर्ताओं के उद्देश्य से कुछ सरल तरकीबों के माध्यम से इस कष्टप्रद असुविधा से बच सकते हैं।
अगर यह प्रदर्शित नहीं होता है तो क्या करें
इस घटना में कि हमने सभी चरणों का पालन किया है, लेकिन हमें फिर से दिखाई देने के लिए टूलबार नहीं मिल रहा है, हम इन युक्तियों का पालन कर सकते हैं जो इसे पुनर्प्राप्त करने में हमारी सहायता कर सकते हैं।
क्रोम अपडेट करें
समस्या का उपयोग करने के कारण हो सकता है क्रोम का पुराना संस्करण . यह हमेशा सलाह दी जाती है कि ब्राउज़र को अपडेट रखा जाए, ताकि यह सुनिश्चित किया जा सके कि हमारे पास नवीनतम संस्करण है जो पहले उत्पन्न हुई किसी भी त्रुटि या बग को हल कर सकता है। हालांकि सामान्य तौर पर Google ब्राउज़र को स्वचालित रूप से अपडेट होना चाहिए, अगर हमारे पास व्यक्तिगत ऊर्जा बचत कॉन्फ़िगरेशन है या हम क्रोम को अनुकूलित करने के लिए एक्सटेंशन का उपयोग करते हैं, तो संभव है कि वे इसके अपडेट को रोक दें, इसलिए हमें इसे मैन्युअल रूप से करना होगा।
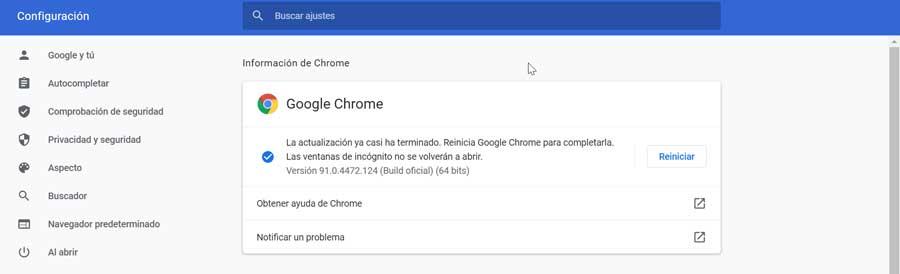
इसलिए, हमें क्या करना चाहिए ब्राउज़र के ऊपरी दाएं कोने में तीन-बिंदु बटन दबाएं। हम "सहायता" अनुभाग पर क्लिक करते हैं और "Google क्रोम सूचना" विकल्प चुनते हैं। यदि कोई नया संस्करण उपलब्ध है तो इसे स्वचालित रूप से डाउनलोड और इंस्टॉल किया जाएगा। एक बार समाप्त होने पर, "पुनरारंभ करें" बटन पर क्लिक करें और हमारे पास नवीनतम संस्करण उपलब्ध होगा। हम केवल जांच सकते हैं कि क्या इसने इसे हल किया है।
पूर्ण स्क्रीन बंद करें
ब्राउज़र का उपयोग करते समय हम इसे इसके सामान्य विंडो मोड में उपयोग कर सकते हैं या इसे पूर्ण स्क्रीन में उपयोग कर सकते हैं। हालाँकि, हमें यह ध्यान रखना चाहिए कि यदि हम पूर्ण स्क्रीन मोड का उपयोग करते हैं तो यह टूलबार के गायब होने का कारण बन सकता है, यह हमारे पास मौजूद कंप्यूटर के प्रकार पर निर्भर करता है, इसलिए यह गायब होने का मुख्य कारण हो सकता है।
इस घटना में कि हम पूर्ण स्क्रीन मोड को सक्रिय या निष्क्रिय करना चाहते हैं, हम इसे दबाकर कर सकते हैं F11 कुंजी . एक बार जब हम सत्यापित कर लेते हैं कि हमारे पास विंडो मोड सक्षम है, तो बार फिर से दिखाई देना चाहिए।
बुकमार्क बार सक्षम करें
यह प्रक्रिया उतनी ही सरल है जितना कि क्रोम मेनू खोलना और बुकमार्क बार को सक्षम करना। यहां से हम अपने ब्राउज़र को कस्टमाइज़ और नियंत्रित करने के लिए एक्सेस प्राप्त कर सकते हैं। ऐसा करने के लिए हमें मेनू बटन पर क्लिक करना होगा, जो तीन लंबवत बिंदुओं द्वारा दर्शाया गया है जो हमें ऊपरी दाएं कोने में मिलते हैं। इसके बाद, हम "बुकमार्क्स" पर क्लिक करते हैं और फिर "बुकमार्क्स बार दिखाएं" पर क्लिक करते हैं।
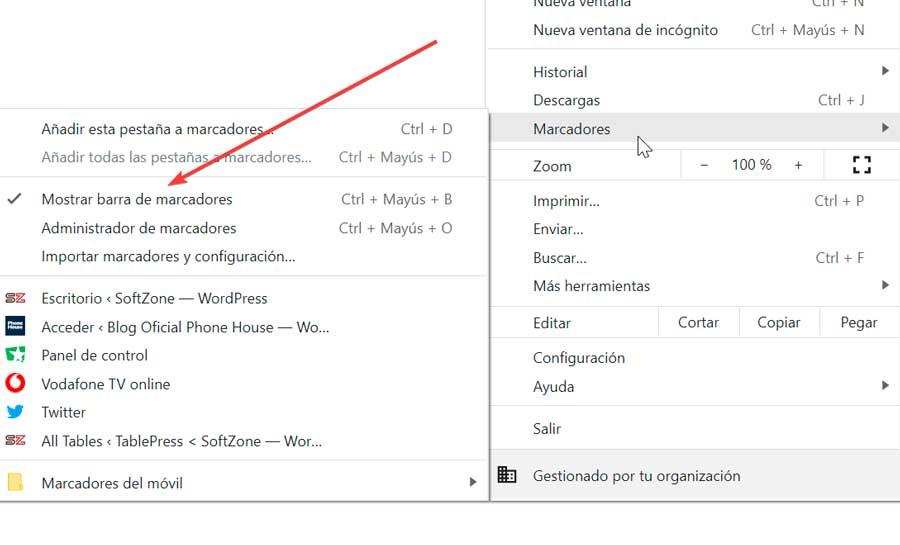
हम कीबोर्ड शॉर्टकट का उपयोग करके बुकमार्क बार को भी पुनर्स्थापित कर सकते हैं Ctrl + शिफ्ट + बी।
एंटीवायरस चलाएं
कुछ अवसरों पर, यह समस्या हमारे पीसी के किसी प्रकार के वायरस या मैलवेयर से संक्रमित होने का परिणाम हो सकती है, क्योंकि यह ऐसा कुछ है जो तब भी हो सकता है जब हमें लगता है कि हमने इसे अच्छी तरह से सुरक्षित कर लिया है। इसलिए, इसे त्यागने के लिए हमें अपने विशेष एंटीवायरस के साथ स्कैन करना चुनना होगा।
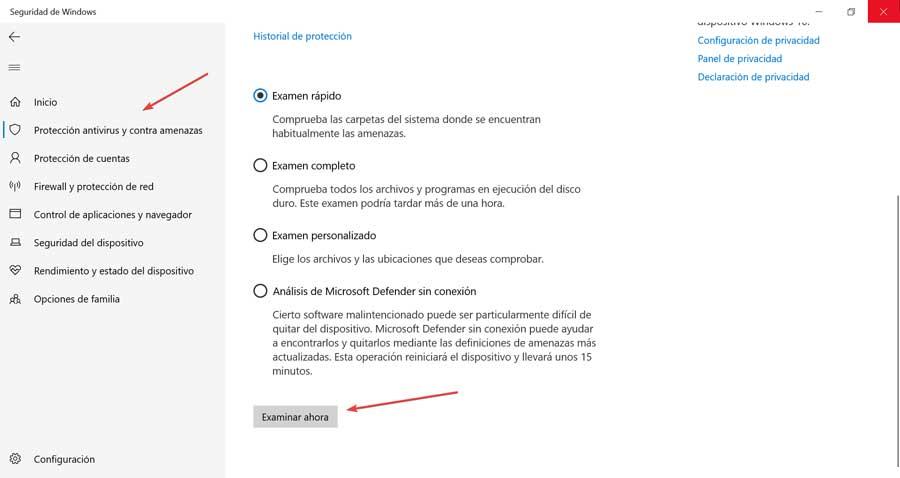
उस मामले में जिसका हम उपयोग करते हैं Windows डिफेंडर, हम इन चरणों का पालन करके एक त्वरित या पूर्ण स्कैन कर सकते हैं। हम स्टार्ट मेन्यू के सर्च बॉक्स में विंडोज सिक्योरिटी लिखते हैं और उसे सेलेक्ट करते हैं। बाद में हम क्लिक करते हैं एंटीवायरस और धमकी संरक्षण। फिर हम "परीक्षा विकल्प" पर क्लिक करते हैं और यहां हम यह चुन सकते हैं कि त्वरित, व्यापक, व्यक्तिगत और ऑफलाइन परीक्षा देनी है या नहीं। हम एक त्वरित स्कैन के साथ शुरू कर सकते हैं, फिर एक अधिक व्यापक स्कैन, जो अधिक समय तक चलेगा, और अंत में, सबसे अप-टू-डेट खतरों को खोजने के लिए ऑफ़लाइन।
ब्राउज़र रीसेट करें
इस घटना में कि हमने ब्राउज़र में परिवर्तन किए हैं जिसके कारण टूलबार काम नहीं कर सकता है या तकनीकी समस्याओं के कारण हो सकता है, Chrome को पुनर्स्थापित करना इसे ठीक कर सकता है . शुरू करने से पहले हमारे सबसे महत्वपूर्ण डेटा जैसे सहेजे गए पासवर्ड या बुकमार्क का बैकअप बनाना उचित है।

ऐसा करने के लिए, ऊपर दाईं ओर तीन-बिंदु बटन पर क्लिक करें और "सेटिंग" चुनें। फिर हम "उन्नत सेटिंग्स" और "सिस्टम" पर क्लिक करते हैं। "सेटिंग्स पुनर्प्राप्त करें और हटाएं" विकल्प के दाहिने हिस्से में, "सेटिंग्स की डिफ़ॉल्ट सेटिंग्स को पुनर्स्थापित करें" और अंत में "सेटिंग्स रीसेट करें" पर क्लिक करें। इस क्रिया के साथ ब्राउज़र को वैसा ही दिखना चाहिए जैसा वह फ़ैक्टरी से है, इसलिए बार फिर से दिखाई देना चाहिए।
क्रोम पुनर्स्थापित करें
अंतिम उपाय के रूप में, हम चुन सकते हैं स्थापना रद्द करें और पुनर्स्थापित करें ब्राउज़र। ऐसा करने के लिए, कीबोर्ड शॉर्टकट "विंडोज + आई" दबाएं, जो "विंडोज सेटिंग्स" अनुभाग खोलेगा। बाद में हम "एप्लिकेशन" पर क्लिक करते हैं और अगली विंडो में हम Google क्रोम एप्लिकेशन पर क्लिक करते हैं। अगला, हम "अनइंस्टॉल" पर क्लिक करते हैं। एक बार इसे पूरी तरह से हटा देने के बाद, हम आगे बढ़ते हैं इसे इसकी वेबसाइट से डाउनलोड करें और यह देखने के लिए कि क्या समस्या हल हो गई है, इसे स्थापित करने के लिए आगे बढ़ें।