अधिकांश उपयोगकर्ताओं के सबसे आम उपयोगों में से एक जो आनंद लेते हैं Mac पाठ और PDF दस्तावेज़ों को संपादित करना, आखिरकार यह कंप्यूटर के सबसे अधिक मांग वाले उपयोगों में से एक है। इस पोस्ट में हम आपको यह बताना चाहते हैं कि आप उन दस्तावेज़ों को कैसे प्रिंट कर सकते हैं जो आपने विकसित किए हैं यदि आपके घर पर या आपके कार्यस्थल पर एक प्रिंटर है, भले ही उनका प्रारूप कैसा भी हो।

अपने मैक को प्रिंटर से कनेक्ट करें
पहला चरण, और किसी भी प्रकार के दस्तावेज़ को प्रिंट करने में सक्षम होने के लिए आवश्यक कुछ भी एक प्रिंटर से कनेक्ट करना है। ऐसा करने के लिए, आपको अपना या उस समय का उपयोग करना होगा जो आप प्रिंटर सूची में भेज रहे हैं। ऐसा करने के लिए आपको सिस्टम प्राथमिकताएं पर क्लिक करना होगा और प्रिंटर और स्कैनर्स पर क्लिक करना होगा।
आमतौर पर, प्रिंटर जोड़ते समय, आपका मैक उपयोग करेगा AirPrint इसे कनेक्ट करने के लिए, या यह स्वचालित रूप से प्रिंटर सॉफ़्टवेयर डाउनलोड करेगा, जिसे आमतौर पर ड्राइवरों के रूप में जाना जाता है। प्रिंटर सॉफ़्टवेयर स्थापित करते समय, इसे केवल और विशेष रूप से करें यदि मैक ने अनुरोध किया है, अन्यथा, ऐसा न करें।
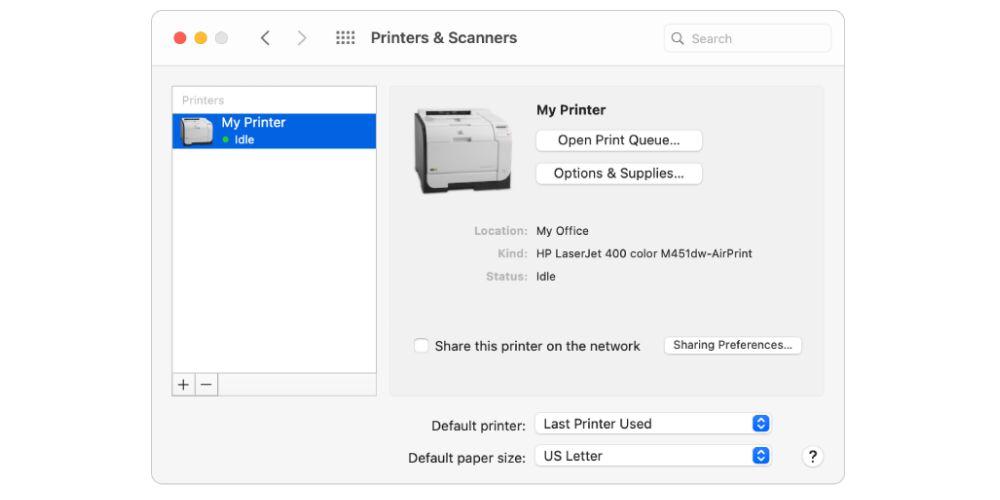
अपने मैक में प्रिंटर जोड़ने के कई तरीके हैं, आप इसे यूएसबी के माध्यम से कर सकते हैं, अर्थात्, अपने मैक पर यूएसबी केबल के माध्यम से सीधे प्रिंटर को कनेक्ट करके। एक अन्य विकल्प प्रिंटर और मैक के माध्यम से कनेक्ट करना है वाईफ़ाई नेटवर्क, इस तरह, आप मैक और प्रिंटर को भौतिक रूप से कनेक्ट किए बिना और प्रिंटर के समान कमरे में रहने के बिना अपने दस्तावेजों को प्रिंट कर सकते हैं। आप अपने आईपी पते का उपयोग करके एक नेटवर्क प्रिंटर भी जोड़ सकते हैं, जिस स्थिति में प्रिंटर को निम्नलिखित मुद्रण प्रोटोकॉल में से एक के साथ संगत होना चाहिए: AirPrint, HP Jetdirect (सॉकेट), लाइन प्रिंटर डेमन (LPD) या इंटरनेट प्रिंटिंग प्रोटोकॉल (IPP) । अंत में आप अपने प्रिंटर और मैक को ब्लूटूथ के माध्यम से कनेक्ट कर सकते हैं।
एक बार जब आप अपने प्रिंटर को अपने मैक में कॉन्फ़िगर और जोड़ लेते हैं, तो आप किसी भी प्रकार के दस्तावेज़ को प्रिंट कर सकते हैं। आगे हम आपको बताते हैं कि आप इसे वर्ड फाइल्स, पीडीएफ, पेज या तस्वीरों के साथ कैसे कर सकते हैं।
पूर्वावलोकन से एक पीडीएफ प्रिंट करें
आपके पास कोई भी पीडीएफ फाइल पूर्वावलोकन के माध्यम से macOS में खोली जा सकती है। यदि आपके पास एक और प्रोग्राम है जो पीडीएफ को खोल सकता है और आपने इसे इस प्रकार की फाइलों को खोलने के लिए डिफ़ॉल्ट प्रोग्राम के रूप में सेट किया है, तो आपको जो करना है वह उस फाइल पर क्लिक करना है जिसे आप प्रिंट करना चाहते हैं, राइट-क्लिक करें, के साथ खोलें और पूर्वावलोकन का चयन करें ।
एक बार जब आपके पास पूर्वावलोकन के साथ फाइल खुली होती है, तो इसे प्रिंट करने के लिए आपको बस ऊपरी पट्टी पर स्थित फ़ाइल पर क्लिक करना होगा और मेनू में अंतिम विकल्प पर स्क्रॉल करें जो प्रिंट कहता है। एक बार जब आप ऐसा कर लेते हैं, तो आपको मुद्रण मापदंडों को अपनी पसंद के अनुसार संशोधित करना होगा और प्रिंट पर क्लिक करना होगा।
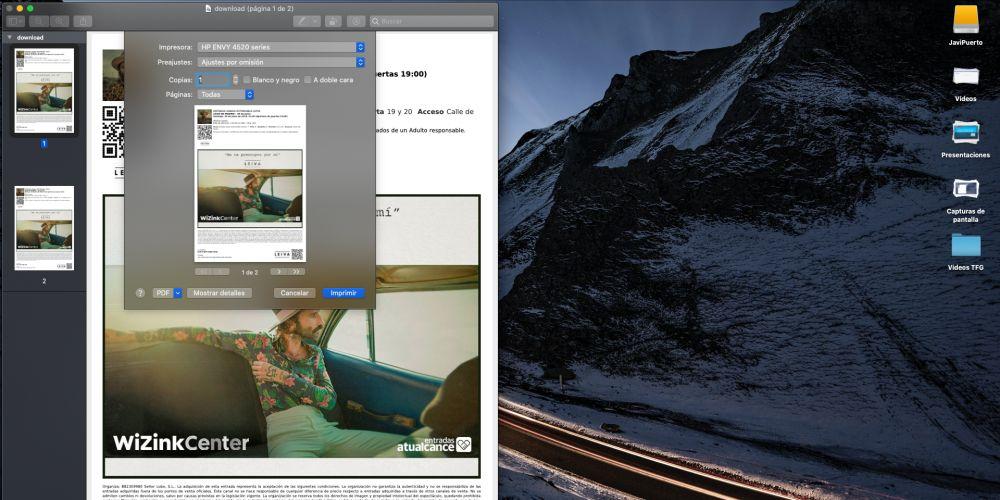
पृष्ठों से एक दस्तावेज़ मुद्रित करने के लिए कदम
मामले में आपके द्वारा विकसित किया गया पाठ दस्तावेज़ मूल निवासी के साथ किया गया है Apple पृष्ठ एप्लिकेशन और यह इस प्रारूप में है, दस्तावेज़ को प्रिंट करने के लिए चरण बहुत सरल हैं।
पहले पेज एप्लिकेशन के साथ दस्तावेज़ खोलें। एक बार जब आप अपने पृष्ठों का दस्तावेज़ खोल लेते हैं, तो शीर्ष मेनू पर फ़ाइल पर क्लिक करें और फिर उस मेनू में अंतिम विकल्प पर स्क्रॉल करें जो प्रिंट कहता है। इस समय आपको बस इच्छित मुद्रण पैरामीटर और हिट प्रिंट सेट करना होगा।
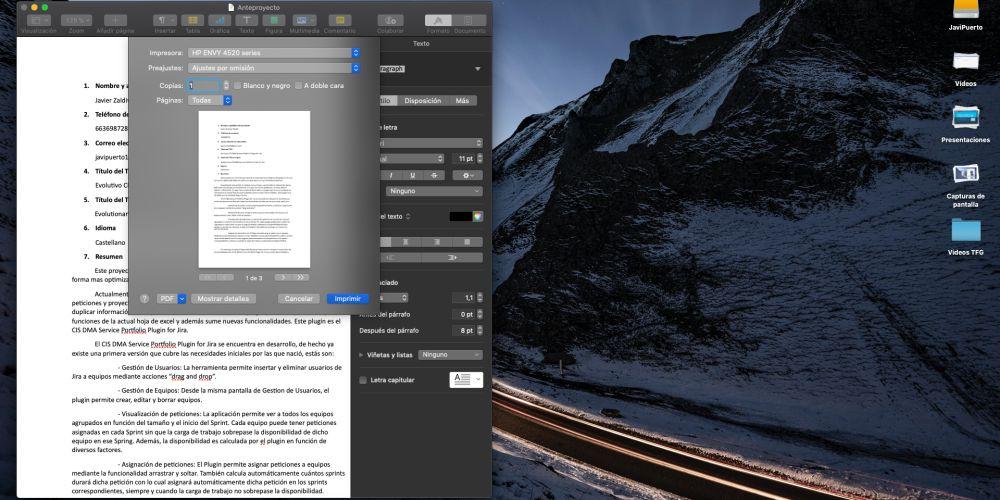
तो आप Word के साथ दस्तावेज़ मुद्रित कर सकते हैं
जैसे आप पेज के साथ दस्तावेज़ प्रिंट कर सकते हैं, वैसे ही आप वर्ड डॉक्यूमेंट के साथ भी कर सकते हैं। वास्तव में, प्रक्रिया बिल्कुल समान है। वह दस्तावेज़ खोलें जिसके साथ आप प्रिंट करना चाहते हैं माइक्रोसॉफ्टशब्द का अनुप्रयोग। फिर सबसे ऊपर बार में जाकर फाइल पर क्लिक करें। ड्रॉप डाउन मेनू पर स्क्रॉल करें और प्रिंट पर क्लिक करें। अंत में, आपको बस वांछित मुद्रण मापदंडों को चुनना होगा और प्रिंट पर क्लिक करना होगा।
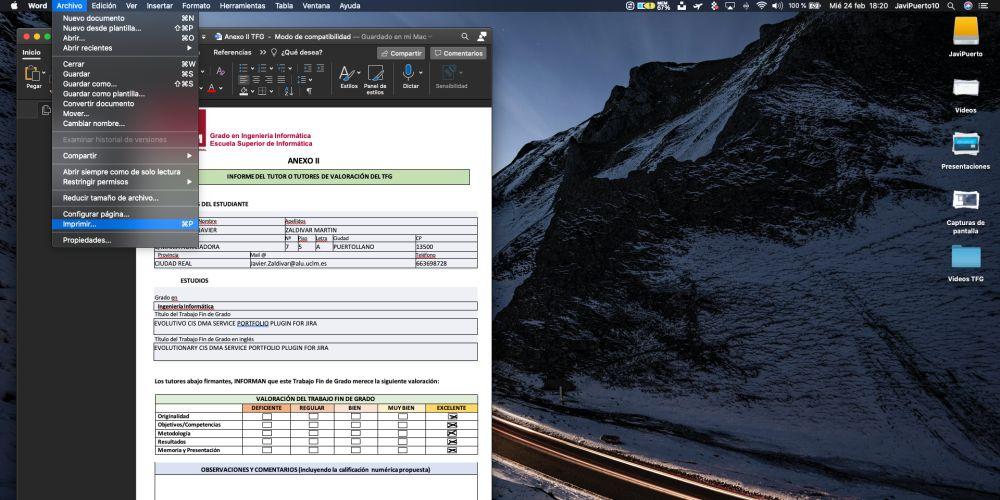
अपनी तस्वीरें प्रिंटर द्वारा लें
आपके मैक से छवियों को प्रिंट करने की प्रक्रिया पीडीएफ फाइल को प्रिंट करने के समान है। ऐसा इसलिए है क्योंकि फ़ोटो को खोलने के लिए macOS जो एप्लिकेशन डिफ़ॉल्ट रूप से उपयोग करता है, वह पूर्वावलोकन है, और इसलिए, प्रक्रिया समान होगी।
पहले आपको पूर्वावलोकन के साथ छवि को खोलना होगा। खुलने के बाद, शीर्ष पट्टी पर जाएं, फ़ाइल पर क्लिक करें और ड्रॉप-डाउन मेनू के नीचे स्क्रॉल करें और प्रिंट पर क्लिक करें। अंत में मुद्रण के लिए इच्छित पैरामीटर चुनें और प्रिंट पर क्लिक करें।
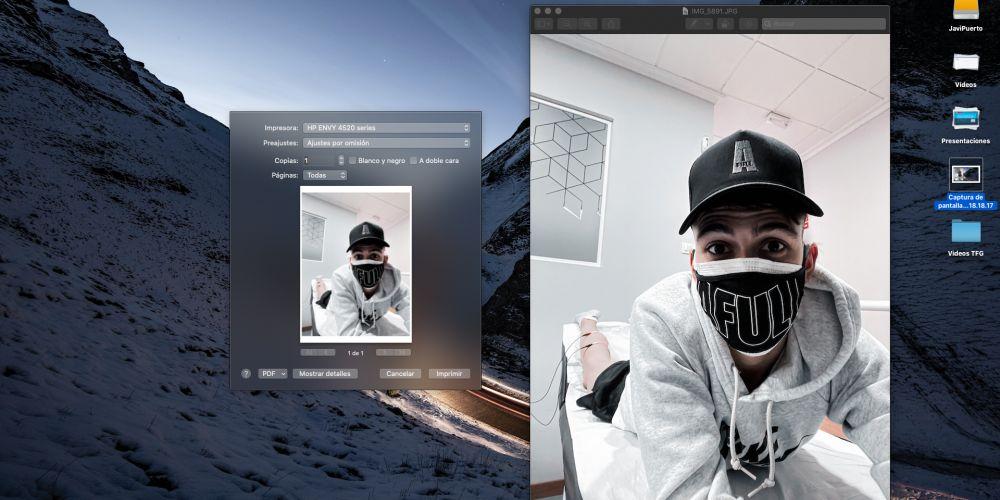
मुद्रण के समय संभावित विफलताएँ
यह संभव है कि जब कोई दस्तावेज़ या फोटोग्राफ प्रिंट करना चाहते हैं तो त्रुटि उत्पन्न होगी। इसलिए, आपको प्रिंट करने के लिए तैयार होने से पहले कुछ महत्वपूर्ण बिंदुओं की समीक्षा करनी होगी। पहली चीज़ जो हम आपको जाँचने की सलाह देते हैं वह है कागज और स्याही, इसके लिए आपको अपने प्रिंटर पर जाना होगा और जाँचना होगा कि आपके पास जो दस्तावेज़ है उसे प्रिंट करने के लिए आपके पास पर्याप्त कागज है और प्रिंटर की स्याही का स्तर भी पर्याप्त है।
एक और बिंदु जिसे आपको जांचना है वह है आपके प्रिंटर के साथ कनेक्शन। जैसा कि हमने इस पोस्ट की शुरुआत में उल्लेख किया है, आपके मैक को आपके प्रिंटर से जोड़ने के लिए कई विकल्प हैं, इसलिए, सत्यापित करें कि आपके द्वारा चुना गया कनेक्शन मोड ठीक से कॉन्फ़िगर किया गया है और दोनों डिवाइसों के बीच कनेक्शन मौजूद है।
अंत में, दस्तावेज़ को प्रिंट करते समय, मुद्रण मापदंडों को पूरी तरह से जांचें ताकि परिणाम वही हो जो आप देख रहे हैं।
