यदि हम समूह परियोजनाओं की एक श्रृंखला को अंजाम देने की योजना बनाते हैं या पीसी के साथ किसी प्रकार के काम की योजना बनाते हैं, तो a अनुसूची मतलब सफलता और असफलता के बीच का अंतर हो सकता है। यह एक ऐसा तत्व है जो हमें अपने काम की योजना बनाने में मदद करेगा, इसलिए नीचे हम आपको दिखाएंगे इसे वर्ड में कैसे डिजाइन करें.
उन लोगों के लिए जो वास्तव में नहीं जानते कि हम किस बारे में बात कर रहे हैं, यह ध्यान देने योग्य है कि शेड्यूल एक ग्राफिक टूल है जो हमें इन कार्यों में मदद करता है। इसका कारण यह है कि यह तत्व, यदि ठीक से डिज़ाइन किया गया है, तो हमें उन गतिविधियों के बारे में विस्तार से प्रस्तुत करता है जो हमारे द्वारा बताए गए समय में की जानी चाहिए। इसका मतलब है कि, अगर हम अपना शेड्यूल सही ढंग से बनाते हैं सिद्धांत रूप में, और इसे अद्यतन रखें, यह हमारे लिए बहुत उपयोगी होगा।

वास्तव में, विभिन्न चरणों के साथ गतिविधियों या परियोजनाओं की एक श्रृंखला को अंजाम देते समय इस प्रकार की वस्तुएं कई लोगों के लिए आवश्यक होती हैं। इसके लिए हम कई टूल और एप्लिकेशन का उपयोग कर सकते हैं, लेकिन नीचे हम आपको दिखाएंगे कि यह कैसे करना है माइक्रोसॉफ्ट वर्ड टेक्स्ट एडिटर। ध्यान रखें कि यह एक कार्यात्मक कार्यालय कार्यक्रम है जो हमें कई अतिरिक्त सुविधाएँ प्रदान करता है। इन पंक्तियों में हम आपको दो कार्य दिखाने जा रहे हैं जो शेड्यूल बनाने में हमारे लिए उपयोगी होंगे।
स्मार्टआर्ट के साथ वर्ड में टाइमलाइन बनाएं
पहली चीज जो हम आपको दिखाने जा रहे हैं वह यह है कि इन कस्टम कार्य प्रबंधन लेआउट को कैसे बनाया जाए स्मार्टआर्ट फीचर . हम इसे बहुत से के लिए उपयोग कर सकते हैं ग्राफिक स्तर पर संगठनात्मक कार्य . पाठ संपादक स्वयं हमें इस खंड में कई प्रकार के डिज़ाइन प्रदान करता है, जो हमें अपनी आवश्यकताओं के अनुरूप सबसे अच्छा चुनने की अनुमति देता है। इस एलीमेंट को एक्सेस करने के लिए हमें केवल इन्सर्ट/स्मार्टआर्ट मेन्यू में जाना होगा।
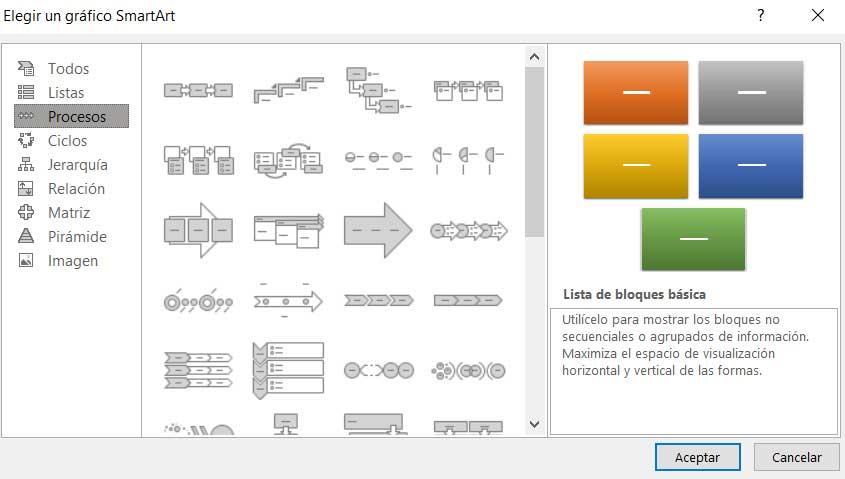
दिखाई देने वाली नई विंडो में, हमें केवल उस डिज़ाइन का चयन करना होता है जो हमें उस प्रकार के शेड्यूल के आधार पर सबसे अधिक रूचि देता है जिसे हम बनाना चाहते हैं। इसके अलावा, हमें यह ध्यान रखना चाहिए कि यह अपनी उपस्थिति के मामले में पूरी तरह से अनुकूलन योग्य तत्व है।
ये ऐसे बदलाव हैं जिन्हें हम अपने वर्ड डॉक्यूमेंट में ऑब्जेक्ट के दिखने के बाद कर सकते हैं। हालाँकि, इस पद्धति में अगले एक की तुलना में एक महत्वपूर्ण खामी है जिसके बारे में हम बात करने जा रहे हैं। और यह है कि, अगर हम भविष्य में स्मार्टआर्ट फ़ंक्शन के साथ शेड्यूल बनाते हैं हमारे पास इसके विस्तार की संभावना नहीं होगी .
योजना बनाने के लिए टेबल फ़ंक्शन का उपयोग करें
लेकिन ऐसा हो सकता है कि हमें Word में कुछ कार्यों की योजना बनाने के लिए एक शेड्यूल तैयार करने की आवश्यकता हो, लेकिन यह परिवर्तनशील है। कहने का तात्पर्य यह है कि हम कर सकते हैं नए बॉक्स हटाएं या डालें जैसे समय बीतता जाता है। जबकि उपरोक्त स्मार्टआर्ट सुविधा हमें ऐसा करने की अनुमति नहीं देगी, हम जिस दूसरी विधि के बारे में बात कर रहे हैं वह है तालिका सुविधा .
हम इसे इन्सर्ट / टेबल नामक मेनू विकल्प में पाते हैं, जहाँ सबसे पहले हम जो करते हैं वह है कि हमारे शेड्यूल में पंक्तियों और स्तंभों की संख्या को परिभाषित करें।
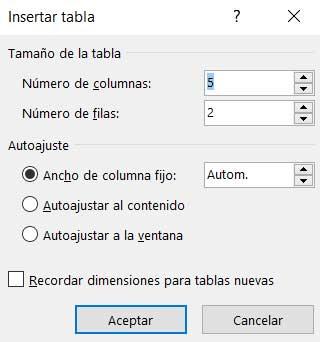
वहां से, हम अनुशंसा करते हैं कि शुरू करें संबंधित योजना डेटा के साथ फ़ील्ड भरें । उदाहरण के लिए, में पहला कॉलम हम सभी कार्यों को सेट कर सकते हैं जिसे किया जाना चाहिए। उसी तरह, पहली पंक्ति या तो प्रतिभागियों को कार्यक्रम में शामिल कर सकता है, या समय सीमा को पूरा कर सकता है। सब कुछ उस डिजाइन के प्रकार पर निर्भर करेगा जिसका हम उपयोग करना चाहते हैं। इस पद्धति की दिलचस्प बात यह है कि किसी भी समय हमारे पास शेड्यूल में पंक्तियों या स्तंभों को जोड़ने या हटाने की संभावना है जिसे हम डिजाइन कर रहे हैं।
