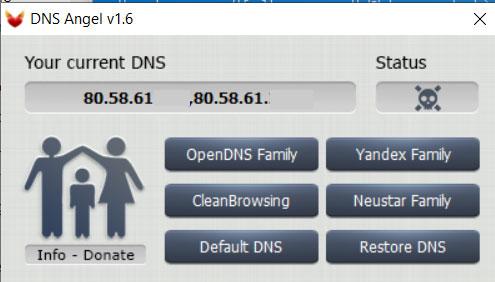कभी-कभी हम अपने कंप्यूटर स्क्रीन के सामने बैठकर बहुत अधिक समय व्यतीत करते हैं। चाहे काम की वजह से, वीडियो गेम खेलते समय या मल्टीमीडिया सामग्री देखते समय, सच्चाई यह है कि यह सोचना अनुचित नहीं है कि हमारी कंप्यूटर स्क्रीन अधिकांश दिन चालू रहती है। वयस्कों और बच्चों दोनों में स्क्रीन को देखना बंद करने के लिए ब्रेक का उपयोग करने की सलाह दी जाती है। यह कुछ ऐसा है जिसे हम इसके साथ कॉन्फ़िगर कर सकते हैं माइक्रोसॉफ्ट परिवार समूह उपकरण।
यह उपकरण मुख्य रूप से घर के सबसे छोटे हिस्से पर केंद्रित था। इसके साथ, हम अपने द्वारा जोड़े गए परिवार के प्रत्येक सदस्य के आधार पर स्क्रीन उपयोग के अधिकतम समय को कॉन्फ़िगर और सीमित करने में सक्षम होंगे। इस तरह हम उपयोग में आसान कॉन्फ़िगरेशन की एक श्रृंखला तक पहुंच सकते हैं जो बच्चों के लिए स्क्रीन समय को सीमित करने के लिए जिम्मेदार होगा और यदि आवश्यक हो, तो वयस्कों के लिए भी।

Microsoft परिवार समूह क्या है
माइक्रोसॉफ्ट फैमिली ग्रुप या माइक्रोसॉफ्ट फैमिली ग्रुप एक है Windows उपकरण जिसके साथ जुड़े रहना है और हमारे बच्चों की रक्षा करें जब वे कई घंटे कंप्यूटर के सामने बैठे रहते हैं। यह एक निःशुल्क सुविधा है जिसके लिए आपको केवल एक Microsoft खाते की आवश्यकता है। इस टूल के माध्यम से हम विभिन्न प्रकार की उपयोगिताओं को प्राप्त करने में सक्षम होंगे। उदाहरण के लिए, हम अवयस्क की गतिविधि पर रिपोर्ट प्राप्त कर सकते हैं, उनके स्थान की जांच कर सकते हैं, उन वेबसाइटों और खेलों को सीमित कर सकते हैं जिन तक वे पहुंच सकते हैं, और स्क्रीन समय सीमा निर्धारित करें . यह उपकरण भी संगत है Android डिवाइस (माइक्रोसॉफ्ट लॉन्चर ऐप के माध्यम से) और एक्सबॉक्स एक.
इस तरह, हम उस गतिविधि को ट्रैक कर सकते हैं जो हमारा बच्चा आमतौर पर कंप्यूटर के साथ करता है, अनुमति देता है या उन लोगों तक पहुंच से इनकार करता है जो स्क्रीन पर देख सकते हैं। इसी तरह, हमारे पास कंप्यूटर के सामने जुड़े हुए समय को सीमित करने की संभावना होगी, इस बार जब भी हमें इसकी आवश्यकता होगी, इसे संशोधित करने में सक्षम होंगे। इस प्रकार, यह हमें बिना आराम के कंप्यूटर का उपयोग करने के लंबे सत्रों को समाप्त करने में मदद करेगा, हम एक अवधि स्थापित कर सकते हैं जिसके दौरान आप इसे प्रत्येक सदस्य के लिए पूरी तरह से व्यक्तिगत तरीके से उपयोग कर सकते हैं।
परिवार के सदस्यों को जोड़ें
यदि हम विंडोज 10 में स्क्रीन उपयोग के घंटों को सीमित करना चाहते हैं, तो यह आवश्यक है कि उपयोगकर्ता के पास एक माइक्रोसॉफ्ट खाता हो, ताकि हम प्रशासक के रूप में इसे प्रबंधित कर सकें। इसके लिए हमें पर क्लिक करना होगा निम्नलिखित लिंक. यह हमें माइक्रोसॉफ्ट की वेबसाइट पर ले जाएगा जहां हमें "एक परिवार समूह बनाएं" आइकन पर क्लिक करना होगा।
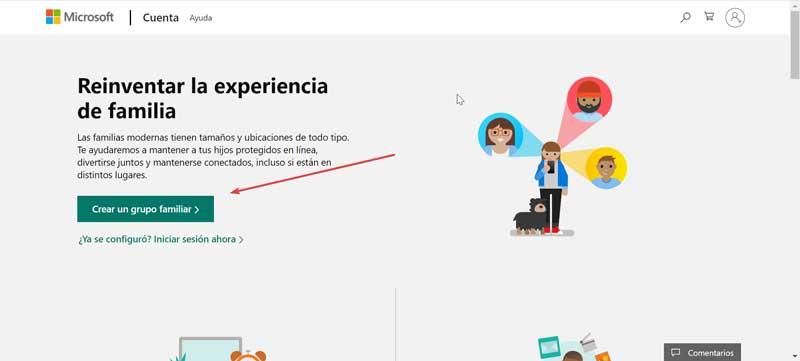
बाद में हम विभिन्न उपयोगकर्ताओं को जोड़ने में सक्षम होने के लिए "परिवार के सदस्य जोड़ें" बटन पर क्लिक करते हैं।
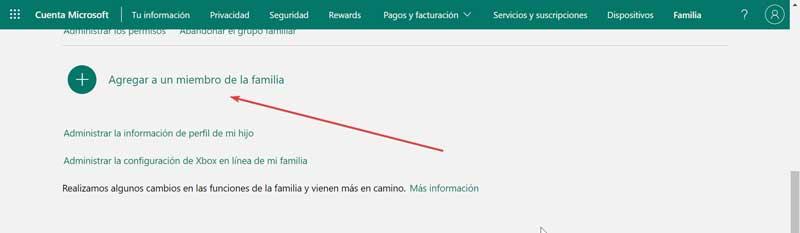
इसके बाद, "Adding Users" की एक विंडो खुलेगी, जहां हमें उन्हें रखना होगा ईमेल पता। इस घटना में कि हमारे पास एक नहीं है, "नाबालिग के लिए एक बनाएं" पर क्लिक करें।
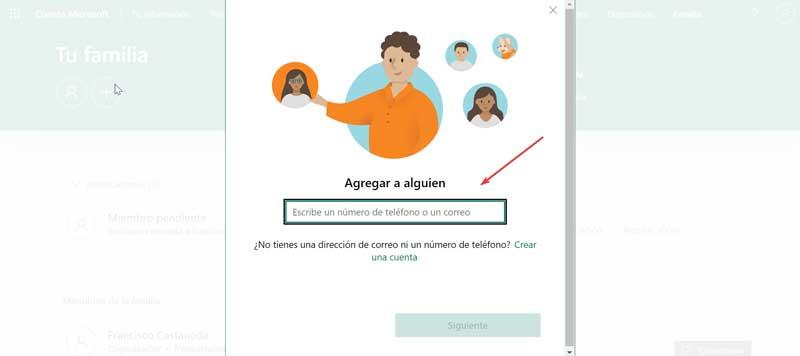
जब आप अपना ईमेल दर्ज करते हैं, तो एक नई स्क्रीन दिखाई देगी जहां हमें "सदस्य" पर क्लिक करना होगा, जो हमें आपकी उम्र के आधार पर आपकी सेटिंग्स को संपादित करने की अनुमति देगा। "अगला" पर क्लिक करके हम आपको एक आमंत्रण भेजेंगे ताकि परिवार समूह को जोड़ा जा सके।
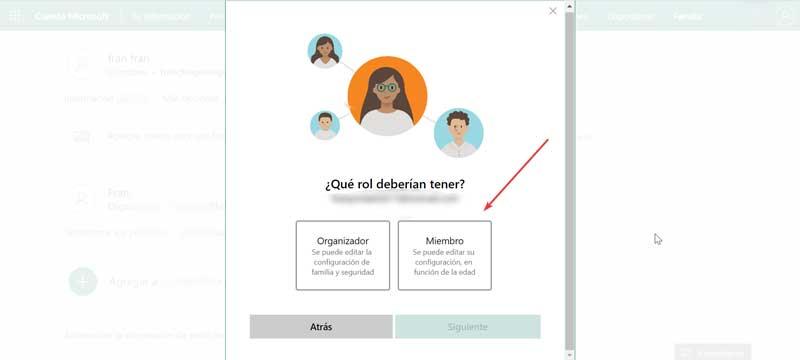
इस तरह, आपको Microsoft से एक ईमेल प्राप्त होगा जो आपको सूचित करेगा कि आप माता-पिता के नियंत्रण को सक्रिय करने जा रहे हैं जिसे आपको स्वीकार करना होगा। बाद में, सेटिंग स्क्रीन में, आपका ईमेल पता दिखाई देगा, जो दर्शाता है कि यह बच्चा है या नहीं। यहां हमें "अनुमति दें" बटन दबाना होगा, ताकि उपयोगकर्ता लॉग इन कर सके।
प्रति उपयोगकर्ता स्क्रीन उपयोग का समय निर्धारित करें
अब हम अपने फैमिली ग्रुप को मैनेज करने जा रहे हैं ताकि वहां से हम स्क्रीन लिमिट तय कर सकें। ऐसा करने के लिए, हम उस परिवार के सदस्य का चयन करते हैं जिसके लिए हम स्क्रीन समय सीमित करना चाहते हैं और "अधिक विकल्प" टैब पर क्लिक करें। इससे एक छोटा मेनू प्रदर्शित होगा जहां हमें चयन करना होगा "स्क्रीन टाइम" विकल्प.
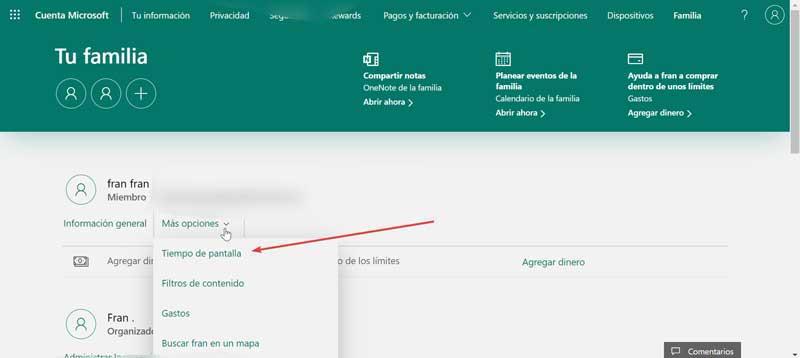
यह हमें उपयोगकर्ता के "स्क्रीन टाइम" के अनुरूप एक नई विंडो पर ले जाएगा। उपकरण अनुभाग के भीतर हम "सभी उपकरणों पर एक शेड्यूल का उपयोग करें" जो निष्क्रिय है और जिसे हम सक्रिय कर सकते हैं यदि हम चाहते हैं कि स्थापित परिवर्तन विंडोज 10 और कनेक्टेड एक्सबॉक्स के बीच साझा किए जाएं। अगर हम इसे निष्क्रिय रखते हैं तो हम कर सकते हैं स्वतंत्र रूप से और व्यक्तिगत रूप से एक सीमा स्थापित करें . जैसा कि हम विंडोज 10 के लिए एक स्क्रीन लिमिट स्थापित करना चाहते हैं, हम स्क्रीन को नीचे करते हैं और इसके सेक्शन में हम "एक्टिवेट लिमिट्स" पर क्लिक करते हैं।
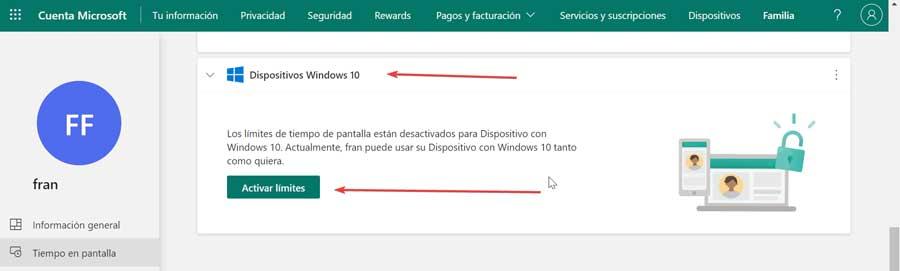
इसके बाद, यह हमें पेज पर एक नई संरचना दिखाएगा, जहां हम देख सकते हैं सप्ताह के दिन, अधिकतम समय सीमा और उपलब्ध घंटे . उदाहरण के लिए, यदि हम सप्ताह के किसी दिन पर क्लिक करते हैं। रविवार को एक नई विंडो दिखाई देगी जहां हम उस दिन के लिए समय सीमा निर्धारित कर सकते हैं, प्रारंभ और समाप्ति समय निर्धारित कर सकते हैं। उदाहरण के लिए, 10:00 से 12:00 बजे तक और फिर "एक शेड्यूल जोड़ें" पर क्लिक करें। हम एक समय सीमा भी चुन सकते हैं जिसके दौरान वे उनका उपयोग कर सकें। एक बार समाप्त होने पर, "संपन्न" पर क्लिक करें और हम देखेंगे कि यह अंदर कैसे स्थापित होता है।
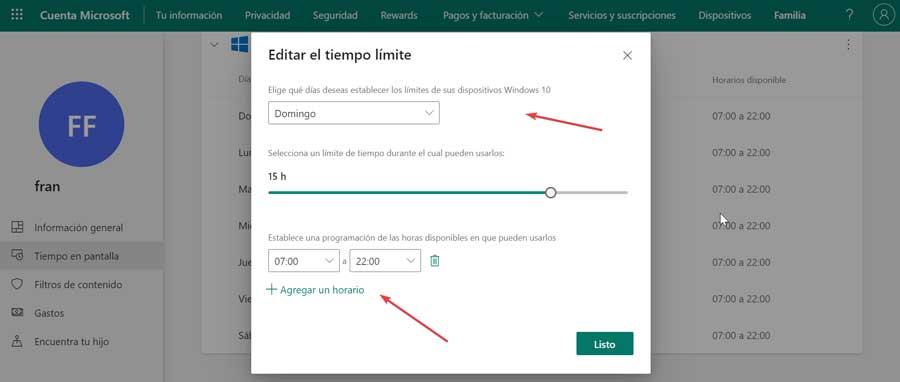
यह कुछ ऐसा है जिसे हम सप्ताह के प्रत्येक दिन के साथ कर सकते हैं और इसे जितनी बार हम फिट देखते हैं इसे संशोधित कर सकते हैं। एक ही दिन में कई शेड्यूल सेट करना भी संभव है। उदाहरण के लिए, "सोमवार" पर क्लिक करें और तीन अलग-अलग समय निर्धारित करें: 10:00 से 12:00 बजे तक, 16:00 से 18:00 बजे तक और 20:00 से 22:00 बजे तक। हर बार जब हम एक शेड्यूल स्थापित करते हैं तो हम "एक शेड्यूल जोड़ें" पर क्लिक करते हैं, ताकि वे एक के बाद एक का पालन करें। हम 6 घंटे की सीमा निर्धारित करते हैं और "संपन्न" पर क्लिक करते हैं।
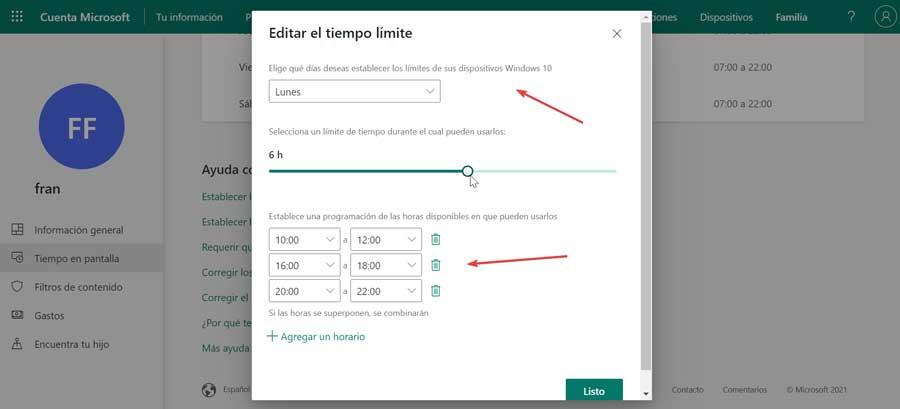
सप्ताह के दिनों के साथ स्क्रीन फिर से दिखाई देगी और हम देख सकते हैं कि "सोमवार" कैसा है तीन बार खंड जिसे हमने स्थापित किया है, साथ ही समय सीमा भी। एक बार शेड्यूल स्थापित हो जाने के बाद, जब दिन आएगा तो हमें एक सूचना प्राप्त होगी जब स्क्रीन का समय समाप्त होने वाला है। इस प्रकार। उपयोगकर्ता के पास किए जा रहे कार्यों के सभी परिवर्तनों को सहेजने का समय होगा।
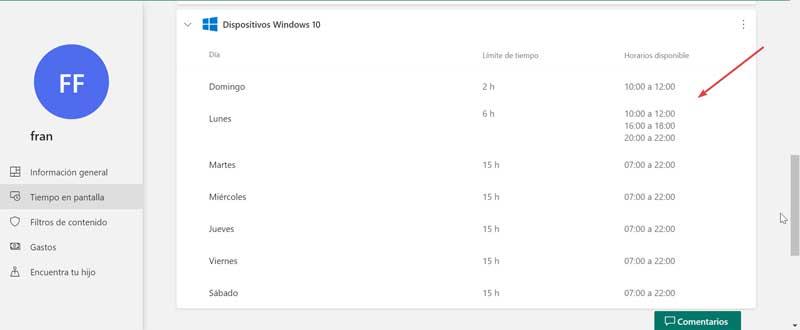
इस घटना में कि किसी विशिष्ट समय पर उपयोगकर्ता को अपने घंटों के बाहर कंप्यूटर का उपयोग करने की आवश्यकता होती है, हम एक अपवाद जोड़ सकते हैं। जब आप अपना क्रेडेंशियल दर्ज करते हैं और लॉग इन करते हैं, तो एक संकेत दिखाई देगा जहां आपको एक और खाता चुनने का विकल्प दिया जाएगा जिसके साथ आप पहुंच सकते हैं। विकल्प "मेरे माता-पिता में से एक मौजूद है" भी उपलब्ध होगा। इस तरह, यदि हम आगे हैं, तो यह हमें अपना पासवर्ड दर्ज करने की अनुमति देगा ताकि उपयोगकर्ता सामान्य तरीके से पहुंच सके, इसलिए अपवाद के रूप में इस समय समय सीमा लागू नहीं होगी।
अवरुद्ध करने के लिए तृतीय-पक्ष कार्यक्रम
कंप्यूटर स्क्रीन के उपयोग के समय को सीमित करने के लिए विंडोज टूल्स के साथ, हम तीसरे पक्ष द्वारा विकसित अनुप्रयोगों का भी उपयोग कर सकते हैं जो विशेष रूप से हमें पीसी के सामने हमारे बच्चों की उपस्थिति पर पूर्ण और माता-पिता के नियंत्रण की पेशकश करने के लिए तैयार किए गए हैं।
Qustodio
यह सबसे लोकप्रिय अभिभावकीय नियंत्रण अनुप्रयोगों में से एक है, इसके उपयोग और विन्यास में आसानी को देखते हुए। इसके कार्यों में हम अवांछित सामग्री को ब्लॉक करने, गेम और सभी प्रकार के अनुप्रयोगों को नियंत्रित करने की क्षमता को उजागर कर सकते हैं, साथ ही साथ सामाजिक नेटवर्क के उपयोग की निगरानी के लिए समर्थन भी कर सकते हैं। हालांकि यह एक व्यावसायिक कार्यक्रम है, लेकिन इसका एक मुफ्त संस्करण है। इसके साथ हम कर सकते हैं कंप्यूटर के उपयोग को प्रतिबंधित करें और कुछ सामग्री को दूर से देखें। कस्टोडियो विंडोज के साथ संगत है, Mac, iOS और एंड्रॉइड ऑपरेटिंग सिस्टम और हम इसे से कर सकते हैं यहाँ उत्पन्न करें . इसके पेड वर्जन को हर तीन महीने में 8 डॉलर से खरीदा जा सकता है।
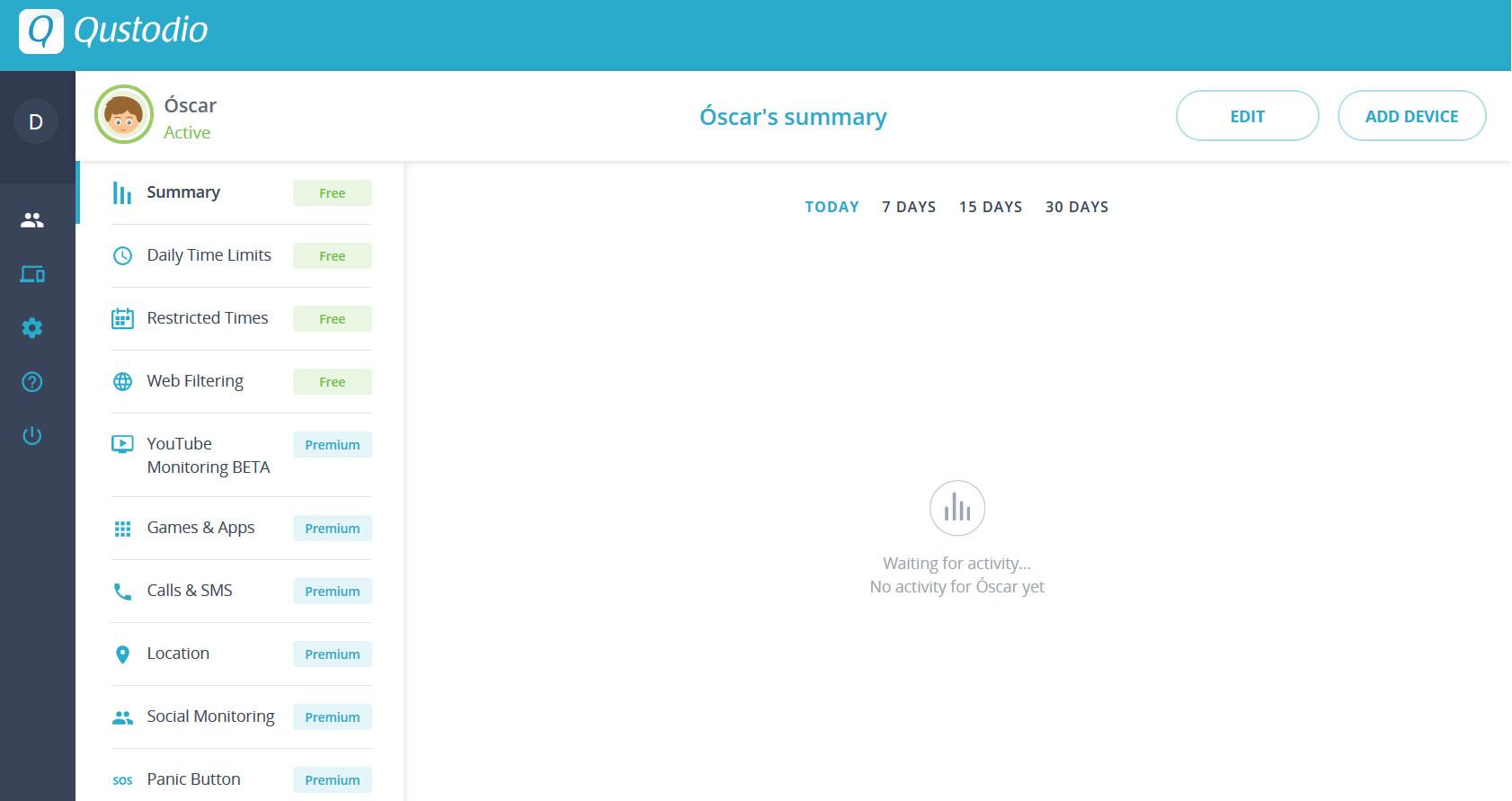
डीएनएस एंजेल
यह एप्लिकेशन हमें अपने विंडोज 10 कंप्यूटर पर माता-पिता के नियंत्रण को सक्षम करने की अनुमति देता है। ऐसा करने के लिए, यह हमें अलग-अलग कॉन्फ़िगर करने की अनुमति देगा डीएनएस सर्वर, प्रत्येक पीसी उपयोगकर्ताओं के लिए एक। इसके आकर्षक इंटरफ़ेस से हम प्रत्येक उपयोगकर्ता के लिए उपयुक्त फ़िल्टर स्थापित करने के लिए विभिन्न विकल्पों को अनुकूलित कर सकते हैं, जो करने में सक्षम हैं सभी प्रकार के ब्लॉक करें वयस्क सामग्री, हिंसा या संयोग का खेल। इस सब के लिए, यह सॉफ्टवेयर हमारे प्रदाता के सर्वरों को मेटाकर्ट डीएनएस, ओपन डीएनएस फैमिली, या नॉर्टन कनेक्टसेफ के साथ बदलने का प्रभारी होगा। इस प्रोग्राम की एक और महत्वपूर्ण विशेषता यह है कि यह पूरी तरह से पोर्टेबल है, इसलिए हम इसे अपने ऑपरेटिंग सिस्टम में किसी भी प्रकार की स्थापना किए बिना उपयोग कर सकते हैं। हम इससे मुफ्त में डीएनएस डाउनलोड कर सकते हैं संपर्क .