जब हम अन्य उपयोगकर्ताओं के साथ साझा तरीके से कंप्यूटर का उपयोग करते हैं, तो हमें कुछ सावधानियां बरतनी चाहिए अन्यथा हम चाहते हैं कि उनके पास कुछ जानकारी तक पहुंच हो। यही कारण है कि हार्ड डिस्क की सभी सामग्री को छिपाने की संभावना बहुत उपयोगी हो सकती है, ताकि किसी के पास कुछ फाइलों और फ़ोल्डरों तक पहुंच न हो। Windows 10.
निजता यह एक ऐसा अधिकार है जिसके लिए हम अक्सर वह पूरा मूल्य नहीं देते जिसकी उसे आवश्यकता होती है। एक साझा कंप्यूटर पर हार्ड ड्राइव पर संग्रहीत गोपनीय डेटा होने के मामले में हम नहीं चाहते कि अन्य लोगों तक पहुंच हो, इसे प्राप्त करने का सबसे अच्छा तरीका उस हार्ड ड्राइव को छिपाना है, ताकि यह बाकी लोगों को दिखाई न दे कंप्यूटर के उपयोगकर्ताओं की। .

विंडोज़ में ड्राइव कैसे छुपाएं
विंडोज 10 हमें विभिन्न उपकरण प्रदान करता है जो उस स्थिति में बहुत मददगार हो सकते हैं जब हमें अपनी हार्ड ड्राइव को छिपाने की आवश्यकता होती है। इसके बाद, हम यह देखने जा रहे हैं कि हम इसे डिस्क मैनेजर, कमांड प्रॉम्प्ट, स्थानीय समूह नीति संपादक और रजिस्ट्री संपादक के माध्यम से कैसे कर सकते हैं। इस तरह, हम सिस्टम के अपने उपकरणों के साथ और तीसरे पक्ष के सॉफ़्टवेयर का सहारा लिए बिना काम कर सकते हैं।
डिस्क प्रबंधक से
जब किसी इकाई को पूरी तरह से छिपाने की बात आती है, तो हम "डिस्क प्रबंधक" टूल का उपयोग कर सकते हैं। यह उपयोगिता हमारे कंप्यूटर से जुड़ी सभी आंतरिक और बाहरी इकाइयों को दिखाने के लिए जिम्मेदार होगी।
इस टूल को एक्सेस करने के लिए हमें कीबोर्ड शॉर्टकट "विंडोज + आर" को दबाना होगा जो रन डायलॉग बॉक्स को खोलेगा। यहाँ हमें लिखना चाहिए diskmgmt.msc और एंटर या "ओके" बटन दबाएं। एक बार जब व्यवस्थापक दिखाई देता है, तो हम उस ड्राइव पर राइट-क्लिक करते हैं जिसे हम छिपाना चाहते हैं और "ड्राइव अक्षर और पथ बदलें" विकल्प का चयन करें।
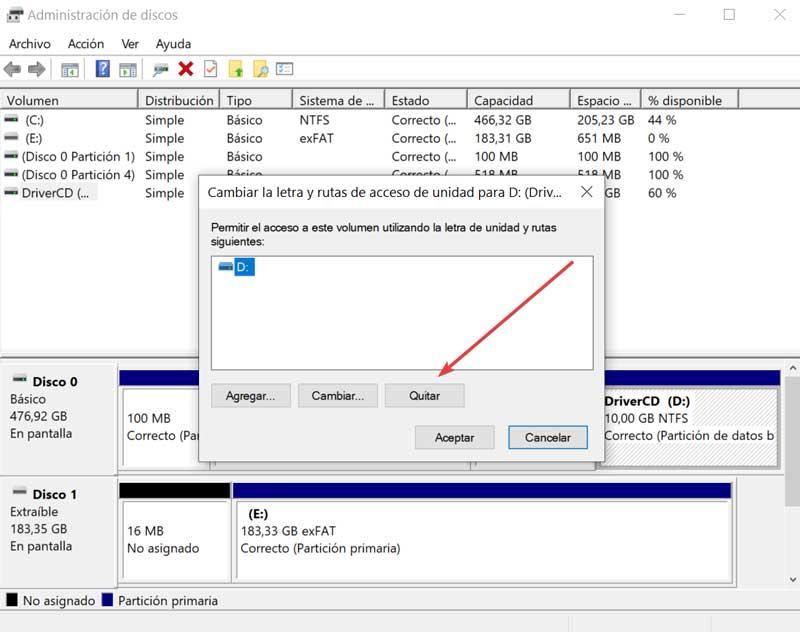
अगली विंडो में हमें ड्राइव अक्षर का चयन करना होगा और "निकालें" पर क्लिक करना होगा। इसके बाद, एक चेतावनी संकेत दिखाई देगा, जो हमें सूचित करेगा कि यदि हम ड्राइव अक्षर को हटाते हैं तो संभावित ड्राइव अक्षरों पर आधारित प्रोग्राम काम नहीं कर सकते हैं। ड्राइव अक्षर को हटाने के लिए "हां" पर क्लिक करें।
एक बार यह विकल्प बन जाने के बाद, एक बार जब हम बंद कर देते हैं और फिर से खोल देते हैं फाइल एक्सप्लोरर, ड्राइव दिखाई नहीं देगी और इसे Windows खोज परिणामों में शामिल नहीं किया जाएगा।
यदि हम चाहते हैं कि इकाई फिर से दिखाई दे, तो हम फिर से डिस्क प्रशासक तक पहुँचते हैं और "ड्राइव अक्षर और छिपे हुए ड्राइव पथ बदलें" तक पहुँचते हैं। बाद में हम "जोड़ें" पर क्लिक करते हैं। हम सुनिश्चित करते हैं कि विकल्प "ड्राइव अक्षर असाइन करें" चेक किया गया है और अंत में, हम उस ड्राइव के अक्षर का चयन करते हैं जिसे हम ड्रॉप-डाउन सूची से असाइन करना चाहते हैं और "ओके" पर क्लिक करें।
कमांड प्रॉम्प्ट का उपयोग करना
कमांड प्रॉम्प्ट एक और विंडोज 10 टूल है जो हमें किसी भी ड्राइव और उसकी सामग्री को छिपाने की अनुमति देगा। ऐसा करने के लिए हमें स्टार्ट मेन्यू के सर्च बॉक्स में कमांड प्रॉम्प्ट टाइप करना होगा और इसे एडमिनिस्ट्रेटर के रूप में चलाना होगा।
एक बार कमांड प्रॉम्प्ट विंडो दिखाई देने पर, हम लिखेंगे DISKPART . आगे हम लिखते हैं सूची मात्रा और एंटर दबाएं। यह हमें उन सभी इकाइयों को दिखाएगा जिन्हें हमने कंप्यूटर से आंतरिक और बाह्य दोनों तरह से जोड़ा है।
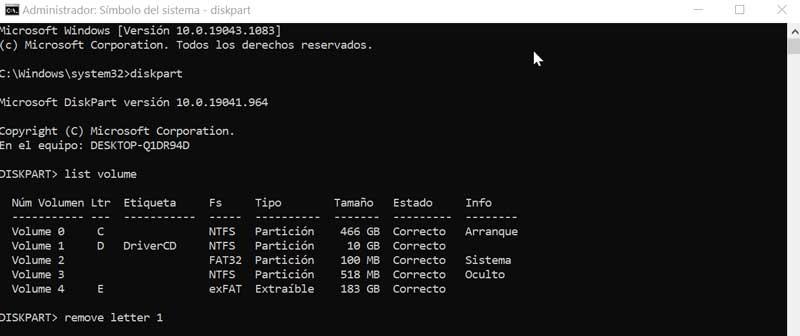
बाद में हमें उस इकाई के अनुरूप संख्या को देखना चाहिए जिसे हम छिपाना चाहते हैं। उदाहरण के लिए, यदि हम ड्राइव डी को छिपाना चाहते हैं, तो यह संख्या 1 से मेल खाती है। अब हमें लिखना होगा पत्र हटाओ 1 (संख्या को संबंधित इकाई में बदलें) और एंटर दबाएं। इस तरह यूनिट पूरी तरह से अदृश्य हो जाएगी।
जब हम चाहते हैं कि इकाई फिर से उपलब्ध हो, तो हमें पिछले चरणों को फिर से करना होगा और अंत में लिखना होगा वॉल्यूम 1 का चयन करें (या प्रत्येक मामले में संबंधित संख्या) और एंटर दबाएं। इससे यूनिट फिर से दिखाई देगी और उपलब्ध होगी।
स्थानीय समूह नीति संपादक का उपयोग करना
उस मामले में जो हमारे पास है विंडोज़ का प्रो या एंटरप्राइज़ संस्करण , हम स्थानीय समूह नीति संपादक तक पहुंच प्राप्त कर सकते हैं, जहां से हम ड्राइव को तब तक छिपा सकते हैं जब तक कि वे हटाने योग्य न हों।
एक्सेस करने के लिए हम रन विंडो लॉन्च करने के लिए कीबोर्ड शॉर्टकट विंडोज + आर दबाते हैं, लिखें gpedit.msc और एंटर या ओके बटन दबाएं। नई विंडो में हमें निम्नलिखित मार्ग पर नेविगेट करना होगा:
Configuración de usuario / Plantillas administrativas / Componentes de Windows / Explorador de archivos
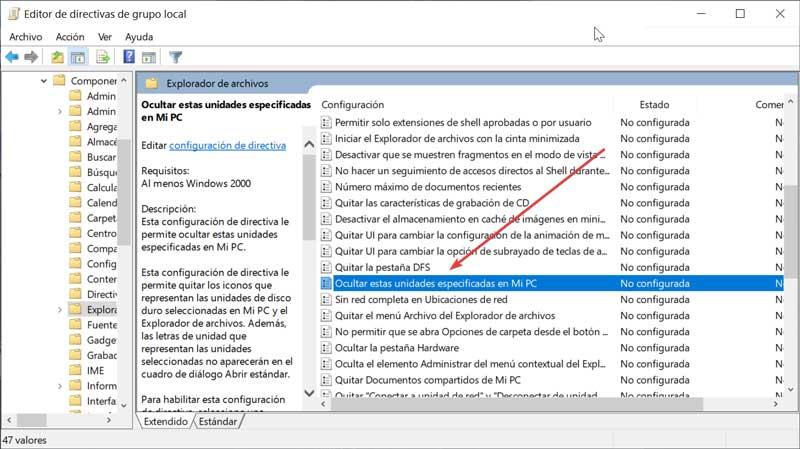
स्क्रीन के दाईं ओर हमें जो विभिन्न विकल्प मिलते हैं, उनमें से हमें "इन विशिष्ट इकाइयों को माई कंप्यूटर में छुपाएं" विकल्प की तलाश करनी चाहिए। हम एक नई विंडो लाने के लिए इस प्रविष्टि पर डबल क्लिक करते हैं। यहां हमें "सक्षम" विकल्प का चयन करना होगा। यह सबसे नीचे एक ड्रॉप-डाउन टैब लाएगा। वहां हम उन इकाइयों को चुनेंगे जिन तक हम पहुंच को प्रतिबंधित करना चाहते हैं। एक बार समाप्त होने पर, परिवर्तनों को सहेजने के लिए "लागू करें" और "ठीक" पर क्लिक करें।
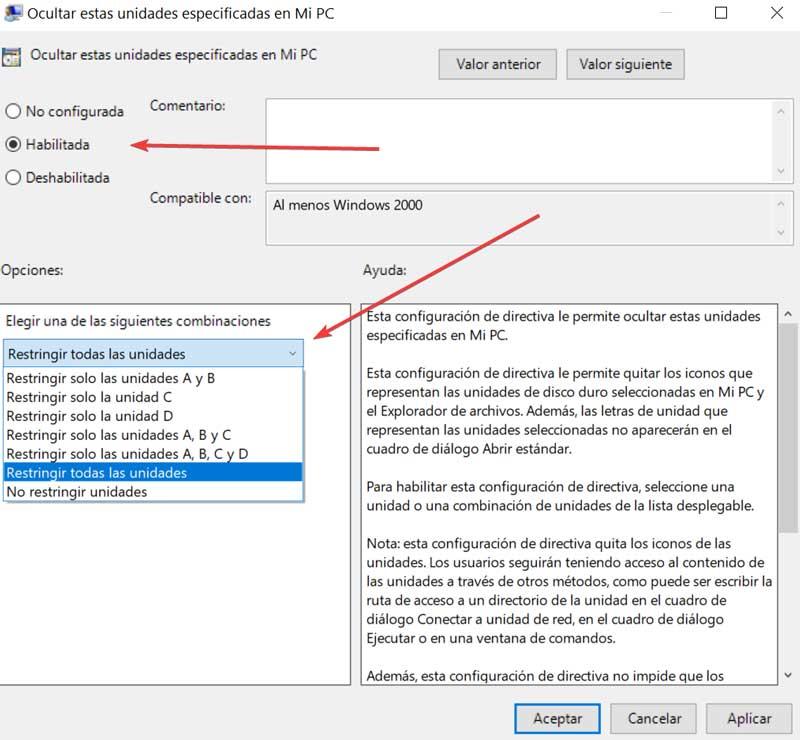
इस घटना में कि हम उस इकाई को रखना चाहते हैं जिसे हमने फिर से छिपा दिया था। हमें समान चरणों को पूरा करना होगा और अंततः "कॉन्फ़िगर नहीं" विकल्प का चयन करना होगा।
रजिस्ट्री संपादक के साथ
अंत में, हम विंडोज रजिस्ट्री एडिटर का उपयोग कर सकते हैं, जिसके साथ हम अपने पीसी से जुड़े आंतरिक और बाहरी दोनों ड्राइव को छिपा सकते हैं। शुरू करने से पहले, यह ध्यान में रखा जाना चाहिए कि इस संपादक के दुरुपयोग से विंडोज में अस्थिरता की समस्या हो सकती है, इसलिए हमें इसे सावधानी के साथ और हमेशा प्रत्येक उपयोगकर्ता की जिम्मेदारी के तहत उपयोग करना चाहिए।
रजिस्ट्री संपादक तक पहुँचने के लिए हमें कीबोर्ड शॉर्टकट "Windows + R" को दबाना होगा, टाइप करें regedit पर और एंटर या ओके बटन दबाएं। एक बार अंदर जाने के बाद हमें मार्ग पर जाना होगा:
HEKY_LOCATION_MACHINE / SOFTWARE / Microsoft / Windows / CurrentVersion / Policies / Explorer
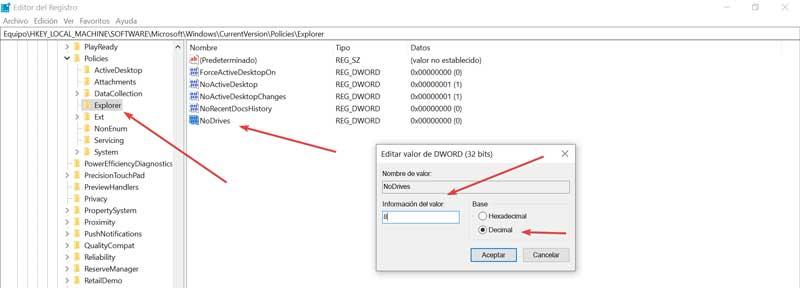
अगला, हम एक्सप्लोरर पर राइट-क्लिक करें और "नया" और "DWORD मान (32 बिट्स)" चुनें। हम नए मूल्य का नाम देते हैं नो ड्राइव्स और उस पर डबल क्लिक करें। नई विंडो में हम आधार के रूप में "दशमलव" का चयन करते हैं और एक संख्या दर्ज करते हैं जो उस इकाई या इकाइयों से मेल खाती है जिसे हम बदलना चाहते हैं:
- एक = 1
- बी = 2
- सी = 4
- डी = 8
- ई = 16
- एफ = 32
- जी = 64
- एच = 128
- म = ६
- J = 512
- आदि
इस प्रकार, यदि हम इकाई D को छिपाना चाहते हैं तो हम 8 लिखेंगे या यदि हम E को छिपाना चाहते हैं तो हम 16 लिखेंगे। इकाइयों के संयोजन को छिपाना भी संभव होगा। उदाहरण के लिए, यदि हम संख्या 48 डालते हैं, तो इकाइयाँ E + F (16 + 32) छिपी रहेंगी।
यदि हम हिडन ड्राइव्स को फिर से उपलब्ध कराना चाहते हैं, तो यह डिलीट करने के लिए पर्याप्त होगा नोड्राइव फ़ाइल।
तृतीय-पक्ष कार्यक्रमों का उपयोग करके ड्राइव छुपाएं
यदि हम विंडोज टूल्स से निपटना नहीं चाहते हैं, तो हम इस कार्य के लिए विकसित थर्ड-पार्टी प्रोग्राम का उपयोग करके ड्राइव को छिपाने का काम भी कर सकते हैं। इनके साथ हम फाइल एक्सप्लोरर से इकाइयों को छुपा सकते हैं, लेकिन वे काम करना जारी रखेंगे और अनुप्रयोगों के लिए उपलब्ध होंगे।
NoDrives प्रबंधक
हम एक सरल और मुफ्त एप्लिकेशन के बारे में बात कर रहे हैं जिसके साथ आप रजिस्ट्री को संशोधित करके विंडोज़ में लॉजिकल ड्राइव छुपा सकते हैं। जिन ड्राइव्स को हम छिपाते हैं, वे एक्सेस योग्य रहेंगी, लेकिन फाइल एक्सप्लोरर से दिखाई नहीं देंगी। यह टूल हमें एक मास्टर पासवर्ड कॉन्फ़िगर करने की अनुमति देगा, कुछ ऐसा जो अन्य लोगों को हमारी सेटिंग में बदलाव करने से रोकने के लिए उपयोगी हो सकता है।
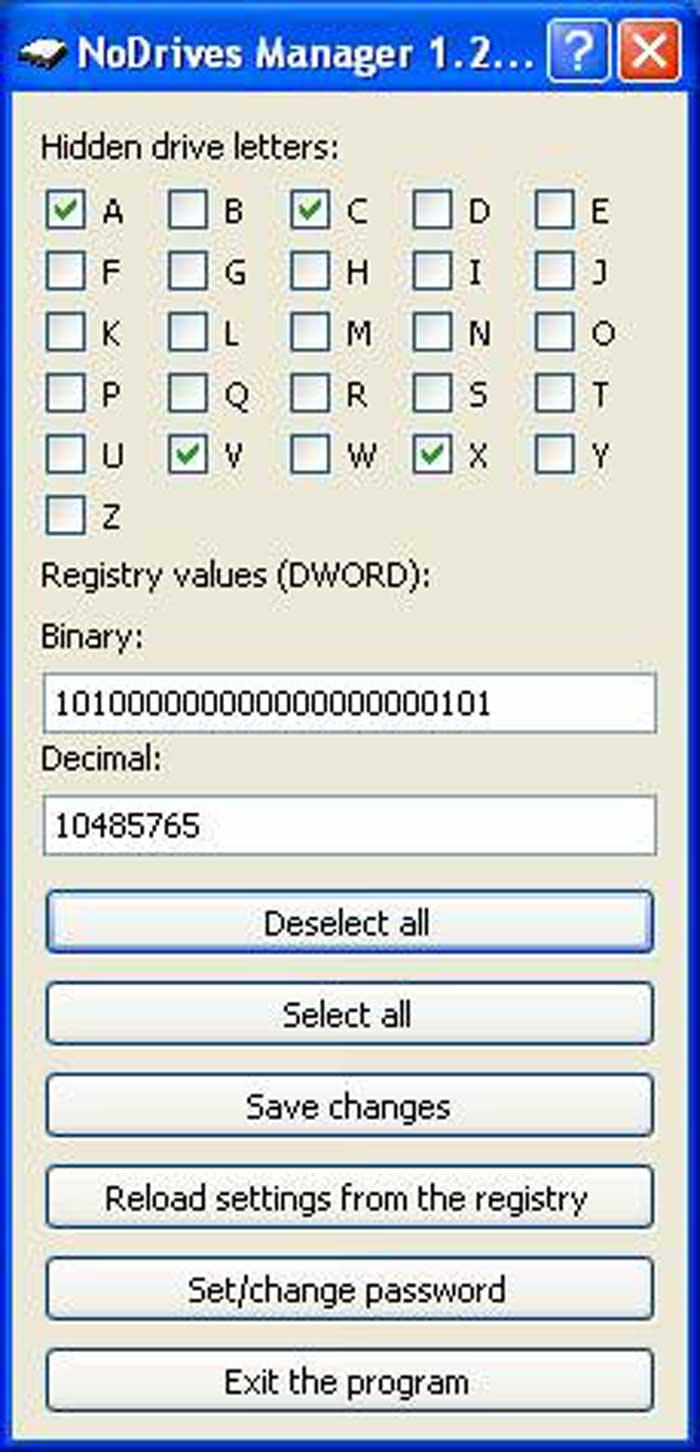
इस एप्लिकेशन के माध्यम से हम आसानी से विभाजन छिपा सकते हैं, साथ ही उनके बाइनरी और दशमलव समकक्ष देख सकते हैं। हमारे द्वारा किया गया कोई भी चयन केवल एक क्लिक से रद्द किया जा सकता है, इसलिए हम इसे किसी भी समय पुनः प्राप्त कर सकते हैं। एक बार जब हम परिवर्तन कर लेते हैं, तो उन्हें प्रभावी होने के लिए explorer.exe प्रक्रिया या कंप्यूटर को पुनरारंभ करना आवश्यक होगा।
हम NoDrives Mannagar को यहाँ से डाउनलोड कर सकते हैं डेवलपर की वेबसाइट .
लूजोसॉफ्ट हाईडड्राइव
यह एप्लिकेशन हमें ड्राइव को छिपाने की अनुमति देगा ताकि वे फाइल एक्सप्लोरर में न दिखें, ताकि उन तक पहुंचना संभव न हो। हालांकि वे छिपे हुए हैं, फिर भी एप्लिकेशन और कमांड प्रॉम्प्ट दोनों ही इसे एक्सेस करने में सक्षम होंगे।
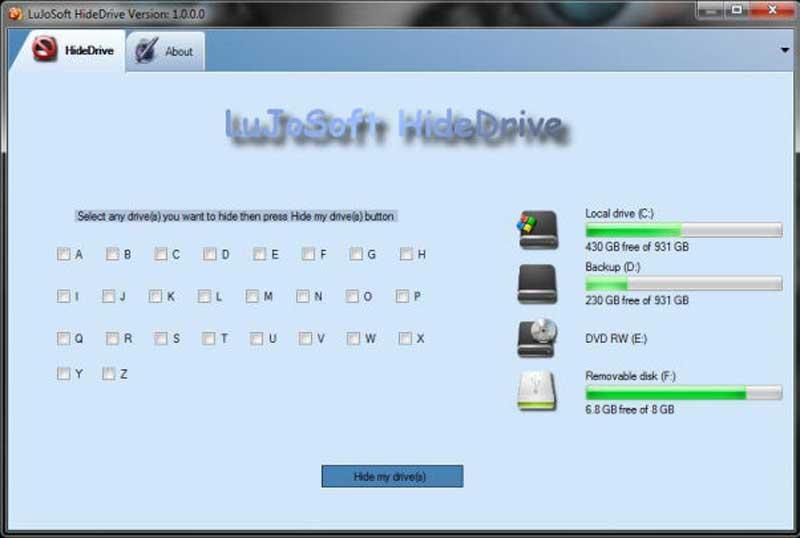
यह उपकरण सभी विंडोज ऑपरेटिंग सिस्टम के साथ संगत है और आपको अपनी इच्छित सभी ड्राइव को छिपाने की अनुमति देता है। यह केवल आवश्यक होगा कि हम उन डिस्क का चयन करें जिन्हें हम इसके इंटरफ़ेस से छिपाना चाहते हैं और "मेरी ड्राइव छुपाएं" बटन पर क्लिक करें।
हम LuJoSoft HideDrive को मुफ्त में डाउनलोड कर सकते हैं इस लिंक .